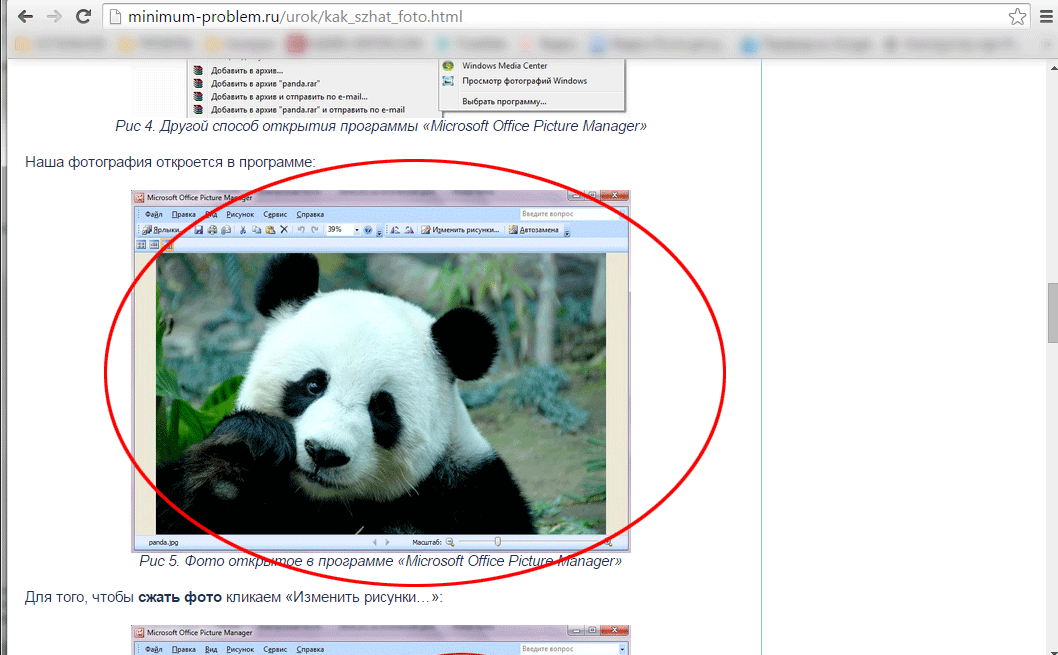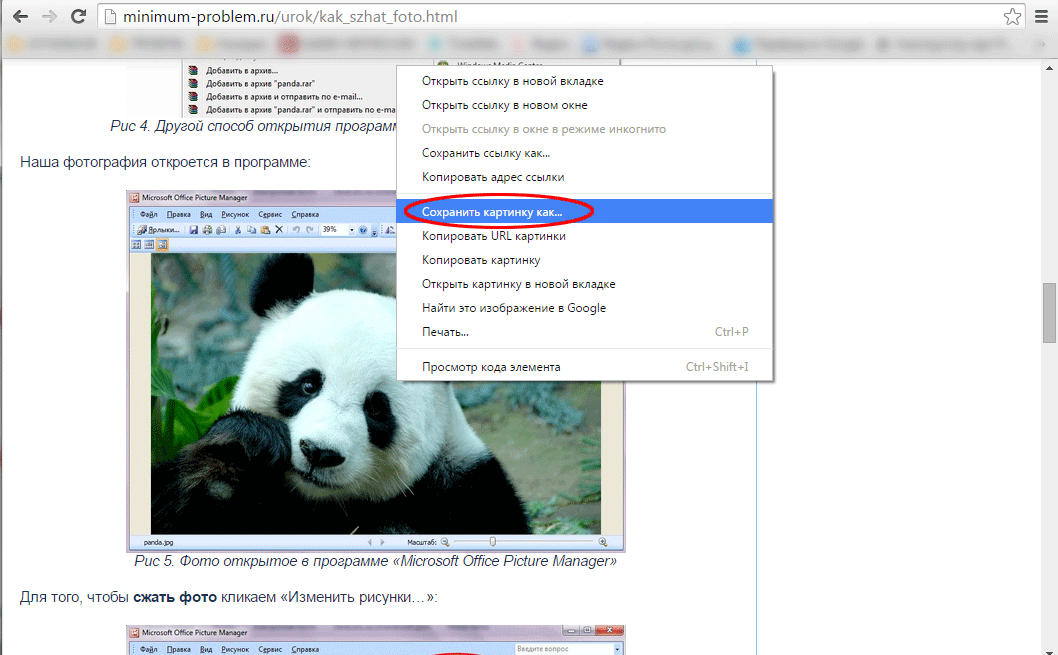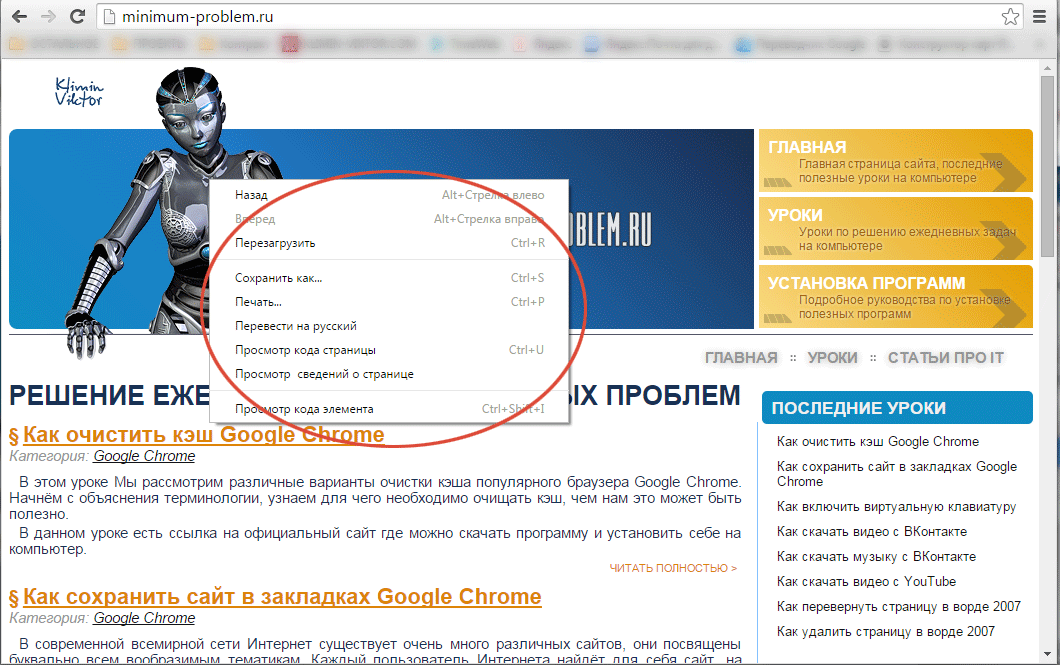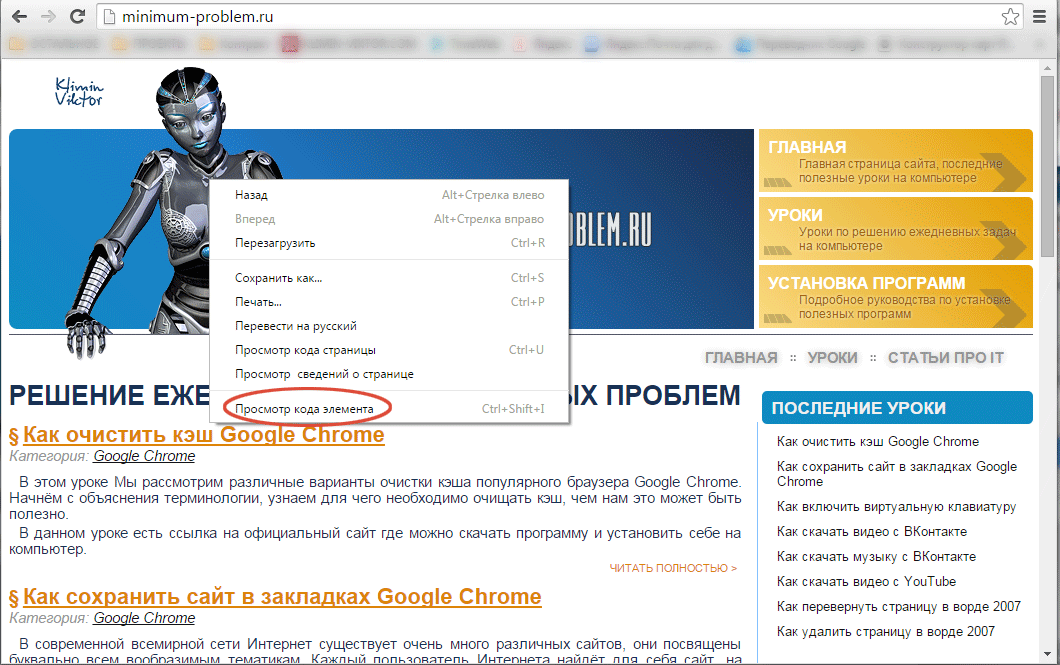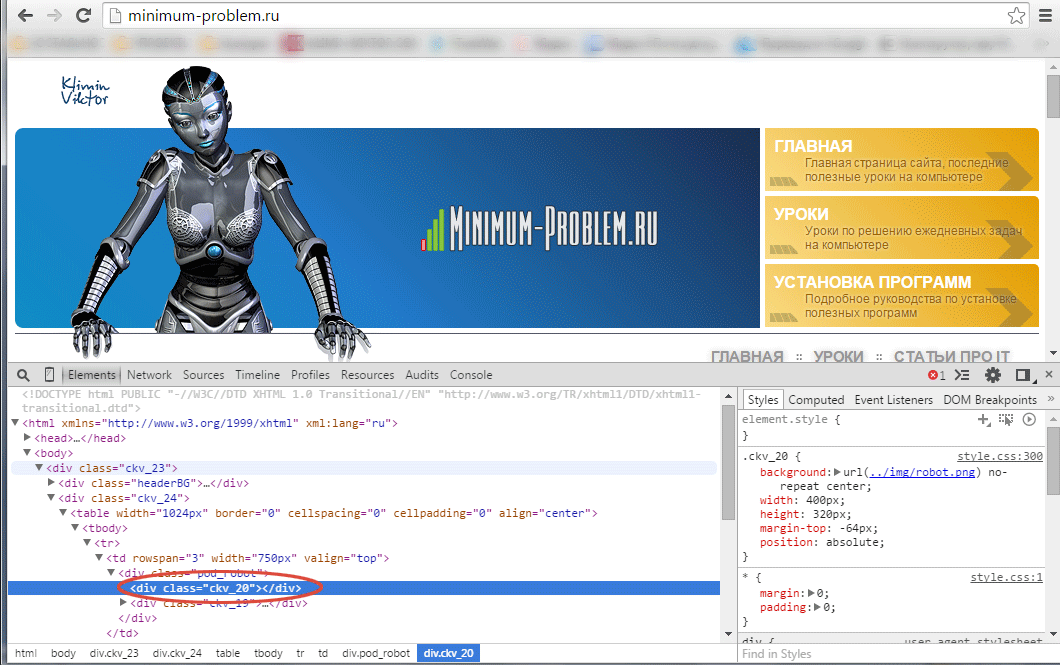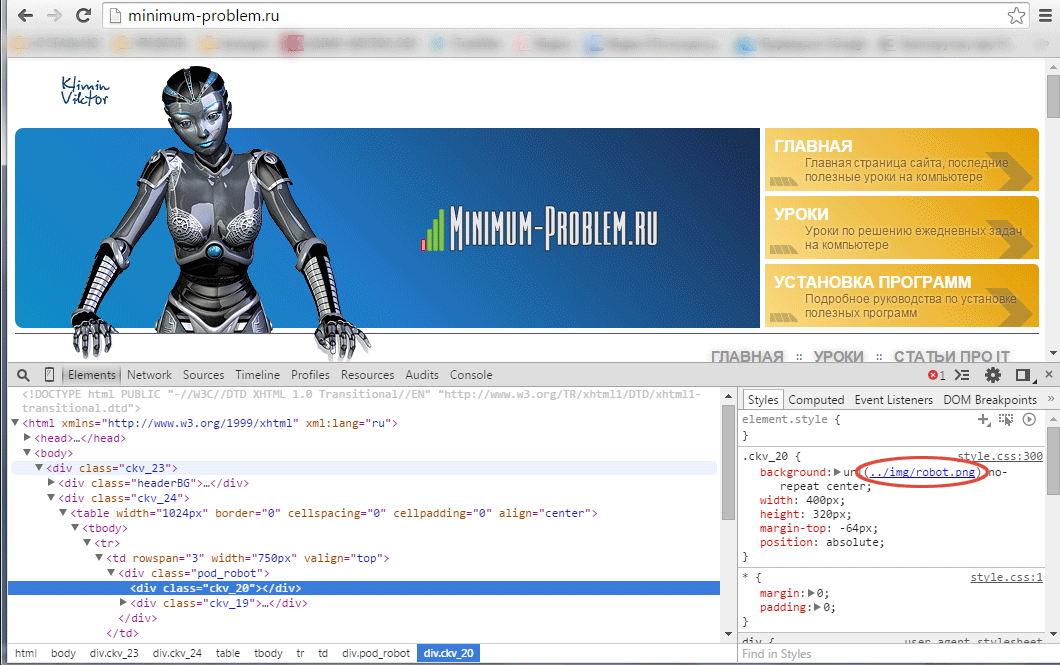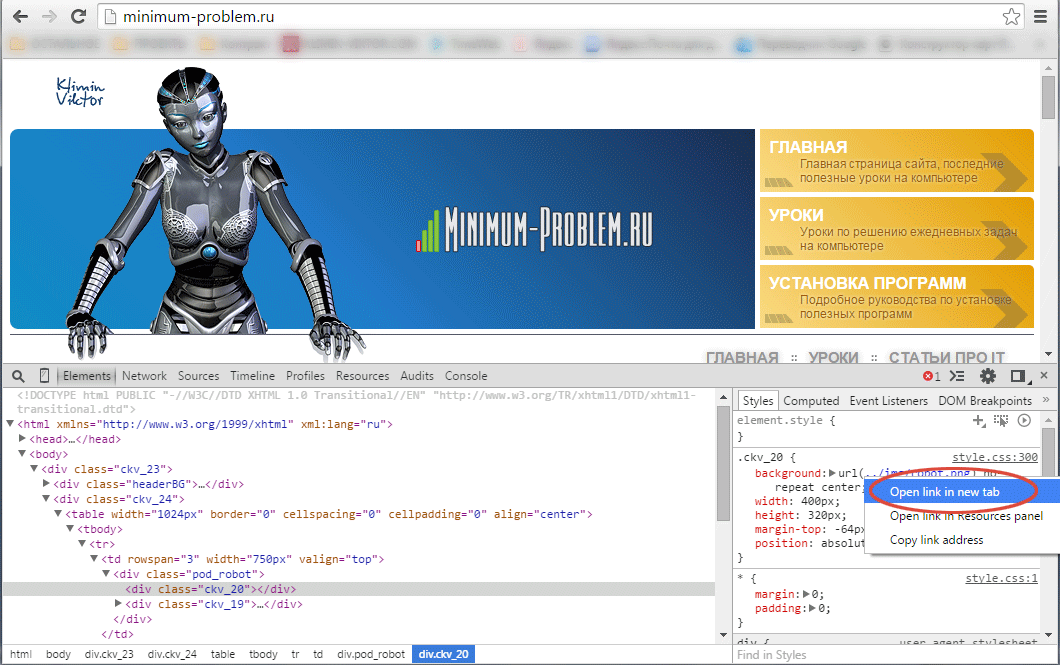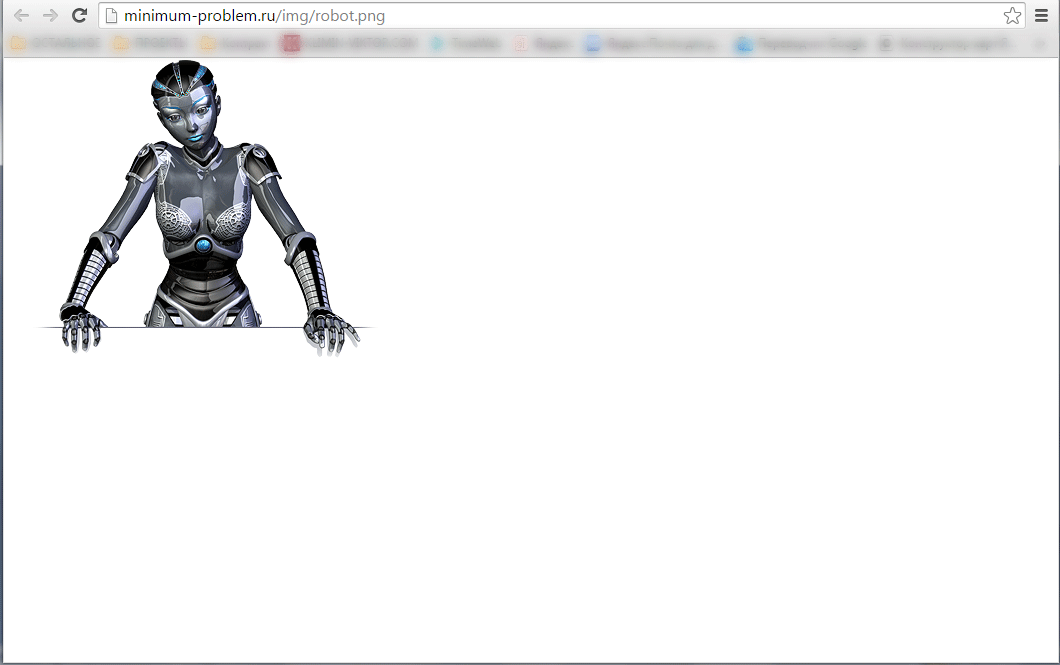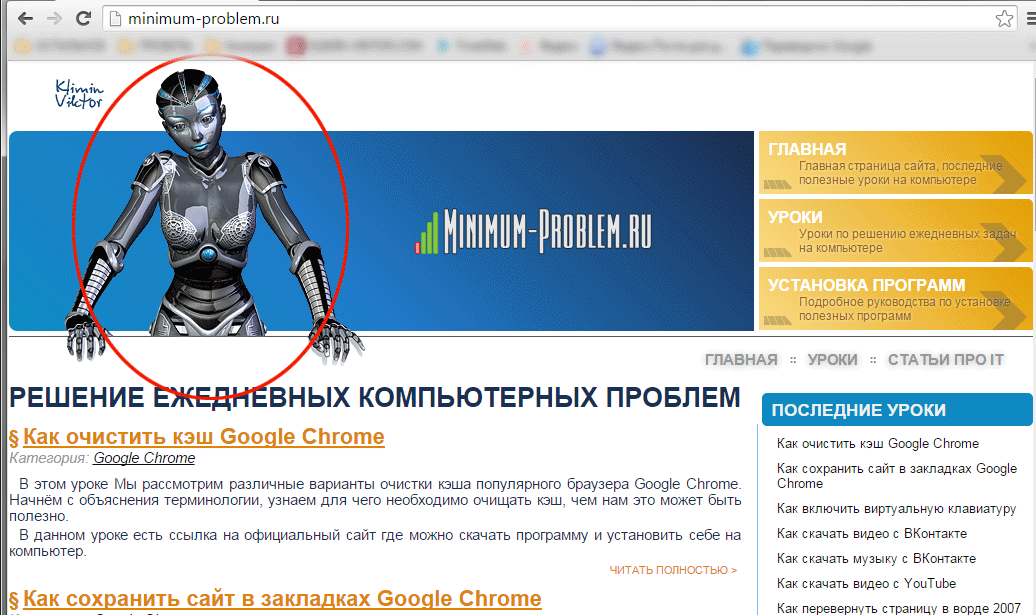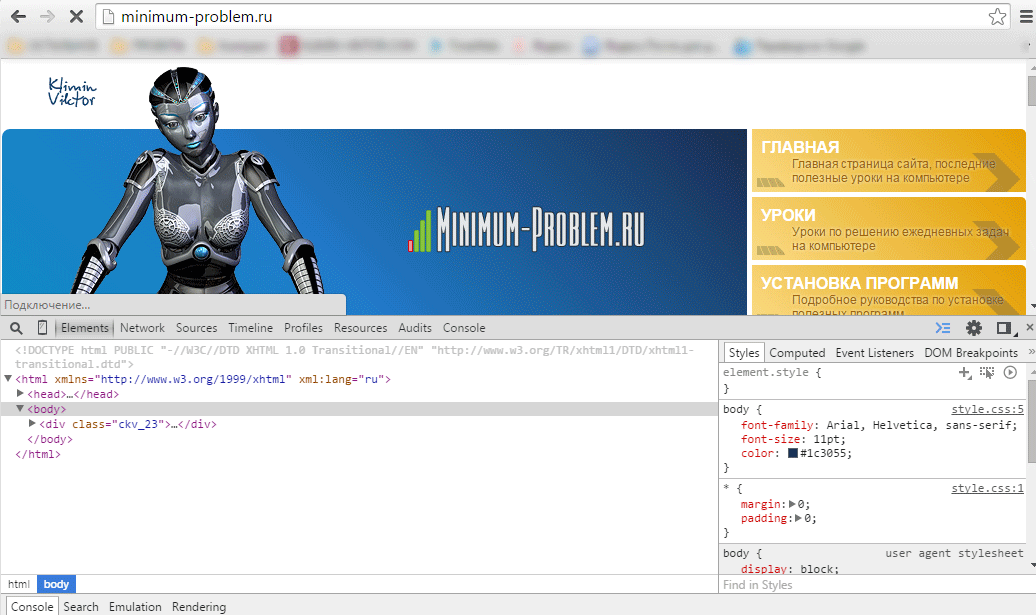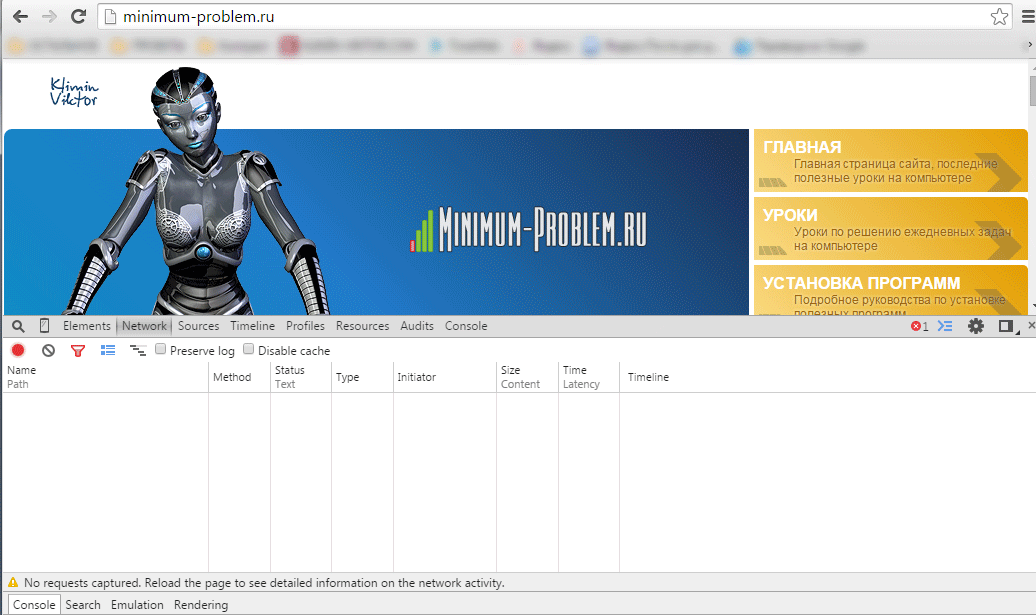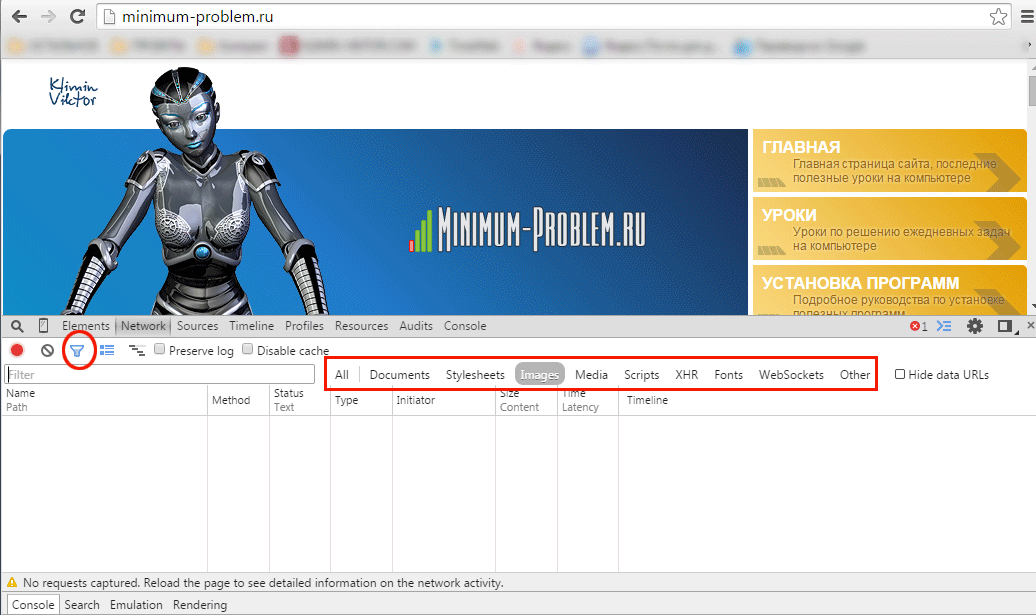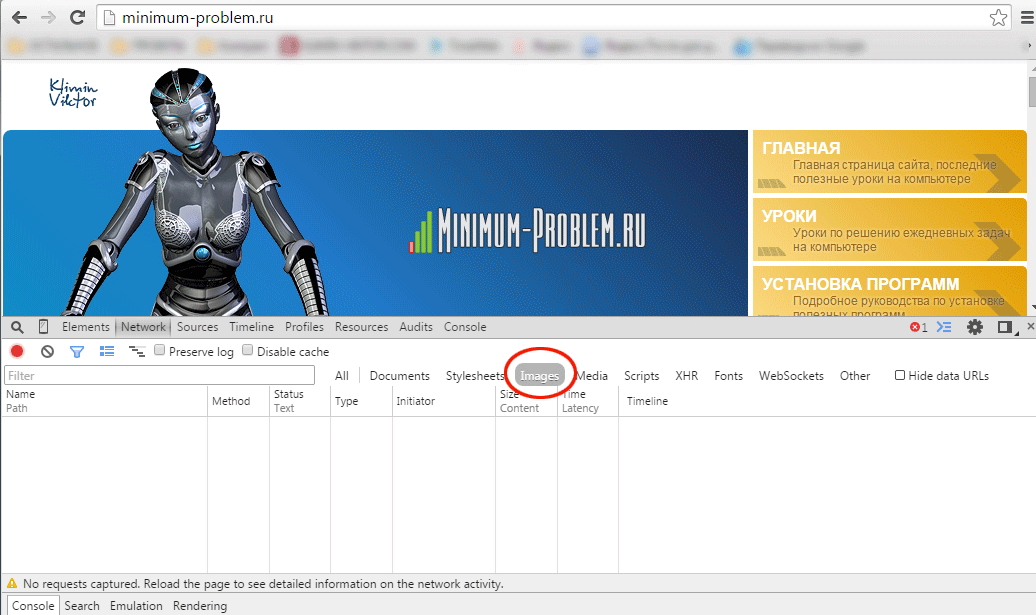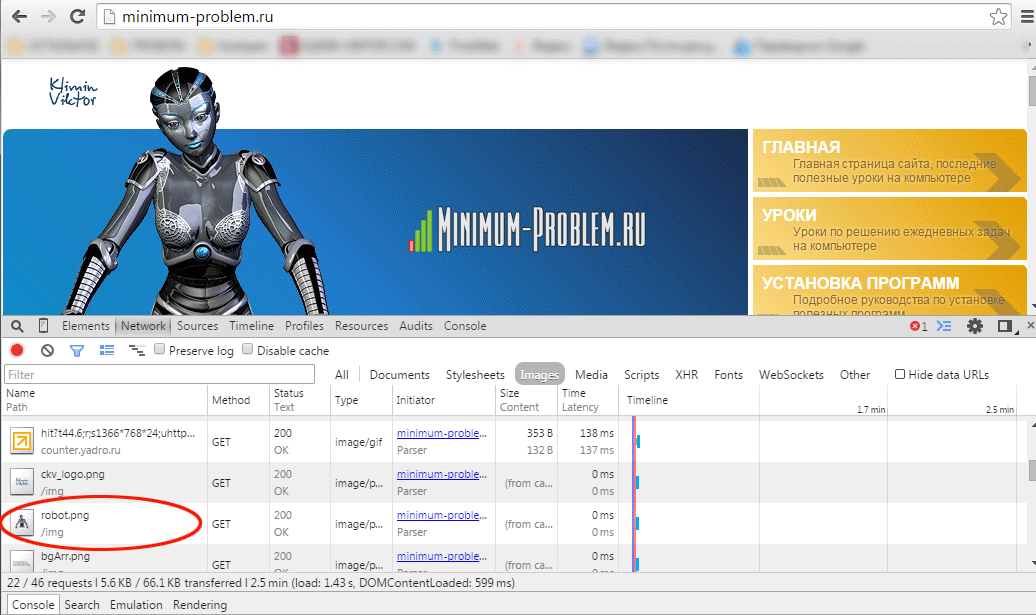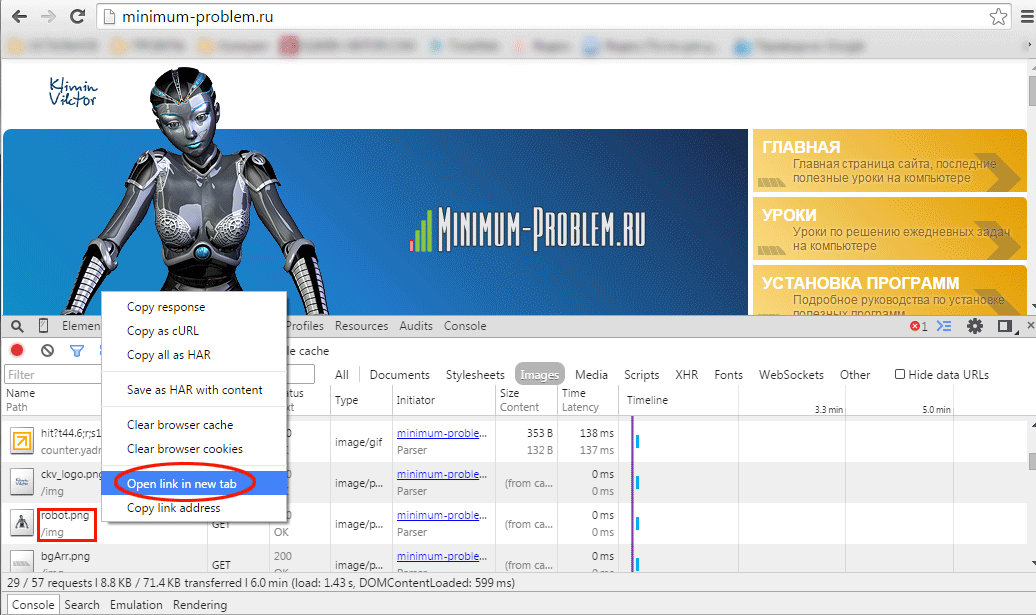Рассмотрим три способа сохранения фотографий из интернета на компьютер. Первый (простой) — подходит для большинства картинок и фото, в том числе для Одноклассников и Вконтакте.
Второй и третий способы — для сложных случаев, когда сохранить изображение не получается.
Простой способ сохранения фото и картинок
Для начала нам нужно узнать, увеличивается ли фотография, которую мы хотим скачать из интернета. Чтобы это проверить, нужно навести на изображение курсор (стрелку мышки). Если внешний вид изменится, и он станет рукой с вытянутым пальцем, значит, картинка увеличивается.
Нажимаем на нее один раз левой кнопкой мышки и фотка открывается в большем размере. Правда, иногда вместо этого может открыться другой сайт. Но такое случается не часто.
Если изображение увеличилось, то сохранять нужно именно такой вариант, а не маленькую копию.
Рассмотрим скачивание фото на примере Одноклассников . Сначала наводим на картинку курсор. Он меняет свой вид на руку с вытянутым пальцем.
Щелкаем один раз левой кнопкой мыши и картинка открывается в увеличенном размере.
1 . Щелкаем по фото правой кнопкой мышки и в списке выбираем пункт «Сохранить картинку как…» (или какой-то похожий пункт).
2 . В появившемся окошке выбираем место в компьютере, куда нужно отправить фотографию.
Например, я хочу, чтобы это изображение было на моем компьютере в Локальном диске D, в папке «Картинки». Значит, в левой части окошка выбираю диск D.
Появляются папки и файлы, которые в нем есть. Выбираю нужную мне папку «Картинки» и открываю ее в этом самом окошке — щелкаю по ней два раза левой кнопкой мыши.
3 . Когда место в компьютере выбрано, нажимаем на кнопку «Сохранить» в окошке.
Теперь можно открыть то место на компьютере, куда сохраняли фото, и проверить, есть ли оно там.
А сейчас попробуйте сохранить на свой компьютер вот этот рисунок.
Обратите внимание: при наведении на него курсора рука с вытянутым пальцем не появляется. Это значит, что картинку нельзя увеличить – можно сохранить только в таком размере.
Если сохранить не получается
Бывает, что таким способом сохранить фотографию нельзя. Вроде, вы все делаете правильно, но, нажав правой кнопкой мышки, в списке нет пункта «Сохранить изображение…».
В этом случае нужно выбрать пункт «Посмотреть код».
В правой части страницы появится какое-то непонятное окно со странным кодом. Закрыть его можно, нажав на небольшой серый крестик вверху справа, но нам пока этого делать не нужно.
В этом коде как раз и прячется изображение: оно будет в виде ссылки, в конце которой расширение – точка и три английские буквы (.jpg или .png или .gif).
При наведении на нее курсора обычно показывается уменьшенная версия картинки. Щелкаем по ссылке правой кнопкой мышки и из списка выбираем «Open link in new tab».
Откроется новая вкладка с нужной нам фотографией. Сохраняем ее обычным способом: правой кнопкой мышки – Сохранить картинку как.
Способ сложный, но надежный
Встречаются в интернете так называемые защищенные от копирования изображения. В этом случае, в коде нет ссылки на картинку. Или вообще правая кнопка мышки не работает.
Покажу, как с этим справиться, на примере программы Google Chrome.
1 . Открываем просмотр кода (Ctrl+Shift+I).
Можно, как и в предыдущем случае, щелкнуть правой кнопкой мыши по изображению и выбрать «Посмотреть код». Но если правая кнопка не работает, нажимаем на клавишу клавиатуры F12 в верхнем ряду. Или сочетание клавиш Ctrl+Shift+I
2 . В части с кодом переходим во вкладку Network (Сеть).
3 . Чуть ниже щелкаем по пункту Img (Изображения).
Если у вас нет подобной строки, нажмите сначала на вот такую кнопку
4 . Обновляем страницу, нажав клавишу F5 на клавиатуре.
Обычно после этого в части с кодом появляется куча разных файлов. Вот среди них нужно найти наше фото. Чтобы было проще, просматривайте файлы, щелкая по ним левой кнопкой мыши.
Если найти не получается, попробуйте еще раз обновить страницу (F5). Бывает, приходится это делать раза два-три.
5 . Щелкаем по файлу с нужным фото правой кнопкой мышки и выбираем «Open link in new tab».
Изображение откроется в новом окне. Теперь его можно сохранить на компьютер обычным способом (правая кнопка мышки – Сохранить картинку как).
Бывают случаи, когда нам необходимо сохранить изображение без использования мыши. Например, устройство сломалось или осталось дома. На помощь приходят другие функции или варианты устройств.
Можно ли сохранить картинку без мыши
Да, можно. Существуют дополнительные устройства, которые могут выполнять весь функционал мышек. Например, клавиатура. Для обычного сохранения изображения нажимаем комбинацию клавиш CTRL+S. Помните, что лучше нажимать левый CTRL. Также мы всегда можем скачать программу виртуального устройства из интернета.
Способы сохранить картинку без мыши
Сохранить картинку можно не только комбинацией клавиш. Еще один способ – использование тачпада. А некоторые функции позволят сделать подобное устройство из клавиатуры.
На компьютере
На компьютере сохранить изображение можно тремя способами:
- Скачав виртуальную мыши из интернета. Она позволит управлять курсором через клавиатуру. Хорошее решение если есть интернет.
- Если же интернета нет, можно воспользоваться комбинацию клавиш CTRL+S для сохранения фото.
- Сделать скришнот. Для этого нажимаем кнопку Print Screen. Изображение фотографируется. Теперь нам нужно зайти в Paint и выбрать функцию Вставить. Сфотографированное изображение появляется в окне Paint. Нам нужно его только сохранить.
На ноутбуке
На ноутбуке функционал немного лучше. Кроме клавиатуры можно воспользоваться тачпадом или эмулятором мышки.
Тачпад находится под клавиатурой на ноутбуке. Сам по себе он выполняет функцию мышки, двигая пальцем по тачпаду, мы можем перемещать курсор. А кнопки же отвечают за те же функции, что и правая с левой кнопками мыши. Тачпад очень удобный, и если он настроен, мышка становится ненужной. Настраивается он через Диспетчер устройств. Возможно, придется скачать необходимый для его работы драйвер в интернете.
Эмулятор – еще одна удобная функция, работающая на ноутбуке. Она позволяет некоторым клавишам перенять функции, которые выполняет мышь. Для активации эмулятора нажимаем сочетание кнопок Left Alt + Left Shift + NumLock. У нас высвечивает окно, где необходимо нажать «Да». Теперь есть возможность перейти в режим специальных возможностей. Там будет окно, позволяющее настраивать работу эмуляции (например, чувствительность).
Управляется эмулятор через кнопки. Например, цифра 5 отвечает за один клик. А при нажатии + получится двойной клик. Для сохранения изображения нажимаем «-«. Это позволит перейти в режим правой кнопки мыши. Наводим курсор на изображение. Теперь нажимаем «+». Высвечивает окно подобно тому, которое высвечивает при нажатии правой кнопкой мыши на фото. Выбираем сохранить. Используя клавиатуру, указываем адрес, куда будет сохранять фото.
Справка! Эмулятор позволяет также перелистывать страницы. Для выхода из этого режима нажимаем NumLock. Если нажать NumLock повторно, снова зайдем в режим эмулятора.
Как сохранить картинку на макбуке без мышки
Макбук – устройство, которое по своему функционалу похоже на ноутбук. Поэтому в нем, как и в ноутбуке тоже есть следующие возможности:
- Подключение эмулятора.
- Использование комбинации клавиш.
- Тачпад.
- Скачивание виртуальной мыши через интернет.
- Использование новой программы.
Для сохранения изображения на любом гаджете существует немало способов. Главное следовать инструкции, что позволит сохранить необходимую картинку или фото.
При использовании компьютера в повседневной жизни часто возникает ситуация, когда мы хотим сохранить фотографию или картинку из Интернета себе на компьютер. Но как это сделать?!
Картинка в Интернете может быть сохранена в любом из случаев, даже когда содержимое сайта защищено от копирования или заблокирована правая кнопка мыши. В этом уроке Вы узнаете и научитесь сохранять любые картинки и фотографии из Интернета.
: сохранить фотку или картинку с сайта, скопировав ее себе на компьютер.
: любой Интернет браузер
Это основные трудности, с которыми Вы можете столкнуться при сохранении картинки или фотографии из Интернета.
В этом уроке, для примера, будет использован интернет-браузер Google Chrome. В других браузерах принцип может быть похожим.
Обычное копирование картинки с сайта
К примеру, у нас есть сайт, на странице которого мы хотим скопировать картинку себе на компьютер:
Для того, чтобы сохранить её себе на компьютер, кликаем по картинке правой кнопкой мыши. После этого появится всплывающее окно. После этого кликаем левой кнопкой мыши по пункту «Сохранить картинку как. »:
После нажатия на кнопку «Сохранить картинку как. » откроется диалоговое окно, в котором необходимо выбрать путь (папку) куда мы хотим сохранить нашу картинку или фотографию с сайта. После того, как Вы выбрали место для сохранения, в этом же окне, кликаем левой кнопкой мыши по кнопке «Сохранить».
Теперь картинка или фотография сохранена на Ваш компьютер. На этом способ «Обычное копирование картинки с сайта» завершен, далее рассмотрим более сложные ситуации.
Сохранение картинки, на которой нет пункта «Сохранить картинку как. »
Данный вариант работает также и для картинок или фотографий на сайте, которые нельзя сохранить стандартным способом «Сохранить картинку как. ». Причиной этого может быть: запрет с помощью скрипта на сохранение или копирование материала, на странице сайта наша картинка сверстана как слой (
Допустим мы хотим сохранить картинку с сайта, но при нажатии правой кнопки мыши, во всплывающем меню, нет возможности сохранить эту картинку:
В рассматриваемом примере картинка размещена как фоновый рисунок слоя. Чтобы сохранить эту картинку кликаем правой кнопкой мыши по нужной картинке и во всплывающем меню выбираем элемент «Просмотр кода элемента»:
После нажатия по этому пункту появится дополнительное окно в котором программа сразу выделит необходимый нам элемент:
Справа, в этом окне, находится дополнительный раздел с вкладками «Style, Computed. », в нем мы можем увидеть ссылку на картинку или фотографию:
Далее кликаем по этой ссылке правой кнопкой мыши и выбираем пункт «Open link in new tab»:
После этого программа откроет новую вкладку (окно) с требуемой картинкой:
Теперь все что нам остается, это сохранить эту картинку или фотографию себе на компьютер. Для этого повторим действия, описанные в разделе «Обычное копирование картинки с сайта».
На этом этапе раздел «Сохранение картинки, на которой нет пункта «Сохранить картинку как. »» завершен, теперь мы умеем сохранять картинки или фотографии на сайтах, где нет кнопки для сохранения. Далее мы рассмотрим более сложный и редкий вариант: сохранение картинки или фотографии со страницы, на которой отключена правая кнопка мыши.
Сохранение фото при защите страницы от копирования
Предположим у нас есть картинка или фотография, которую мы хотим сохранить на свой компьютер:
По уже наработанной процедуре мы кликаем по ней правой кнопкой мыши с целью сохранить ее, но в результате у нас не появляется всплывающее меню с основными операциями копирования, печати и прочих полезных действий. Существует способ 100% копирования картинок или фотографий с таких страниц сайта.
Как и было описано выше, для этого урока используется браузер Google Chrome и все примеры будут приводиться исходя из особенностей именно этого браузера. В других современных браузерах есть примерно похожие возможности. В этом уроке Вы поймете логику решения этой задачи, даже если у Вас другой браузер.
Для начала копирования картинки с защищенной страницы нажмём клавишу на клавиатуре «F12». После нажатия на эту клавишу нам откроется дополнительное окно, именуемое как «Инструменты разработчика»:
Далее в этом инструменте находим вкладку «Network» и кликаем по ней левой кнопкой мыши, содержимое вкладки изменится:
После этого, чтобы было проще найти нужную нам картинку, кликаем по иконке с изображение воронки («Filter»), после этого нам станет доступным строка для сортировки элементов на странице:
Теперь нам необходимо девой кнопкой мыши кликнуть по кнопке «Images», чтобы в поле ниже отображались только картинки и фотографии:
Наш фильтр готов для того, чтобы найти и сохранить на компьютер нужную нам картинку. После этого необходимо обновить страницу сайта (клавиша «F5» на клавиатуре). После того как страница обновилась, в поле «Network» появятся данные о загружаемых картинках:
В этом списке, полистав его вверх и вниз колесиком мыши, мы найдем нашу картинку в уменьшенном варианте:
Теперь все что нам остается, это открыть эту картинку в новом окне, чтобы сохранить её себе на компьютер. Для этого нажимаем правую кнопку мыши на имени этой картинки (имя картинки показано справа от миниатюры) и во всплывающем меню выбираем «Open link in new tab»:
После нажатия на эту кнопку нам откроется новое окно с картинкой, которую мы хотели сохранить:
Далее осталось только выполнить обычные действия по сохранению этой картинки, которые мы описали выше в разделе «Обычное копирование картинки с сайта».
Теперь сохранить картинку или фотографию с сайта не составит для Вас особого труда. С этого момента Вы знаете как минимум три способа решения этой задачи, которая встречается в повседневном использовании компьютера.
Также не забывайте, что не следует злоупотреблять копированием картинок или фотографий с сайтов, так как у каждого рисунка или фотографии может быть автор и они обладают авторскими правами.
На этом урок «Как сохранить картинку или фотку» завершён, рекомендуем для дальнейшего изучения другие интересные уроки из разделов «JPG файлы», «Google Chrome»
Если вам понравился данный урок расскажите о нём своим друзьям в социальных сетях, чтобы они тоже смогли узнать и научиться. Для того, чтобы поделиться с друзьями воспользуйтесь ссылками социальных сетей ⇩