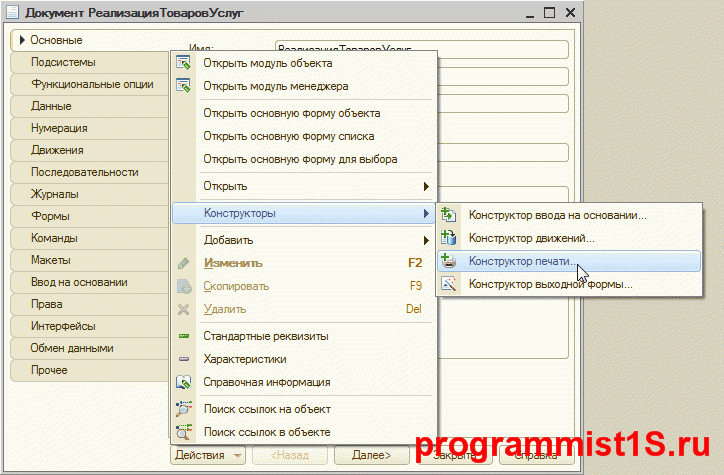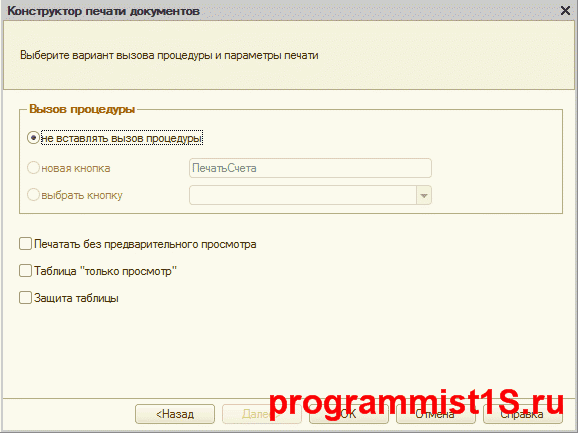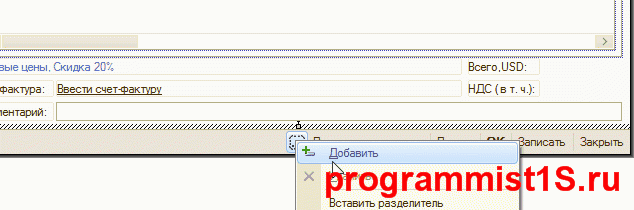В нашей статье мы рассмотрим ответ на вопрос о ручном редактировании печатной формы в 1С различных версий. А именно в 1С 7.7 и 1С 8.2. В действительности, процедура изменения печатной формы пользователем, в самом простейшем случае, не сложная.
Но это утверждение относится только к действиям пользователя по правке данных выводимой на печать формы. Более сложные случаи, когда нужно внести правки в печатную форму на постоянной основе- например, править расположение элементов, добавлять колонки, добавлять или изменять надписи —
требуют вмешательства программиста или опытного пользователя.
Итак, выполним изменение пользовательских данных в печатной форме взятого для примера счета. Рассматривать процесс будем производить в конфигурациях Бухгалтерский учет 298 релиза для 1С версии 7.7 и Бухгалтерия 1.2 для 1С версии 8.2.
1С 7.7
После открытия программы и перехода в журнал счетов фактур, выберем нужный счет и откроем форму, предназначенную для вывода на печать.
Допустим, нам нужно отредактировать номер телефона, название колонки и окончательную сумму счета.
Для этого обратим внимание на панель, расположенную внизу интерфейса программы. А именно на кнопку с пиктограммой перечеркнутого карандаша с листком бумаги. Кнопка называется «Только просмотр».
Для редактирования любого из выбранных нами параметров достаточно отжать указанную кнопку кликом мышки. После такого действия состояние кнопки изменится на отжатое и появится панель редактирования ячеек вверху печатной формы. Для изменения любого из значений можно просто дважды кликнуть правой кнопкой выбранный элемент.
Однако, возможно и иное развитие ситуации. Когда при попытке отжать указанную кнопку «Только просмотр», ее состояние не меняется и кнопка выглядит недоступной (неактивной).
Для решения этой сложности достаточно поменять константу «Флаг защиты таблиц», доступную из меню «Операции» — «Константы».
Измените эту константу с «1» на «0». Затем повторно откройте печатную форму. После указанных манипуляций кнопка «Только просмотр» будет доступна (активна).
После окончания работ по правке печатной формы желательно вернуть кнопку «Только просмотр» в состояние, когда правка печатной формы будет недоступна.
1С 8.2
Теперь выясним как подобное действие произвести в 1С версии 8. На самом деле это несложно и подобно рассмотренному выше механизму.
Откроем журнал счетов, выберем счет на оплату покупателя и сформируем печатную форму.
Отредактируем, для примера сумму счета. Перейти к редактированию открывшейся печатной формы можно отжав кнопку «Только просмотр» панели, расположенной вверху печатного листа.
Также можно перейти к правкам последовательно открывая меню «Таблица»-«Вид»-«Редактирование».
После снятия запрета редактирования достаточно кликнуть дважды ячейку с нужными данными и внести изменения.
Рассмотренные случаи верны для внесения одноразовых правок в печатный документ. Т.е. изменения сделанные в открытой печатной форме не будут сохранены в последующем.
Для того, чтобы печатная форма содержала внесенные изменения — например, порядок и наименование колонок, наименования полей, количество полей, дополнительные сведения- нужно или внести правки в макет печатного документа, или подключить внешнюю печатную форму. И то и другое действие требует определенной квалификации, поэтому рекомендуем Вам обратиться к специалисту.
В случае, если у Вас появятся какие-либо сложности, мы, мы обязательно поможем.
Обсудить операцию и задать по ней вопросы можно в наш форум.
Ручное редактирование печатной формы в 1С
Как изменить печатную форму счета на оплату в 1С
1C 8.2 Редактирование печатной формы документа
Редактирование печатных форм в просмотре
Можно ли в 1С редактировать печатную форму
Если у Вас появились вопросы по статье или остались нерешенные проблемы обсудить их Вы можете на Форуме 1С Вопросы и ответы
Добавить комментарий Отменить ответ
Для отправки комментария вам необходимо авторизоваться.
Рассмотрим настройку и создание новых печатных форм в системе 1С 8.3.
Создание внешних печатных форм для управляемого приложения рассмотрено в отдельной статье.
Самый простой способ создания печатной формы — с помощью встроенного конструктора печатных форм. Рассмотрим пошаговую инструкцию по созданию и настройке печатной формы на примере создания печатной формы «Счет покупателю».
Создание и настройка печатной формы 1С 8.3
Первый шаг — необходимо зайти в палитру свойств нужного нам документа и выбрать Действия — Конструкторы — Конструктор печати:
Первый вопрос системы — выбор варианта работы конструктора. Настройки аналогичны, если у Вас конфигурация работает в управляемом режиме — выберите его, если нет — выберите обычные формы. Мы рассмотрим создание на обычной форме.
Следующий шаг — выбор названия процедуры для печати. Назовём её «Печать счета».
Далее необходимо выбрать реквизиты, которые нужно указать в шапке печатной формы в том порядке, который нам необходим:
После выбора реквизитов шапки печатной формы 1С 8.2 следует сделать выбор данных для табличной части:
Когда и этот шаг сделан, нужно выбрать реквизиты подвала аналогично реквизитам в шапке.
На последней странице можно оставить всё по умолчанию и нажать ОК:
Что получаем в итоге?
Правильно оформленный макет печатной формы:
Процедура, полностью формирующая печатную форму документа:
Получите 267 видеоуроков по 1С бесплатно:
Которые можно настроить в 1С 8.2, как нужно нам.
Вывод вызова созданной печатной формы 1С
Для вызова созданной печатной формы нужно просто разместить кнопку на форму документа. Это сделать очень просто. Для начала создадим кнопку на форме, назовем её «Печать счета»:
Нажимаем на кнопку «лупы» у действия — мы попадем в модуль формы, где вписываем вызов процедуры печати вновь созданного счета:
Где «ПечатьСчета» — имя нашей процедуры.
Созданная и настроенная печатная форма выглядит так:
Другие статьи по 1С:
В дополнение — наш видеоурок по созданию внешних печатных форм и подключению их на примере конфигурации 1С Бухгалтерии:
К сожалению, мы физически не можем проконсультировать бесплатно всех желающих, но наша команда будет рада оказать услуги по внедрению и обслуживанию 1С. Более подробно о наших услугах можно узнать на странице Услуги 1С или просто позвоните по телефону +7 (499) 350 29 00. Мы работаем в Москве и области.
Любой документ в 1С мы можем распечатать. Преобразовать сформированный документ в печатную форму нам позволяет макет печатной формы. Это своего рода шаблон печатной формы документа, который создается с помощью конструктора и напоминает таблицу Excel.
В программах 1С, работающих в режиме управляемых форм, пользователь имеет возможность самостоятельно изменять печатную форму документа и производить редактирование макета печатной формы. Он может изменять ее внешний вид (шрифт, линии таблиц и т.п.), добавить свой логотип и т.д., не затрагивая конфигурацию программы.
Рассмотрим на примере программы 1С:Бухгалтерия предприятия версии 3.0, что такое печатный макет в 1С, как его можно просмотреть, изменить и возможна ли настройка макета.
Как изменить макет печатной формы в 1С 8.3
Создадим для примера документ «Реализация (акт, накладная)» (раздел меню «Продажи») и посмотрим печатную форму накладной.
Предположим, мы хотим изменить печатную форму и добавить логотип нашей организации. Кроме утвержденных обязательных реквизитов организация вправе вносить изменения, сохраняя утвержденную форму документа. Логотип не входит в число обязательных реквизитов, но организация имеет право его добавить. Выбрав нужную печатную форму (кнопка «Печать» документа), нажимаем кнопку «Еще». В не мы видим два пункта «Изменить макет» и «Перейти к макетам форм».
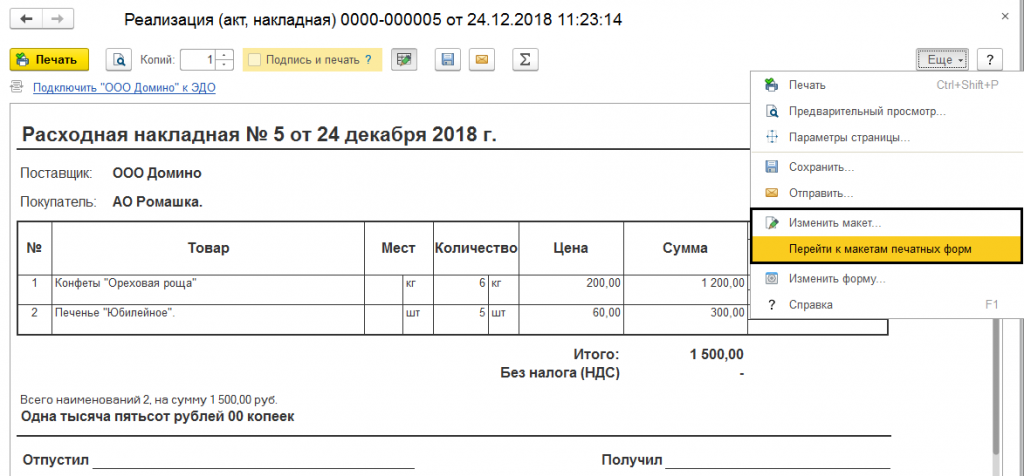
Выбрав команду «Перейти к макетам форм», мы увидим весь перечень макетов печатных форм имеющихся в программе. Для удобства просмотра можно включить отбор – стандартные макеты (без изменений), используемые или неиспользуемые с внесенными изменениями, все макеты с изменениями.
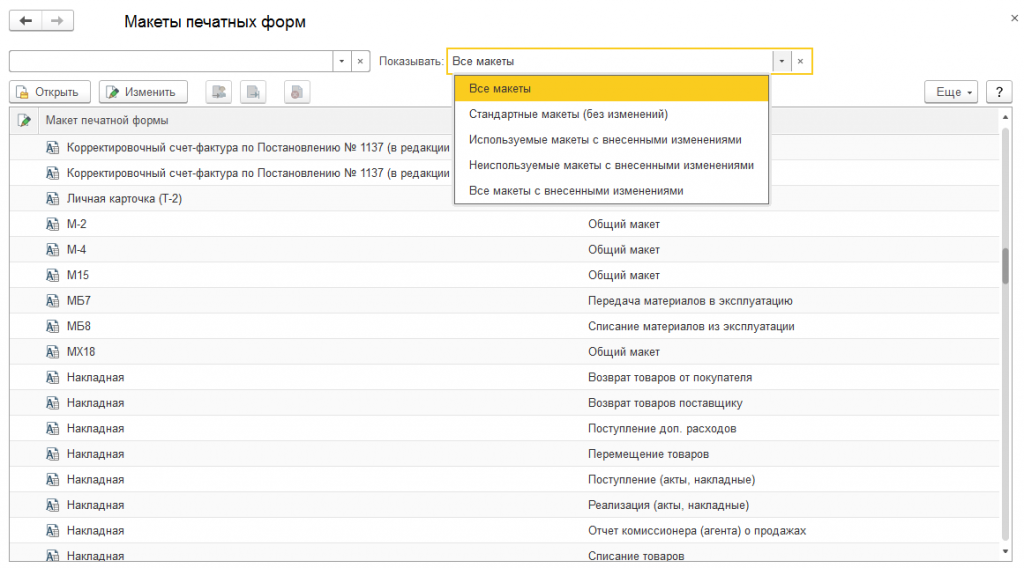
Для просмотра и редактирования выберем команду «Изменить макет». Перед нами откроется макет печатной формы, который мы можем редактировать. Как видим, большинство полей формы заданы определенными командами, с помощью которых осуществляется заполнение формы. Разработчик предупреждает, что изменение этих имен областей и параметров, может привести к потере работоспособности печатной формы – изменять их нельзя. Используя кнопки на панели инструментов, мы можем изменить начертание шрифта, выравнивание текста, определить линии границ таблицы и другие изменения внешнего вида формы, которые не повлияют на ее работоспособность. Работа с макетом печатной формы схожа с работой в таблице Excel.
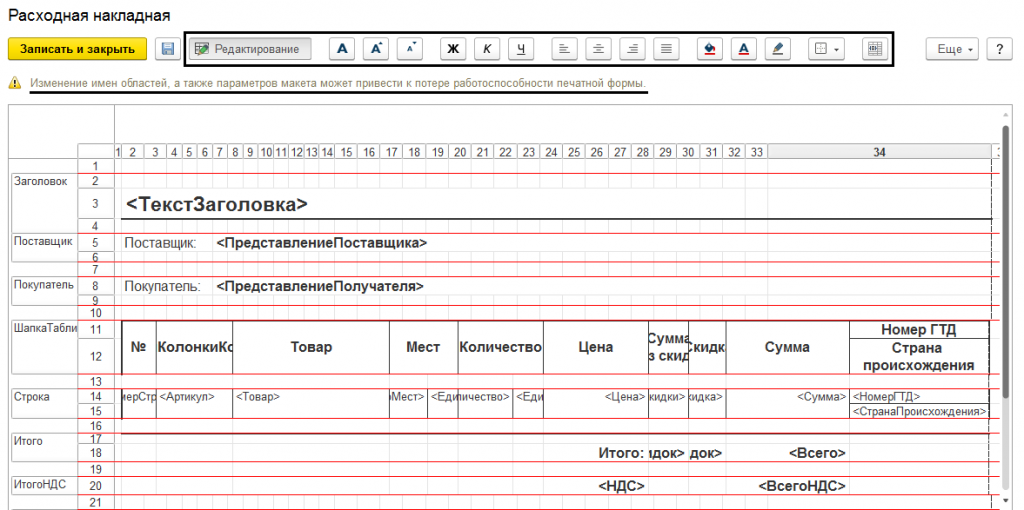
Если линии в печатной форме нам мешают, то, выделив фрагмент, мы можем их убрать, через кнопку «Границы» установив «Нет границы». Если не мешают, можно оставить, рисунок расположится сверху.
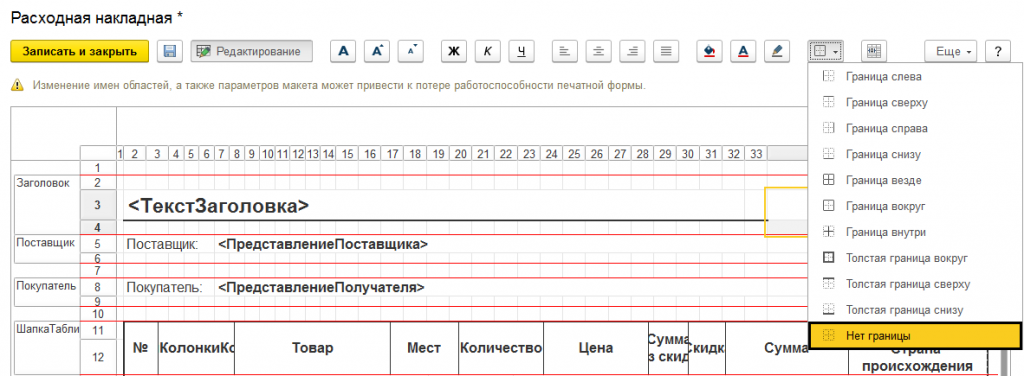
Для того чтобы вставить картинку, зайдем в кнопку «Еще» и выберем команду «Картинка» в пункте меню «Рисунок».
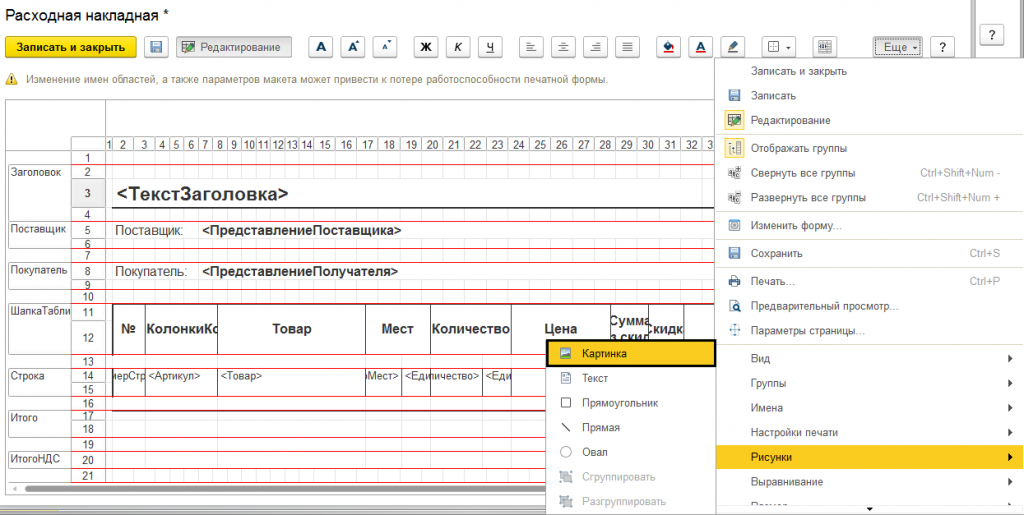
В открывшемся окне, нажав кнопку «Выбрать из файла» указываем наш логотип.
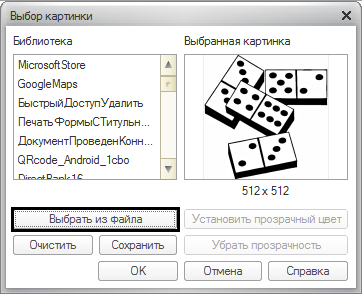
Рисунок перенесся в форму. Используя маркеры на краях рисунка, мы можем изменить его размер. Если какое-то действие не получается, с помощью комбинации клавиш мы можем отменить или вернуть выполненной действие: Ctrl+Z – отменить действие, Ctrl+Y – вернуть действие.
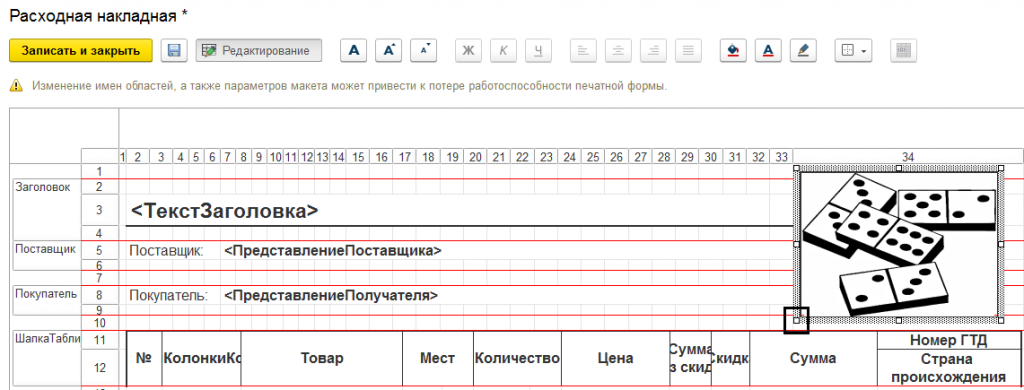
Наш логотип вставился в рамке. Нажмем правой кнопкой на картинке и выберем пункт меню «Свойства».
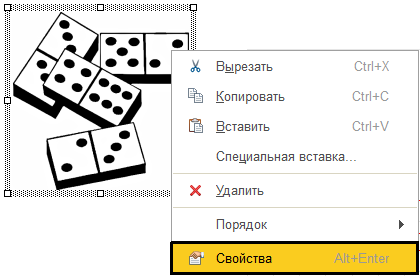
В этом окне можно задать параметры нашего объекта. В нашем случае убираем рамку: «Стиль линии» — «Без линии». Если нам нужно будет убрать фон, установить прозрачный, то соответственно в этом разделе: «Цвет фона» — «Узор», мы должны установить – «Нет заливки».
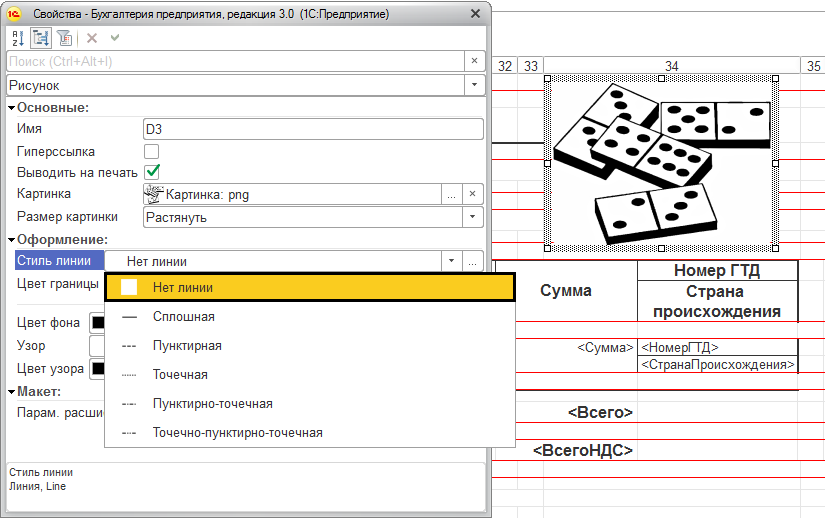
Следует обратить внимание, что рисунок должен размещаться строго между двумя красными горизонтальными линиями! Иначе его просто не будет видно в нашей форме. Для этого мы немного раздвинули строки формы. Нажимаем кнопку «Записать и закрыть» и проверяем наш результат.
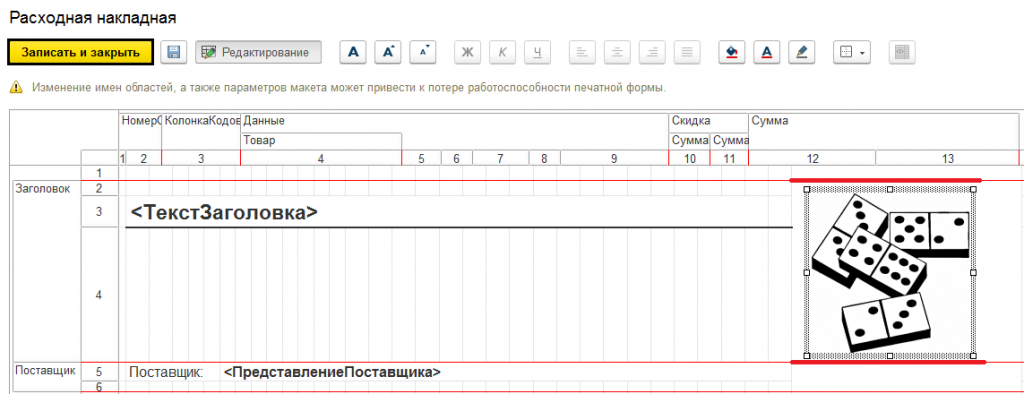
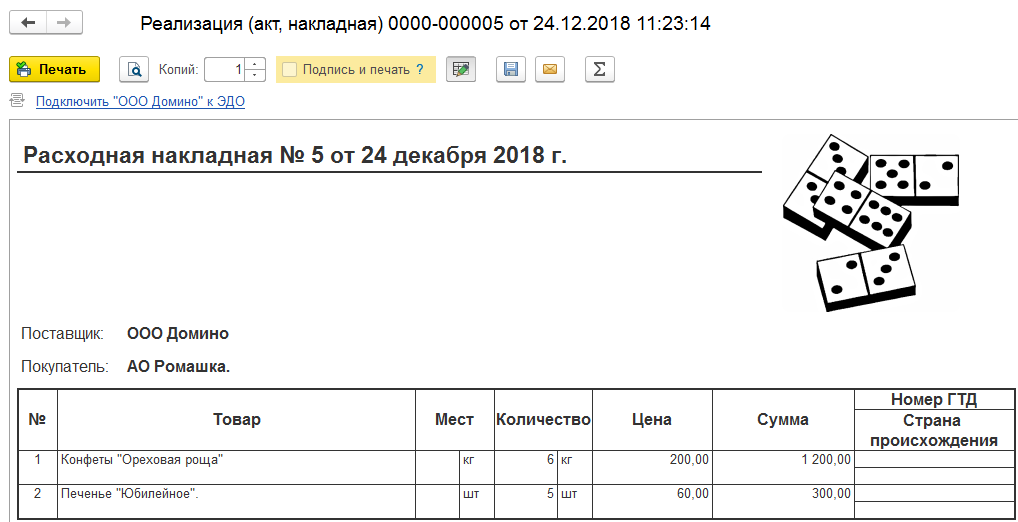
Таким образом, пользователь может сам изменять макеты печатных форм документов, не прибегая к изменению конфигурации.
Если мы зайдем в раздел «Перейти к макетам печатных форм» в кнопке «Еще», то увидим, что у измененного нами макета печатной формы сбоку нарисован зеленый карандаш – форма изменена. Если нужно вернуться к исходному макету, то можно нажать кнопку со стрелочкой «Использовать стандартный макет».
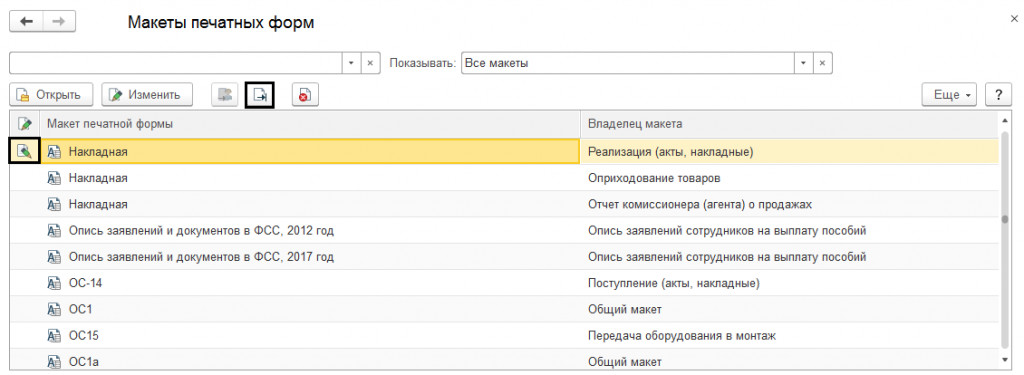
Карандашик станет черно-белым, и при печати будет использована стандартная форма документа.

Если нужно полностью удалить сделанные нами изменения, нажмем кнопку с красным крестиком. Карандашик исчез – изменения макета удалены.

В программе есть и другой способ отображения логотипа в документах, используя настройки организации, но он применим только к печатной форме документа «Счет на оплату». Установив форму логотипа в параметрах организации («Главное» — «Настройки» — «Организации») в разделе «Логотип и печать», он будет отображаться в документе «Счет на оплату».
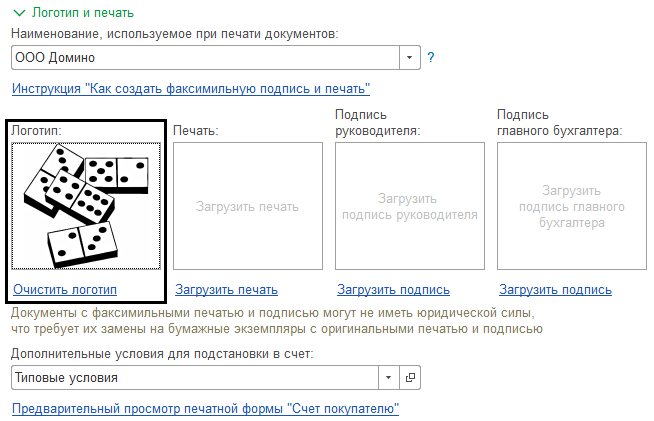
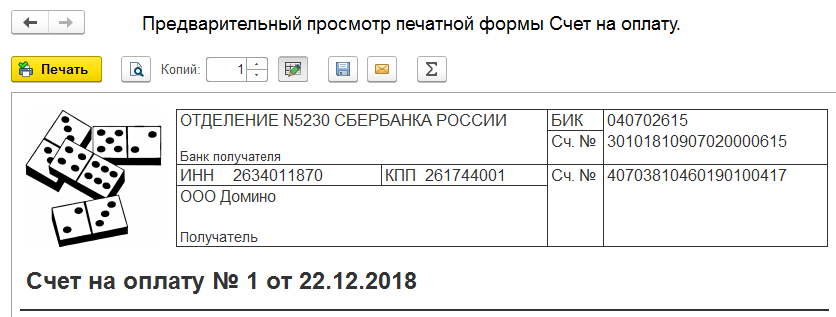
Рисунок автоматически вставляется в макет печатной формы.
Параметры и шаблон макета
На примере программы автоматизации бухгалтерского налогового учета на базе 1С рассмотрим еще один макет документа «Накладная» в разделе меню «Администрирование» — «Печатные формы, отчеты и обработки» — «Макеты печатных форм». При работе с макетом обратите внимание, что ячейки макета содержат не только текст, но и имена параметров, заключенные в такие скобки — <>. С помощью параметра макета в ячейку можно выводить различные данные, при этом значения параметров должны быть указаны в модуле программы.
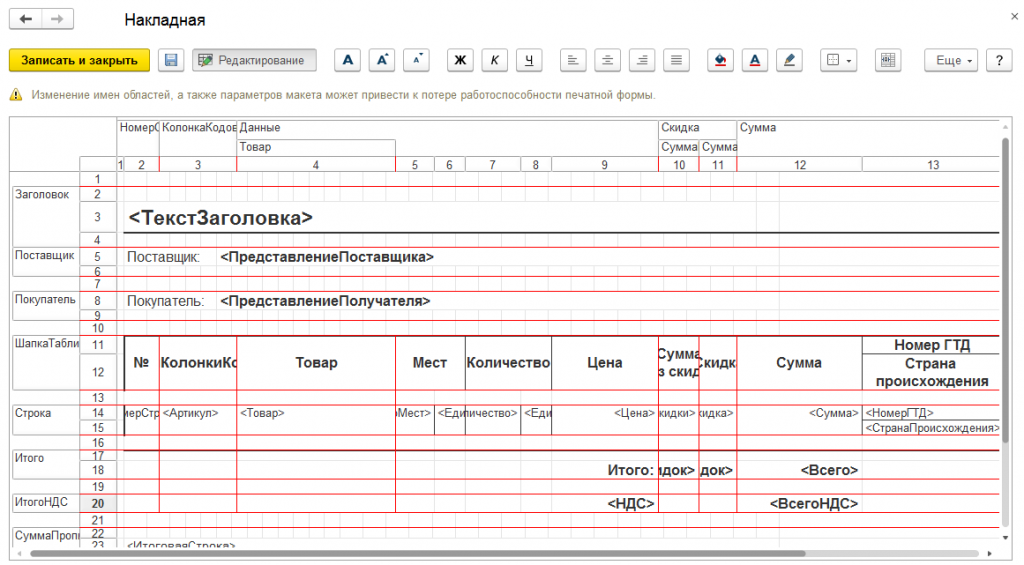
Так, пользователь сам может добавить в макет документа какие-то значения, используя параметры. Чтобы сориентироваться в параметрах, можно просто просмотреть макеты других документов. Например, чтобы в ячейку выводился артикул, товар или цена, достаточно указать название этого параметра в ячейке.
Нажав на ячейке с параметром правой кнопкой мышки и выбрав команду «Свойства», мы можем просмотреть настройки данной ячейки.
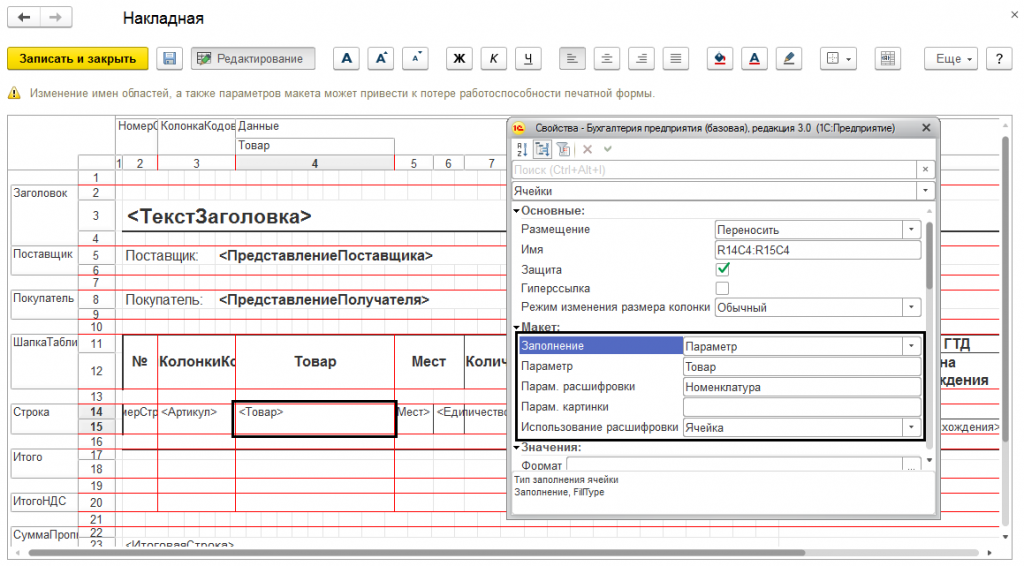
Мы видим, что значение у выбранной ячейки — параметр. Кроме текста и параметра в макете можно задать шаблон для ячейки, при этом в свойствах должно быть указано, что это шаблон. Используя шаблон, мы можем комбинировать текстовые значения и параметры. Для этого в значении ячейки товара укажем, что это шаблон, а в поле «Текст» необходимо задать значение шаблона, используя квадратные скобки при указании параметра.
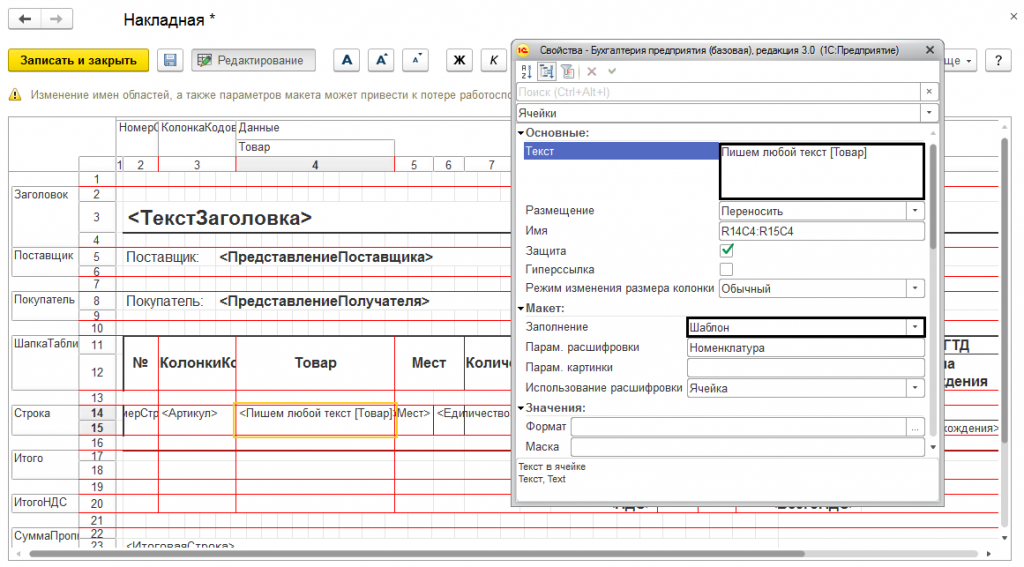
Сохранив макет, мы видим рядом пиктограмму карандашик – макет изменен.
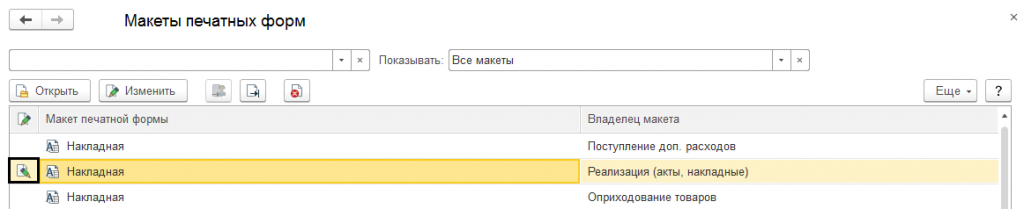
Открываем нашу печатную форму накладной и видим, что в ячейке приписан наш текст.
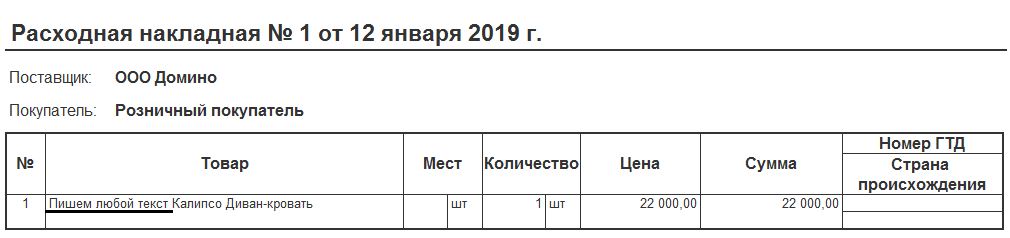
Таким же образом в макет печатной формы мы можем просто добавлять произвольный текст, применяя к нему форматирование. При использовании шаблона мы не можем применить несколько вариантов форматирования в одной ячейке, т.е. оформление будет применено ко всей ячейке.
Из примеров мы видим, что пользователю предоставлена возможность изменения макета при необходимости. Если нам необходимо создать новую печатную форму или создать макет внешней печатной формы, то эти действия производятся уже в режиме «Конфигуратор», а в пользовательском режиме доступны небольшие изменения имеющихся макетов печатных форм.
Если у вас остались вопросы, связанные с изменением макетов, звоните, а также оставляйте заявки на нашем сайте. Наши специалисты по сопровождению 1С свяжутся с вами в кратчайшие сроки.