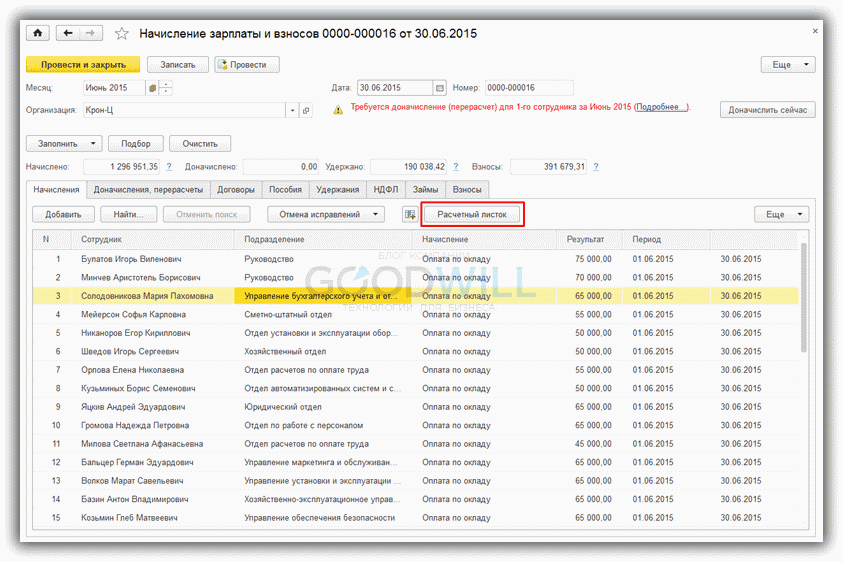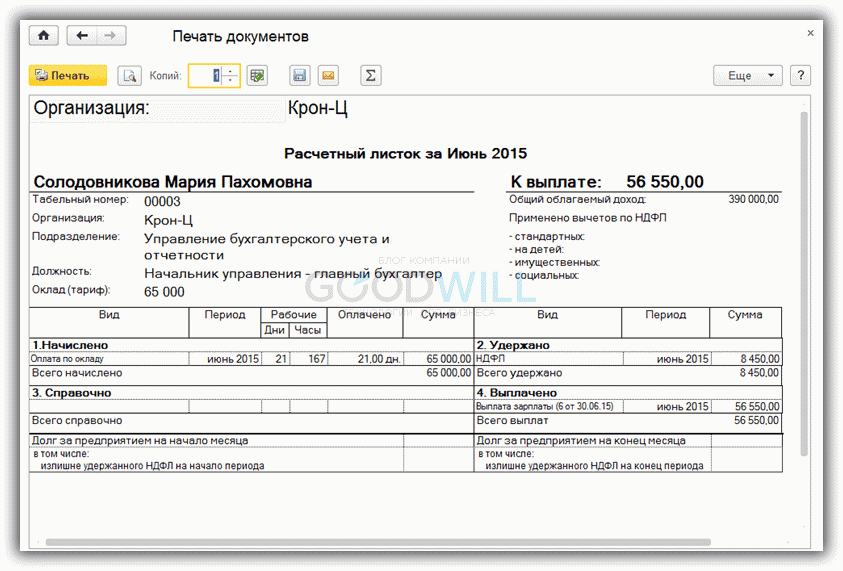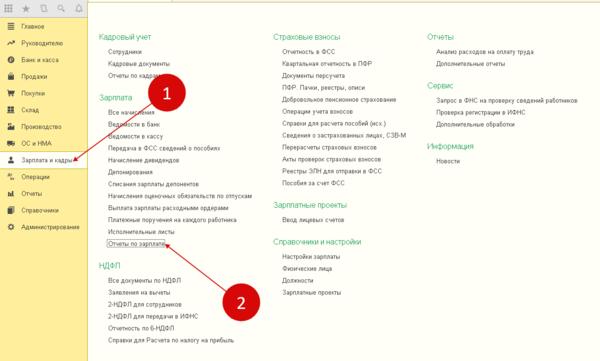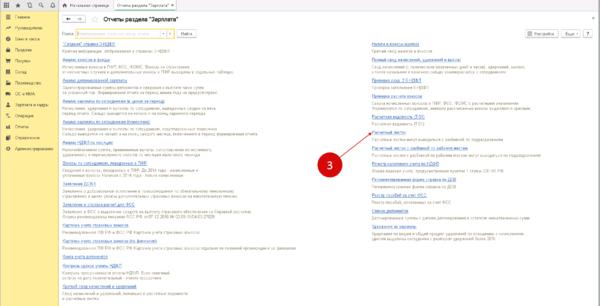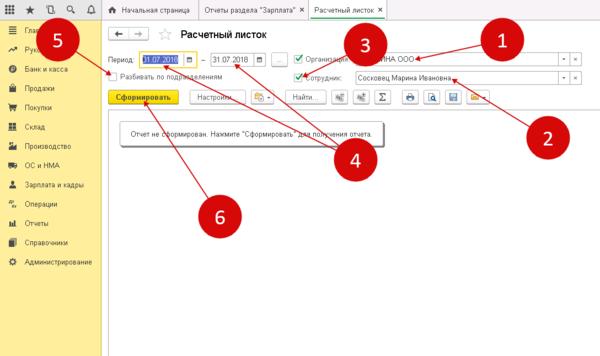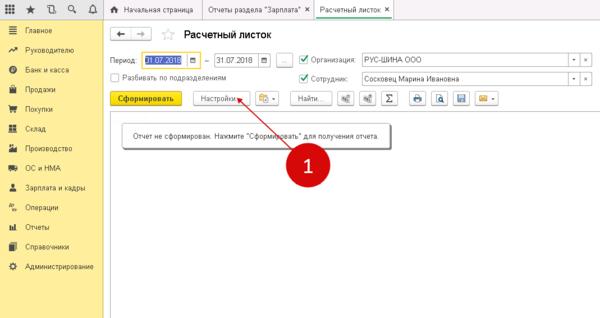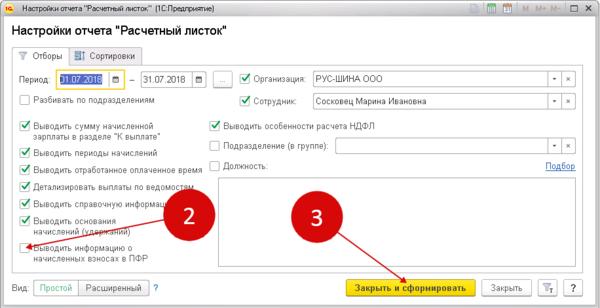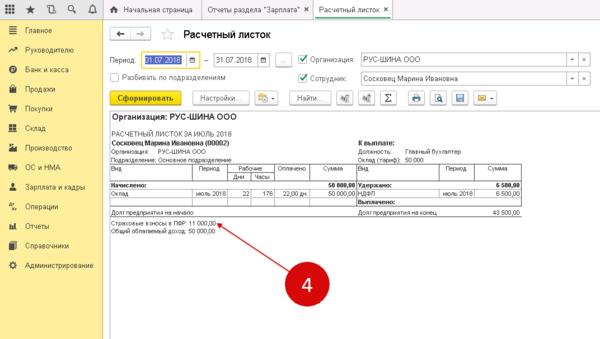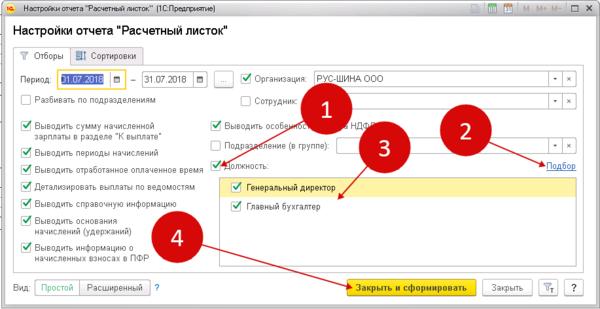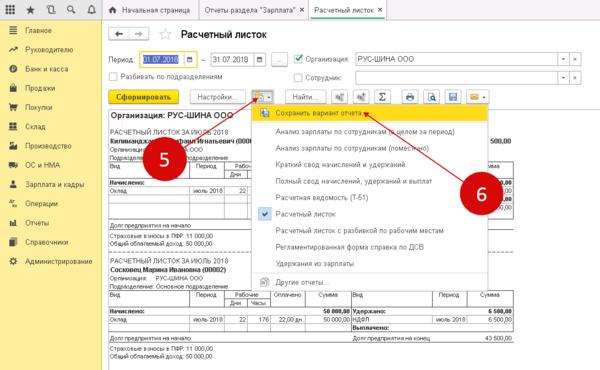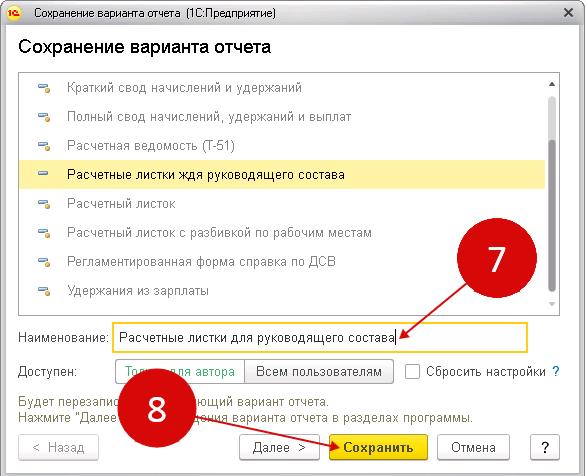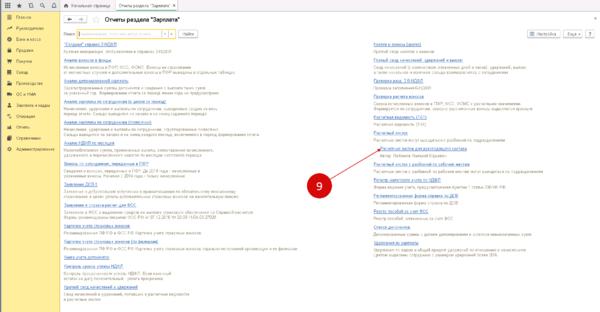Отправить эту статью на мою почту
Расчётный лист — это документ, который должен предоставить работодатель каждому работнику (как основному, так и работающему временно или по совместительству). Данный документ должен содержать информацию об общей сумме причитающейся работнику заработной платы, данные по отчислениям (налоги, взносы, алименты и т.п.) и итоговую сумму к выплате. Предоставлять его можно как в электронном виде, так и в бумажном варианте, как при наличной оплате, так и при переводе денежных средств на банковскую карту.
Получить расчетный листок в 1С можно несколькими способами.

Вывести печатную форму Расчетный листок из журнала документов Все начисления, он будет включать данные за один месяц согласно месяцу начисления выделенного документа.
Сформировать отчет Расчетный листок в разделе Зарплата и кадры – Отчеты по зарплате. Отчет является более гибким инструментом для получения расчетного листка, в нем вы сможете сформировать отчет индивидуальный для работника, для группы или произвольно выбранного списка работников, использовать разбивку по подразделениям и сделать другие настройки, влияющие на отображения данных в расчетном листе.
Если у вас есть вопросы по теме расчетный листок в 1С:Бухгалтерия 8, задайте их в комментариях под статьей, наши специалисты постараются ответить на них.
Так же можно получить отчет Расчетный листок с разбивкой по рабочим местам, в целом он схож с отчетом Расчетный листок, отличие состоит в отображении данных при наличии работников, работающих по совместительству. Отчет Расчетный листок объединяется таких работников на одном общем листе, а отчет Расчетный листок с разбивкой по рабочим местам разделит их по отдельным листам.
Оба отчета доступны в раздел Зарплата и кадры – Отчеты по зарплате.
Перед формированием установите основные настройки отчета:
• Период, за который требуется получить сведения;
• Организацию, по которой нужно сформировать расчетный листок;
• Сотрудника, если отчет нужен по одному сотруднику, если отчет должен включать всех сотрудников организаций, то оставьте поле пустым;
• Если необходимо выводить отчет с разбивкой по подразделениям установите флажок Разбивать по подразделениям.
Для формирования отчета нажмите кнопку Сформировать.
Для более детальной настройки отчета, (когда надо, к примеру, получить расчетный листок в 1С по списку сотрудников), используется кнопка Настройки → Расширенный вариант.
Здесь на вкладке Отборы можно изменить Параметры, влияющие на формирование самого отчета, а так же установить фильтрацию на отображение данных. Включение/отключение параметров регулируется в колонке Значение. Отборы можно добавлять новые и убирать лишние, состав значения отборов определяется условием, к примеру, если нудно подобрать произвольный список сотрудников условие надо выбрать Равно, если надо отобрать сотрудников нескольких групп справочника, то условие Группы списка и т.п.
Сохранение сделанных настроек выполняется из формы отчета по команде Сохранить вариант отчета.
Полученный отчет вы можете сохранить на диск ПК, распечатать на бумажном носителе, отправить по электронной почте. Все команды находятся в командной строке в шапке отчета в виде пиктограмм. При наведении на пиктограмму отобразиться название выполняемого действия.
Смотрите видео-инструкции на канале 1С ПРОГРАММИСТ ЭКСПЕРТ
По многочисленным просьбам специалистов, ведущих учет персонала и зарплаты в конфигурации 1С 8.3 ЗУП 3.0, с релиза 3.0.23 расчетный лист в 1С стало можно формировать не только по физическому лицу, но и по сотруднику в целом. Это удобно, когда один и тот же человек работает в организации на нескольких должностях. Например, он принят на основную должность и еще работает по совместительству на другой.
Теперь это можно увидеть в одном расчетном листке:
Распечатать расчетный лист в программе можно двумя способами:
Начнем рассматривать по порядку.
Отчет 1С «Расчетный листок»
Как ни странно (несмотря на наличие меню «Отчетность, справки»), отчет находится в меню «Главное». Далее нажимаем на ссылку «Отчеты по зарплате». Откроется окно с выбором отчетов:
Получите 267 видеоуроков по 1С бесплатно:
Нажимаем ссылку «Расчетный листок» (смотрите рисунок выше).
Прежний «Расчетный лист» тоже остался под названием «Расчетный листок с разбивкой по рабочим местам».
Найти его можно по ссылке «Все отчеты…» внизу формы.
Еще появился один приятный момент. Теперь можно организовать рассылку расчетных листов. Делается это по кнопке «Еще»:
При желании можно даже настроить расписание рассылки.
Важно! Если появилось желание сделать массовую рассылку, советую предварительно протестировать настройки на небольшом объеме.
Печать расчетного листа из документа «Начисление зарплаты и взносов»
При начислении зарплаты также можно распечатать расчетный лист сотруднику. Сделать это очень просто. На форме документа имеется кнопка «Расчетный листок»:
Если выделить в документе нужного сотрудника и нажать на кнопку, появится печатная форма отчета:
К сожалению, мы физически не можем проконсультировать бесплатно всех желающих, но наша команда будет рада оказать услуги по внедрению и обслуживанию 1С. Более подробно о наших услугах можно узнать на странице Услуги 1С или просто позвоните по телефону +7 (499) 350 29 00. Мы работаем в Москве и области.
Расчетный листок выдается на руки работникам организации при выплате заработной платы. В нем содержится полная информация обо всех начислениях и удержаниях за расчетный период. Также в листке видна задолженность по зарплате перед работником на начало и конец месяца. Как сформировать расчетный листок в 1С 8.3 читайте в этой статье.
В расчетный листок включают все начисления по работнику.
По каждому начислению в листке видны отработанные дни и часы. Также в нем указан удержанный НДФЛ и сумма, причитающаяся к выдаче. Таким образом, расчетный листок предоставляет сотруднику полную информацию о его заработной плате.
Расчетный листок не имеет унифицированной формы. 1С разработал собственный бланк, состоящий из заголовка и 3 разделов:
В заголовке указывают:
- название документа «Расчетный листок»;
- период расчетного листка (за какой месяц);
- ФИО сотрудника;
- табельный номер сотрудника;
- название вашей организации;
- подразделение, в котором работает сотрудник;
- должность работника;
- его оклад.
В отдельных графах указана задолженность по зарплате на начало и конец периода. По желанию можно вывести в расчетный листок информацию о начисленных взносах в пенсионный фонд. Где найти расчетный листок в 1C 8.3 и как в 4 шага сформировать и распечатать его, читайте далее.
Шаг 1. Зайдите в 1С 8.3 Бухгалтерия в отчеты раздела «Зарплата»
Зайдите в раздел «Зарплата и кадры» (1) и нажмите на ссылку «Отчеты по зарплате» (2). Откроется окно зарплатных отчетов.
В открывшемся окне нажмите на ссылку «Расчетный листок» (3). Откроется окно для формирования листка.
Шаг 2. Заполните в расчетном листке в 1С 8.3 основные реквизиты
В расчетном листке укажите:
- вашу организацию (1);
- сотрудника (2). Если вы хотите сформировать расчетные листки по всем сотрудникам, снимите галочку напротив поля «Сотрудник» (3);
- начальную и конечную дату периода (4).
Если вы поставите галочку напротив поля «Разбивать по подразделениям» (5), то расчетные листки будут сгруппированы по подразделениям. Для заполнения листка нажмите кнопку «Сформировать» (6). В листке появятся данные по сотруднику.
В листке есть информация:
- по начисленной зарплате (7);
- количеству оплаченных рабочих дней по окладу (8);
- удержанному НДФЛ (9);
- сумме к выплате «на руки» (10).
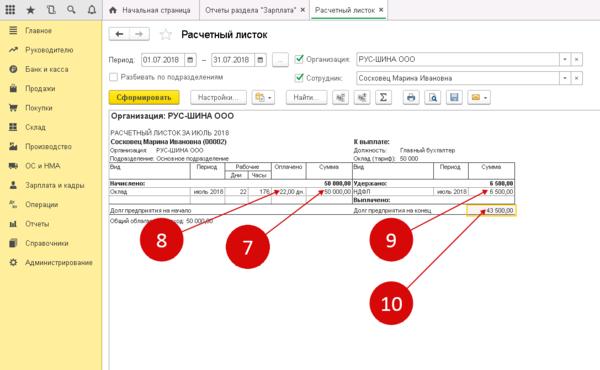
Шаг 3. Настройте в 1С 8.3 расчетный листок «под себя»
При необходимости вы можете настроить расчетный листок под свои нужды. Например, добавить в него информацию о взносах в пенсионный фонд. Также вы можете создать новый отчет, в котором будет отражаться нужная вам информация. Например создать отдельные расчетные листки по директору и главному бухгалтеру.
Добавьте в расчетный листок информацию по страховым взносам в пенсионный фонд
Нажмите на кнопку «Настройки» (1) в расчетном листке. Откроется окно настроек.
В открывшемся окне поставьте галочку напротив поля «Выводить информацию о начисленных взносах ПФР» (2). Далее нажмите кнопку «Закрыть и сформировать» (3).
Теперь в расчетном листке выводится информация о взносах в пенсионный фонд, удержанных с зарплаты за расчетный месяц (4).
Создайте и сохраните новый отчет «Расчетные листки по руководителям»
Зайдите в окно настроек, как в предыдущем разделе. Поставьте галочку напротив поля «Должность» (1). Далее нажмите ссылку «Подбор» (2) и выберете из справочника должностей нужные вам, например «Генеральный директор» и «Главный бухгалтер». Кликните на них мышкой. Эти должности появятся в окне, расположенном ниже (3). Нажмите кнопку «Закрыть и сформировать» (4) для формирования нового отчета. Откроются расчетные листки по двум выбранным должностям.
Вы можете сохранять любые настройки, чтобы пользоваться ими в дальнейшей работе. Для этого в 1С 8.3 предусмотрена возможность сохранять различные варианты отчета. Чтобы сохранить свою настройку в отдельном отчете нажмите кнопку (5) и кликните на ссылку «Сохранить вариант отчета» (6). Откроется окно для сохранения нового варианта расчетного листка.
В открывшемся окне в поле «Наименование» (7) напишите название вашего нового отчета, например «Расчетные листки для руководящего состава». Для сохранения отчета нажмите кнопку «Сохранить» (8). Новый отчет сохранен.
Теперь вы можете видеть созданный отчет в списке кадровых отчетов (9).
Шаг 4. Распечатайте расчетные листки
Нажмите на значок принтера (1) для того, чтобы распечатать расчетный листок.