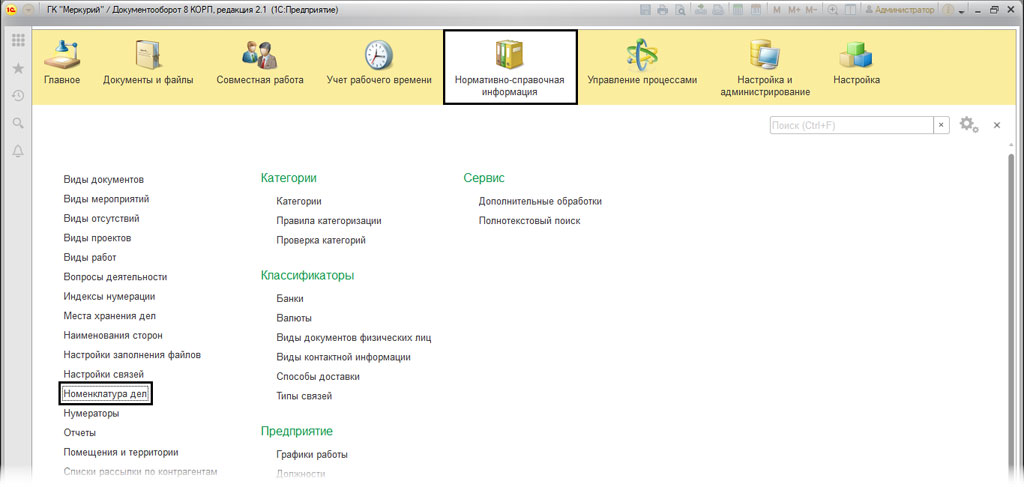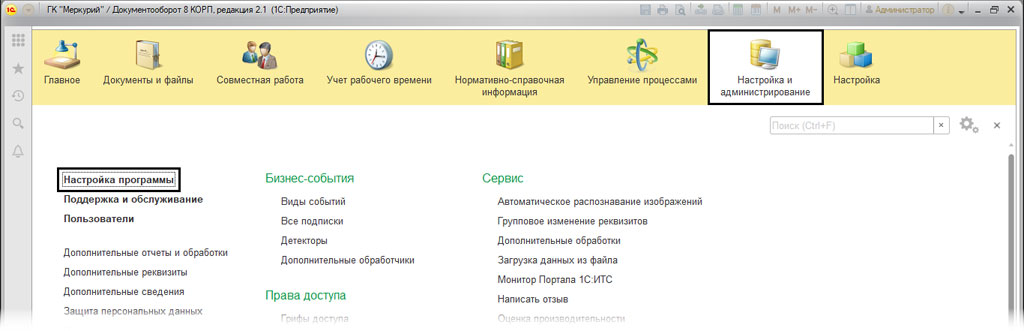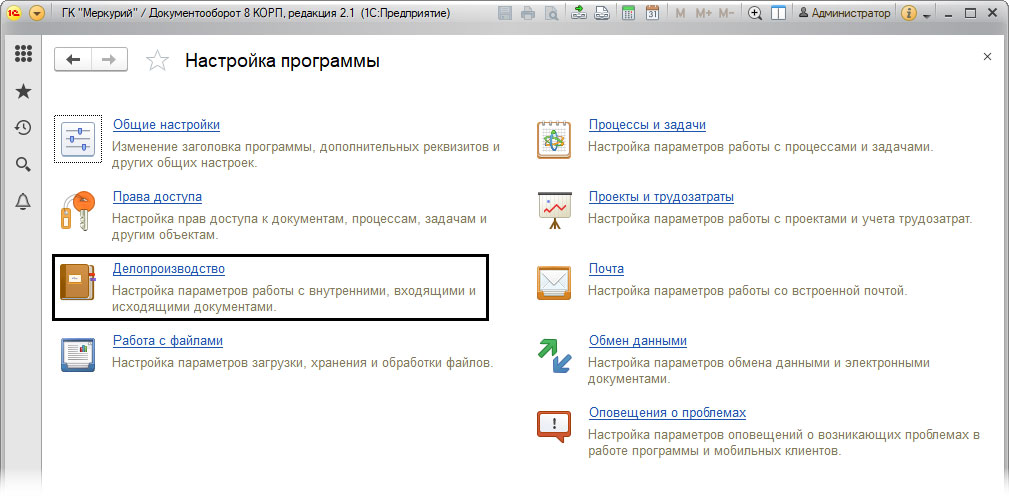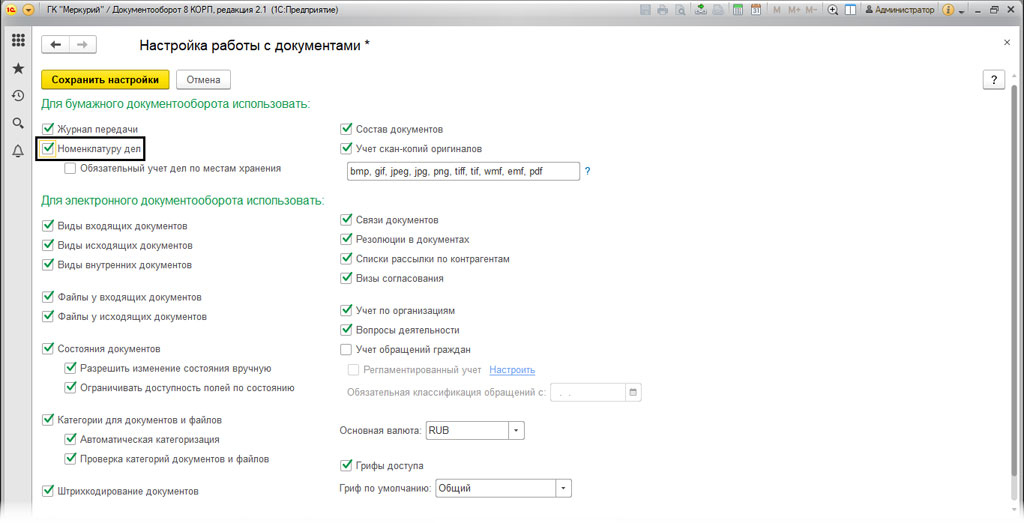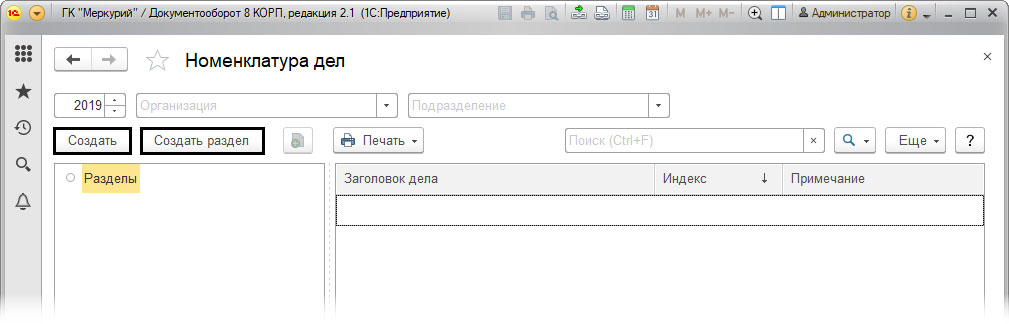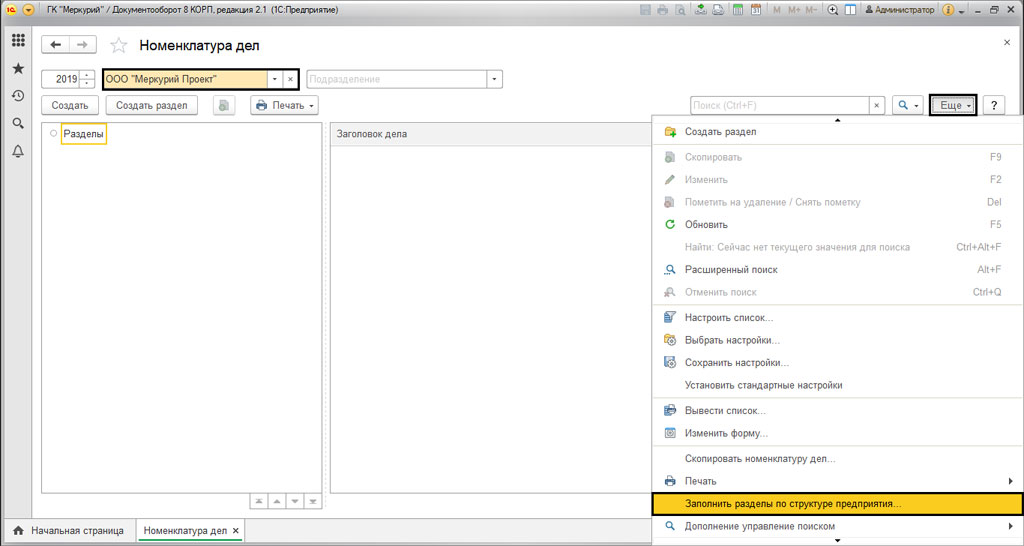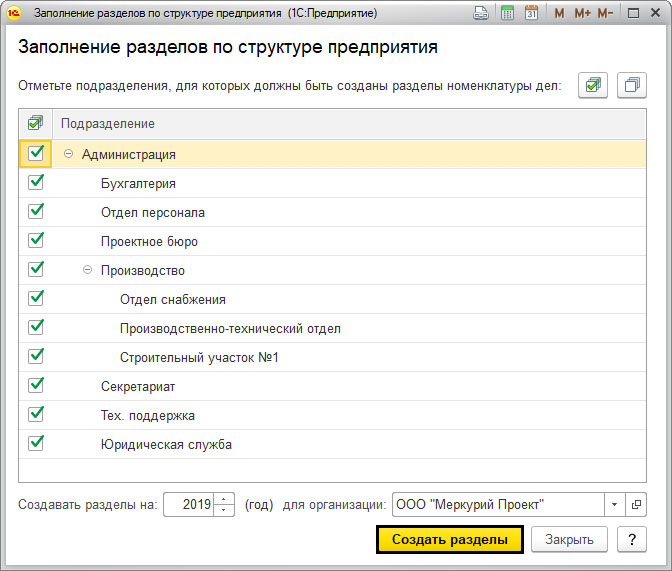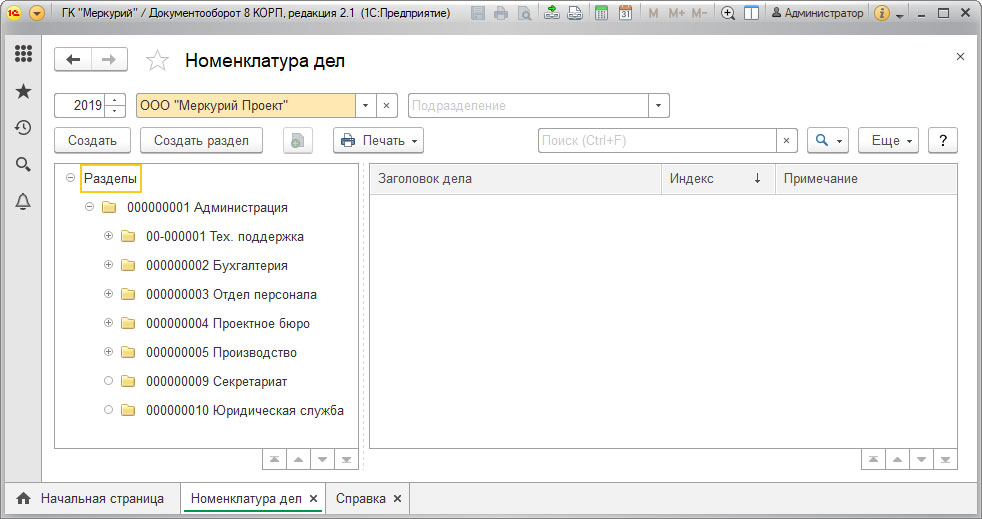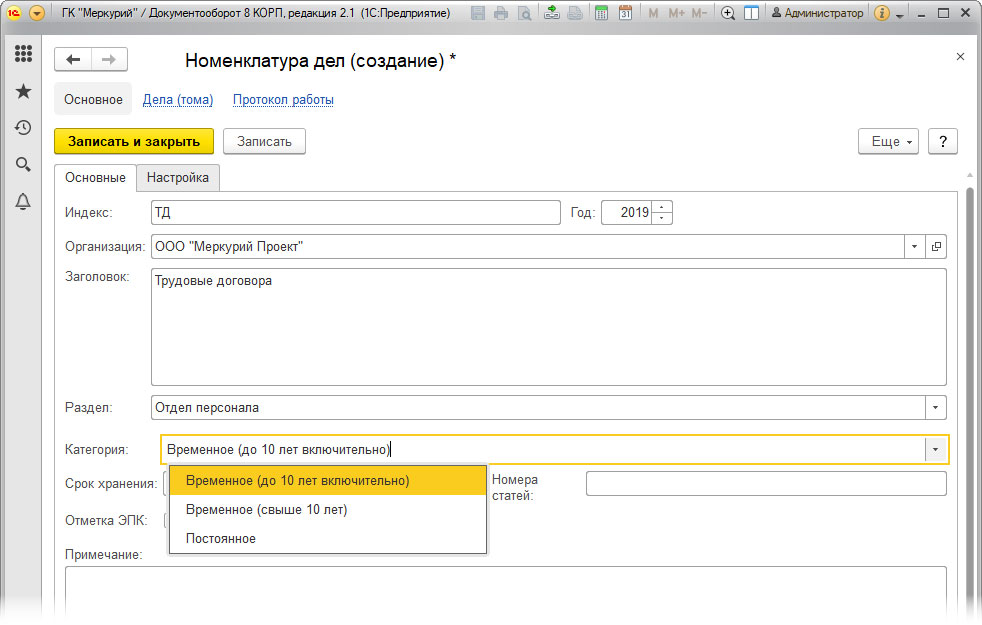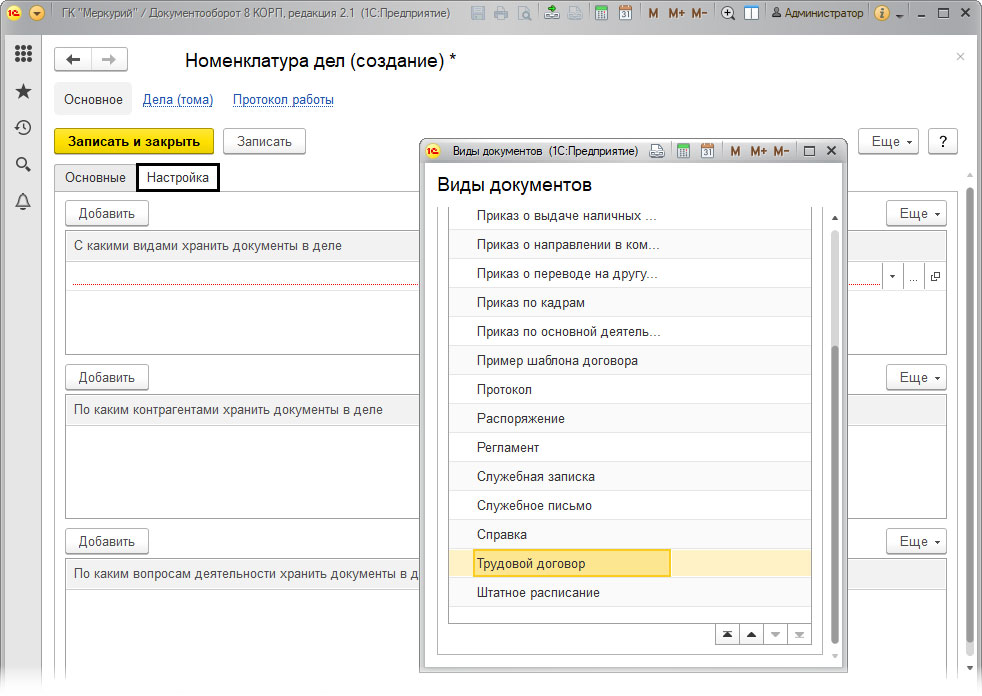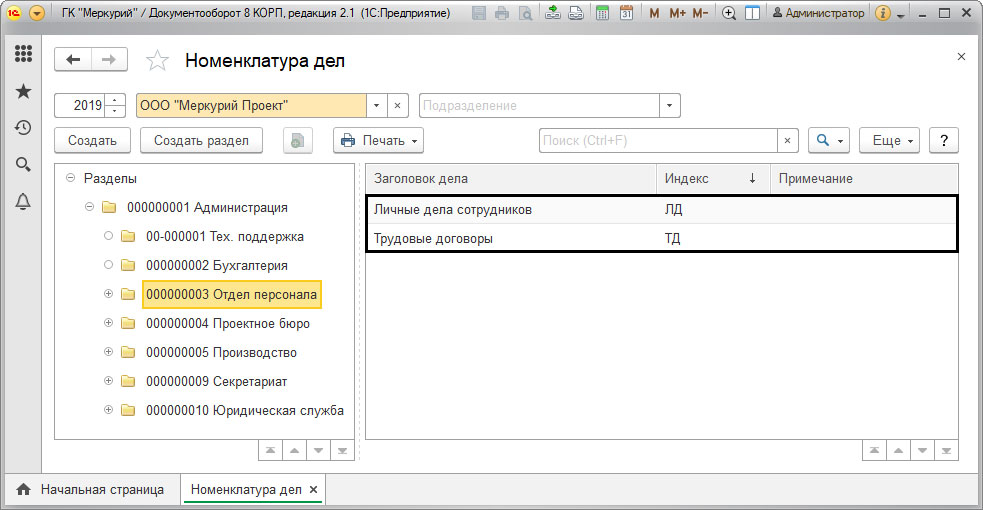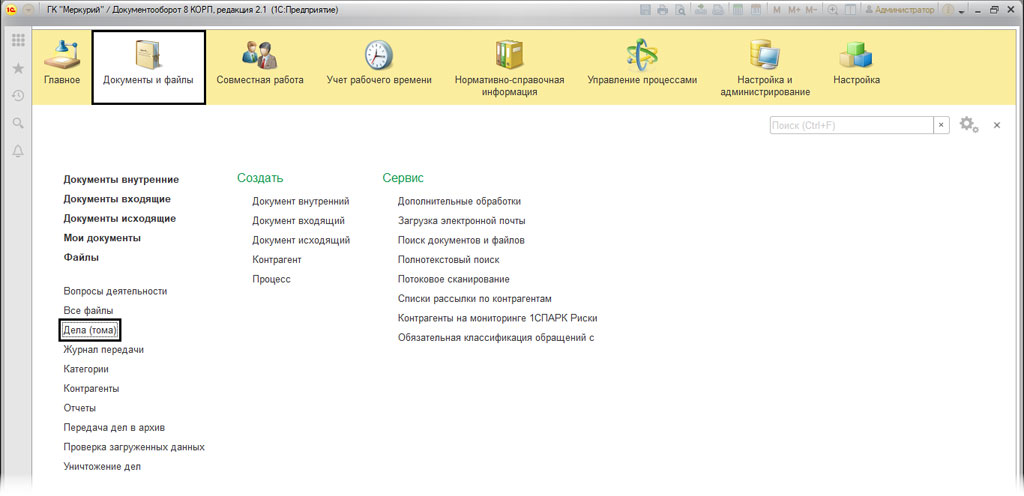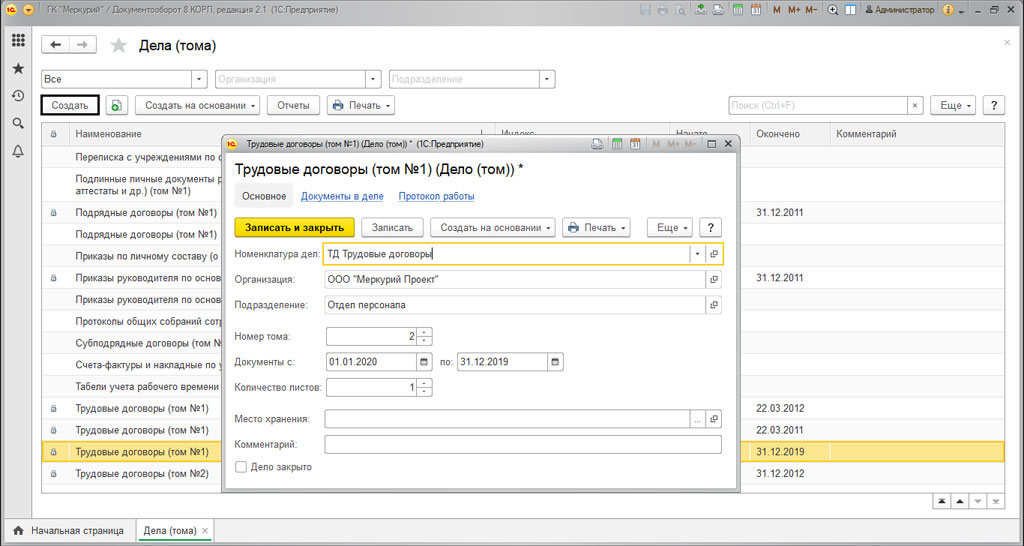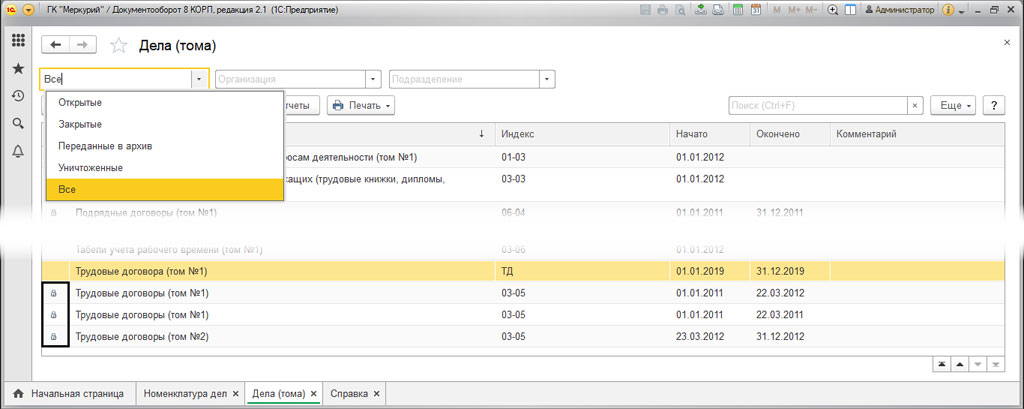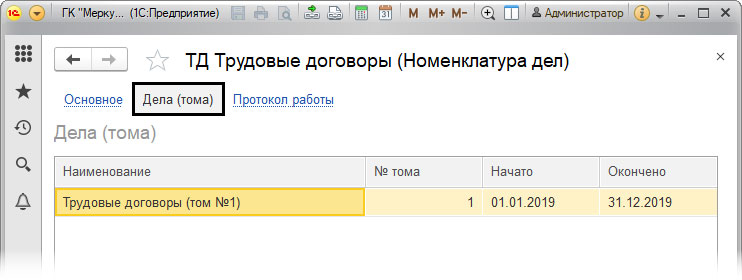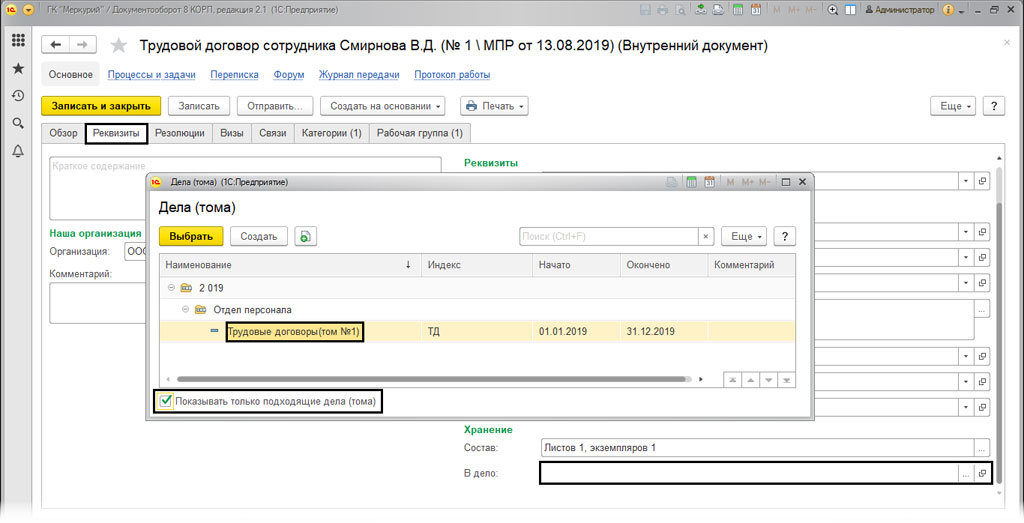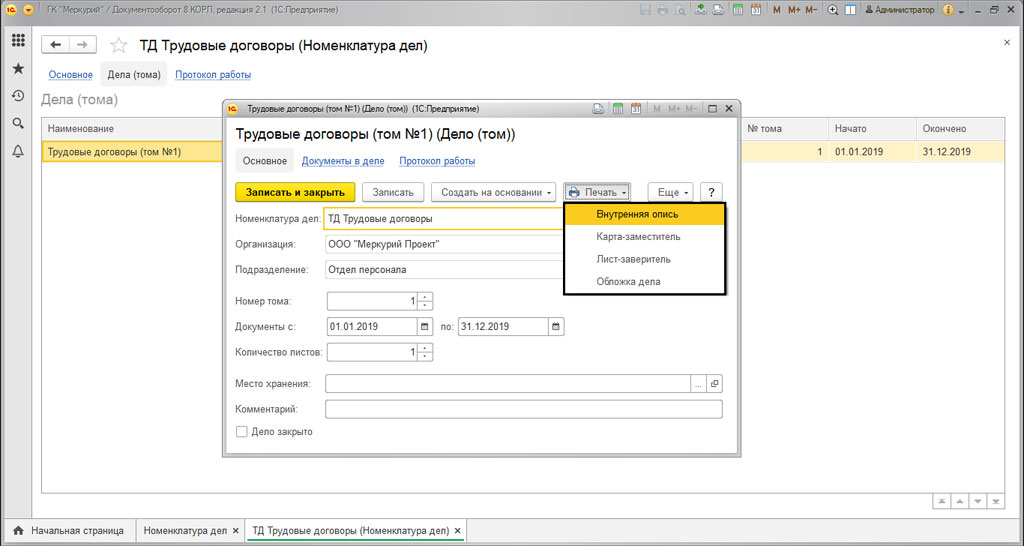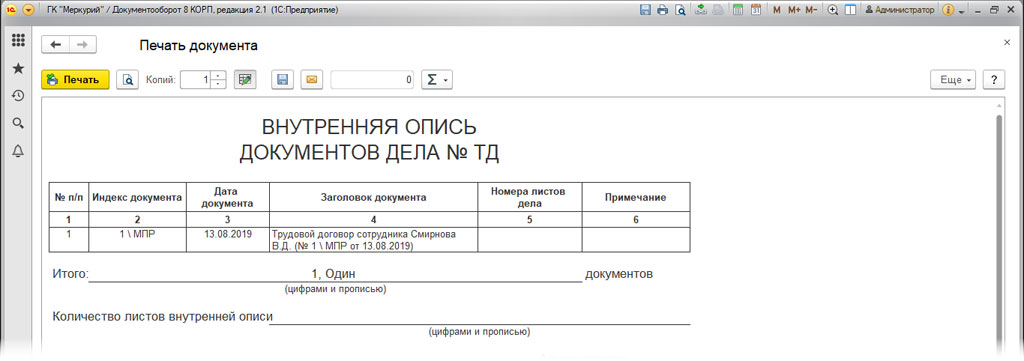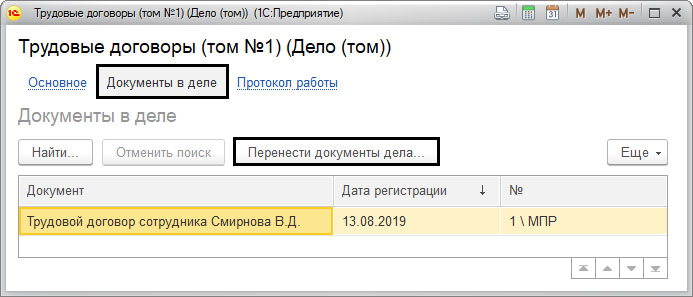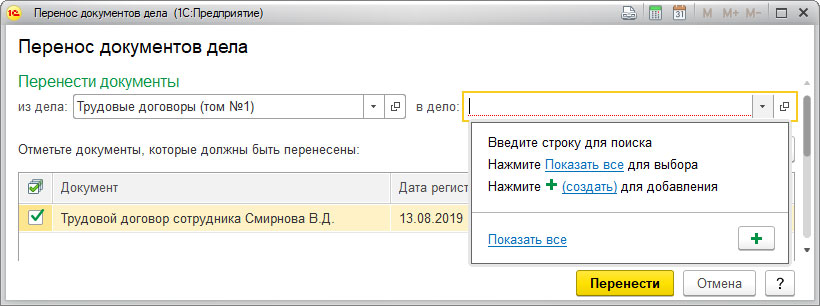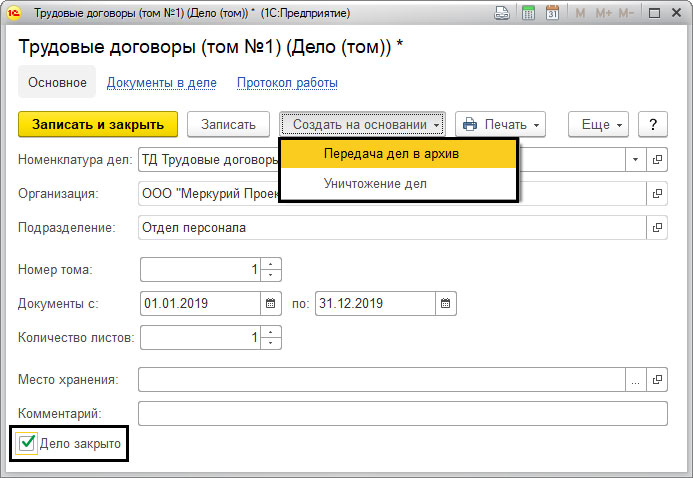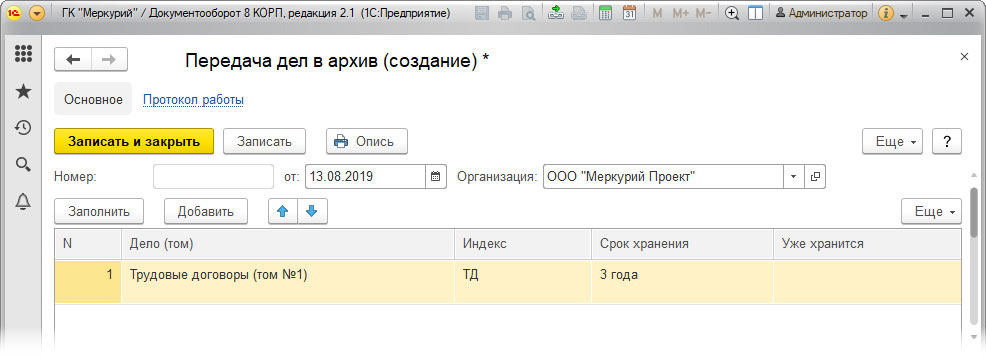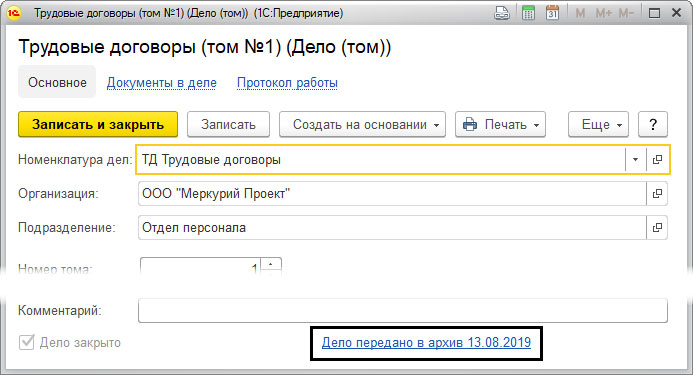Под номенклатурой в 1С 8.3 подразумеваются материалы, полуфабрикаты, оборудование, услуги, возвратная тара, спецодежда и пр. Все эти данные хранятся в справочнике «Номенклатура». Попасть в него можно из раздела «Справочники», подраздел «Товары и услуги», пункт «Номенклатура»
Перед вами откроется список позиций справочника, имеющий многоуровневую иерархическую структуру.
В этой статье мы пошагово рассмотрим всю инструкцию по начальному заполнению номенклатуры в 1С 8.3 на примере
Группы номенклатуры
Для удобства использования этого справочника в 1С Бухгалтерия используются группы (папки). В них объединяется номенклатура, имеющая общие признаки. В каждой группе в свою очередь доступно создание подгрупп (по аналогии с файловой системой на компьютере). Количество уровней иерархии задается программистом, но изначально ограничений не предусмотрено.
Создадим новую группу. В форме списка справочника «Номенклатура» нажмите на кнопку «Создать группу».
Укажите наименование создаваемой группы. Так же можно заполнить ее вид, но не обязательно.
Как видно на рисунке ниже, созданная нами группа поместилась в «Материалы». Если ее необходимо переместить в иную группу или в корень, откройте контекстное меню и выберите пункт «Переместить в группу». Откроется окно, где будет необходимо указать новое место расположения.
Создание новой номенклатурной позиции
Перейдем к добавлению самой номенклатуры. Для этого в форме списка справочника нажмите на кнопку «Создать». Перед вами откроется карточка новой номенклатуры.
Заполните поле «Наименование». Значение в поле «Полное наименование» подставится автоматически. Обратите внимание, что полное наименование выводится в отчеты, печатные формы документов, ценники и т. п. Поле «Наименование» служит для удобного поиска номенклатуры в программе.
При необходимости заполните остальные реквизиты:
- Поля «Вид номенклатуры» и «Входит в группу» заполняются автоматически из данных той группы, в которой создается новая номенклатурная позиция. При необходимости их можно изменить.
- Значение в поле «Единица» является единицей хранения остатков данной номенклатуры.
- Налоговая ставка, указанная в реквизите «% НДС» при необходимости может быть изменена уже при формировании документов.
- «Цена продажи» по умолчанию указывается в документах продажи. Данную настройку можно изменить, нажав на гиперссылку «?» рядом с данным полем.
- В разделе «Производство» можно указать статью затрат данной номенклатурной позиции, и ее спецификацию (для готовой продукции), проще говоря состав.
- В зависимости от особенностей номенклатуры, заполняются остальные разделы, такие как «Алкогольная продукция» и «Импортный товар».
После того, как вы заполнили карточку создаваемой номенклатуры, ее нужно записать.
Что такое вид номенклатуры в 1С 8.3 и как их настроить
Для того чтобы настроить виды номенклатуры, нажмите на соответствующую гиперссылку в форме списка справочника «Номенклатура».
Виды номенклатуры необходимы для разделения номенклатурных позиций. Каждому виду можно задать свой счет учета номенклатуры. Очень важно не допускать наличие дублей в данном справочнике, что может привести к неправильной работе счетов учета номенклатуры.
При установке типовой конфигурации от поставщика, данный справочник будет уже заполнен основными видами номенклатуры. Если вид номенклатуры является услугой, не забывайте проставлять соответствующий флаг при его создании.
Счета учета номенклатуры в 1С 8.3
Для формирования бухгалтерских проводок необходимо настроить счета учета. Сделать это можно из формы списка справочника «Номенклатура», перейдя по гиперссылке «Счета учета номенклатуры».
В стандартной конфигурации 1С Бухгалтерия 3.0 данный регистр уже заполнен. Но при необходимости его можно скорректировать вручную.
Счета учета можно настроить:
- по конкретной номенклатурной позиции;
- по номенклатурной группе;
- по виду номенклатуры;
- по складу;
- по типу склада;
- по организации;
- по всей номенклатуре, указав в качестве значения, пустую ссылку.
Если для конкретной номенклатуры и для ее номенклатурной группы были настроены разные счета учета, то счет будет браться из номенклатуры. В таких случаях укрупненные счета имеют меньший приоритет.
Установка цен номенклатуры
У одной номенклатуры может быть несколько цен. Они различаются типами, например, оптовая цена, розничная цена и т. п.
Зайдите в карточку элемента справочника «Номенклатура» и перейдите по гиперссылке «Цены».
Перед вами откроется список, в котором можно установить цену для конкретного типа на определенную дату. Достаточно указать цену в соответствующей колонке, после чего нажать на кнопку «Записать цены». Документ установки цен номенклатуры будет создан автоматически, и ссылку на него вы увидите в данном списке.
Смотрите также видео про номенклатуру:
Для того чтобы добавить товар в номенклатуру, необходимо выбрать нужную группу номенклатуры справа в списке и в центральном окне нажать на кнопку «Создать». После этого появится окно «Создание номенклатуры».
В строке «Вид номенклатуры» введите или создайте новый вид номенклатуры, например «Товар» или «Услуга». Выбрать вид номенклатуры можно также не нажимая на кнопку многоточия, достаточно ввести начальные буквы наименования вида номенклатуры в строке, тогда снизу появится всплывающая подсказка с нужным видом номенклатуры, на которую необходимо нажать. Нажмите «Далее». Заполните все необходимые поля. Поля, отмеченные красным пунктиром, обязательны для заполнения:
- Рабочее наименование — введите наименование товара;
- Наименование для печати — Вы можете оставить данное поле пустым, тогда для печати будет выведено рабочее наименование товара (по шаблону);
- Вид номенклатуры — будет отмечен автоматически;
- Единица хранения — выберите необходимую единицу хранения, в соответствии с характеристиками товара (шт., кг, м и т.д.);
- Ставка с НДС — выберите необходимое значение процентной ставки с НДС, включая «Без НДС»;
- Группа номенклатуры — будет выбрана автоматически, в зависимости от того, какая группа выбрана в списке групп слева. Также Вы можете изменить группу номенклатуры, в которую будет входить данный товар, нажав на кнопку с изображением троеточия;
После того, как все необходимые строки заполнены, нажмите «Записать». В результате должен появиться товар с базовыми значениями в соответствующей группе номенклатуры.
Карточка товара
В карточке товара есть возможность добавить артикул, свойства (дополнительные реквизиты), описание и изображения. Для того чтобы добавить изображение к товару, над полем для изображения нажмите на кнопку "Добавить изображение" и выберите из папки необходимый файл. В результате откроется форма для редактирования данных изображения: имя файла и описание. После внесения необходимых изменений нажмите "Записать и закрыть". Остальные медийные файлы товара можно найти на вкладке "Прикрепленные файлы" (слева).
Изображение (группу изображений) товара можно добавить, нажав на кнопку с изображением плюса, в форме справа. Вы можете добавить группу изображений к данному товару в разделе “Присоединенные файлы”, которые можно загрузить вручную, либо посредством загрузки прайс-листа товаров из Excel. При добавлении изображения открывается соответствующая карточка с данными о нем. Поле “Описание” соответствует тегу “Alt” на сайте. Тег “Alt” необходим в том случае, если браузер пользователя не может отображать графический файл, тогда отображается информационный текст, т.е. текст из поля “Описание” в редакторе изображения.
Для того чтобы удалить изображение, нажмите на кнопку в виде крестика. Изображение будет удалено из активной области, но останется в прикрепленных файлах. Для того чтобы удалить изображение окончательно, перейдите в пункт “Прикрепленные файлы” в карточке с товаром, нажмите на изображение ПКМ и выберите действие “Пометить на удаление”.
В поле “Текстовое описание” необходимо внести описание товара, которое будет отображаться на сайте интернет-магазина. Вы можете открыть два товара одновременно и скопировать описание товара из одного товара в другой.
На вкладке "Учетная информация" есть возможность изменить вид номенклатуры, единицу хранения и др. Но для того чтобы данные поля были актины, справа вверху нажмите на кнопку "Все действия" и выберите пункт "Разрешить редактирование реквизитов объекта".
Для того чтобы изменить вид номенклатуры существующего товара номенклатуры, необходимо выполнить следующие действия:
- откройте карточку с товаром;
- перейдите на вкладку “Учетная информация”;
- в командной панели нажмите на раскрывающееся меню “Все действия” и выберите пункт “Разрешить редактирование реквизитов объекта”. Подтвердите редактирование. Редактирование реквизитов объекта доступно в том случае, если пользователь имеет на это соответствующие права. После этого вкладка “Учетная информация” будет доступна для редактирования;
В строке “Вид номенклатуры” нажмите на троеточие и выберите из списка соответствующее значение. Если данному виду номенклатуры в настройках “Значения по умолчанию” была задана единица измерения, то строка “Единица хранения” будет заполнена автоматически, в противном случае, выберите необходимое значение из выпадающего списка.
После того как необходимые поля заполнены, нажмите на кнопку “Записать и закрыть”.
Следующие товары можно создать путем копирования текущего. Создание нового товара копированием текущего необходимо тогда, когда данные товары будут отличаться непосредственно по одному атрибуту, например цвет.
Андрей Бирюков
Большинство компаний при ведении документооборота ориентируются на номенклатуру дел, в свою очередь порядок ведения которой определен положением о документообороте или инструкцией по делопроизводству принятой в компании.
Номенклатура дел – систематизированные папки дел с указанными сроками их хранения для упорядочения, учета и хранения архива бумажных документов и взаимосвязи с электронным документооборотом организаций.
Программа «1С:Документооборот» поддерживает возможность ведения номенклатуры дел в электронном виде: по сути, создается своего рода аналог бумажной папки, куда будут складываться документы. В системе можно задать необходимые настройки и организовать тома для хранения исполненных документов, а если том закрыть, то поместить в него документ будет уже нельзя.
Нужный нам справочник доступен в разделе «Нормативно-справочная информация».
Для того чтобы данный справочник был доступен, в разделе «Настройка и администрирование-Настройка программы» по гиперссылке «Делопроизводство» должна быть установлена галочка «Использовать номенклатуру дел».
Обратите внимание, при необходимости вести учет по местам хранения документов в настройках устанавливается галочка «Обязательный учет дел по местам хранения».
Разделы и тома номенклатуры дел
В справочнике, помимо создания томов (по нажатию на «Создать»), можно создавать и разделы. Чаще используют деление по структуре предприятия – кнопка «Создать раздел».
В программе «1С:Документооборот», исходя из структуры организации, разделы могут заполняться автоматически. Для этого, указав организацию и нажав кнопку «Еще», выберем команду «Заполнить разделы по структуре предприятия».
Программа отобразит имеющуюся структуру организации (подразделения), и, по нажатию кнопки «Создать разделы», выделенные пользователем подразделения будут скопированы в справочник «Номенклатура дел» как разделы.
Мы увидели, как данный справочник ведется в разрезе организаций. В разделах также создается перечень номенклатурных дел по усмотрению пользователя. Например, «Секретарь» – «Приказы руководителя», «Переписка руководителя» и т.п., «Отдел кадров (персонала)» – «Трудовые договора», «Приказы по кадрам», «Личные дела сотрудников» и т.п., «Юридическая служба» – по видам договоров, документов. В карточке дела указывается индекс, год, заголовок, раздел, категория, срок хранения и т.д.
В «Настройках» можно указать, какие виды документов, по каким контрагентам или каким вопросам деятельности хранить в деле.
Так строится структура номенклатуры дел, которая утверждается руководителем и ведется ответственным за это сотрудником.
Номенклатура дел формируется на год и может быть автоматически перенесена на следующий год.
Дела (тома) в «1С:Документооборот»
В программе для регистрации дел и томов предназначен одноименный справочник – «Дела (тома)», который доступен из раздела «Документы и файлы-Дела (тома)» или из карточки заголовка номенклатуры дела.
С помощью кнопки «Создать» определим нужные тома. В карточке дела (тома) указывается, к какой номенклатуре дел оно относится, номер тома, период, за который будут храниться документы, количество листов и место хранения.
Если дело закрыто (установлена соответствующая галочка), то в списке оно отображается с замком. Для отображения дел (томов) можно устанавливать отбор – открытые, закрытые, переданные в архив, уничтоженные или показать все, а также отбор по организации и подразделению.
Перечень дел (томов) можно также увидеть в справочнике «Номенклатура дел» на одноименной закладке «Дела (тома)».
Как поместить документ в определенное дело (том) и посмотреть (распечатать) дело (том)
Для того чтобы поместить какой-либо документ в дело (том), при его создании следует заполнить поле «Дело» в нижней части документа на закладке «Реквизиты». В открывшемся окне выбрать том, в который необходимо его поместить. Программа автоматически подскажет нужный том. Если мы уберем галочку «Показывать только подходящие тома», будут отражены все текущие тома.
В деле (томе) может быть множество документов, но документ может включаться только в одно дело. Из справочника «Номенклатура дел», открыв дело (том), можно просмотреть его состав, а по нажатию на «Печать» распечатать документы из доступных разделов: «Внутренняя опись», «Карта-заместитель», «Лист-заверитель», «Обложка дела».
На закладке «Документы в деле» можно увидеть список документов, включенных в данный том, и при необходимости перенести документ из данного тома в другой по кнопке «Перенести документы дела. ».
Достаточно указать, в какое из дел перенести документ.
Находясь в карточке дела (тома), можно создать на основании документы «Передача дел в архив» и «Уничтожение дел». При передаче в архив предварительно устанавливают галочку, что дело закрыто.
После проведения документа в нижней части дела (тома) мы увидим соответствующую ссылку о том, что дело закрыто такого-то числа.
Ведение номенклатуры дел занимает определенное время, но эти трудозатраты не напрасны – результатом станет упорядоченная и систематизированная структура документации, что в дальнейшем значительно упростит и ускорит работу пользователей.



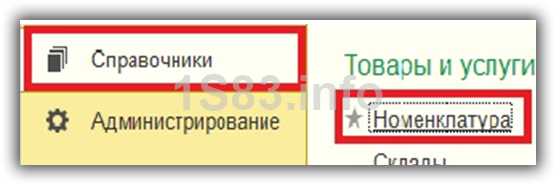

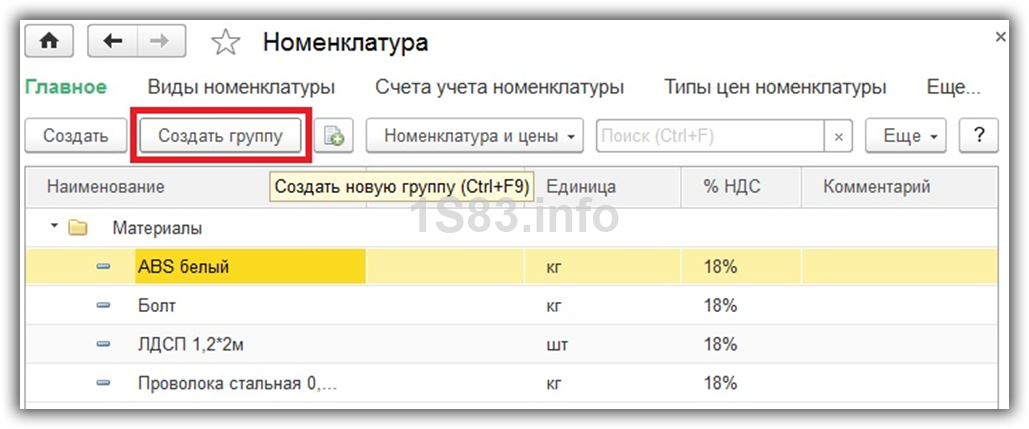
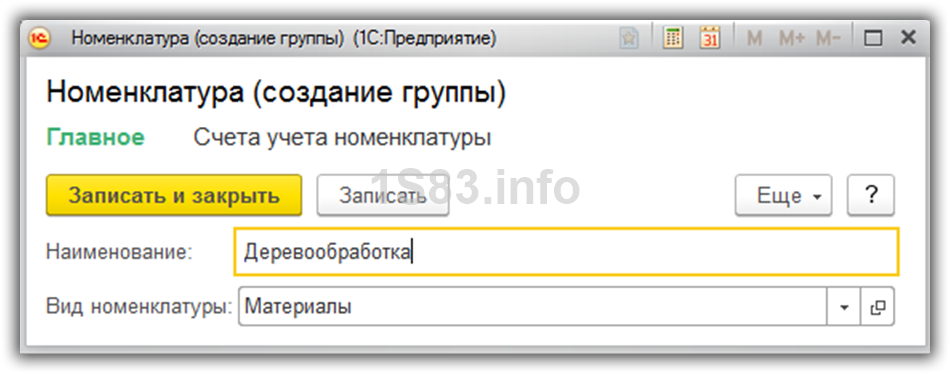
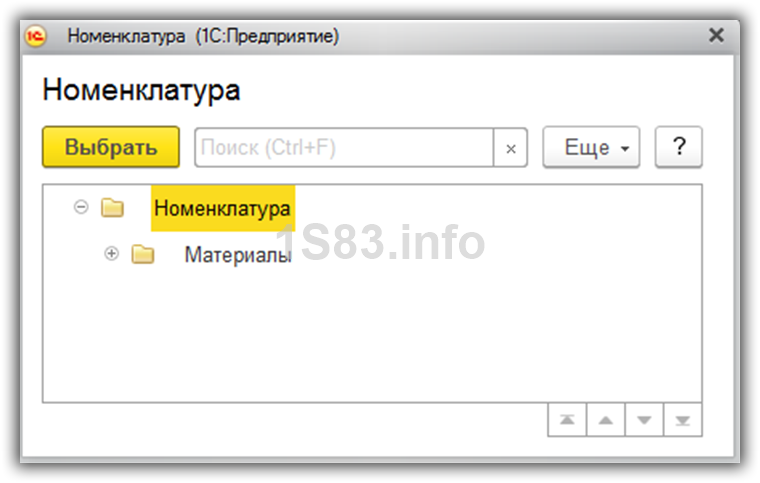
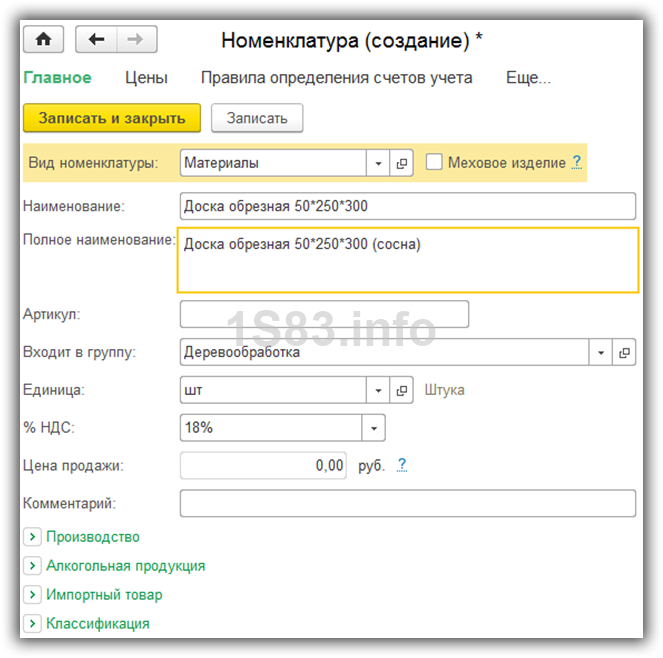
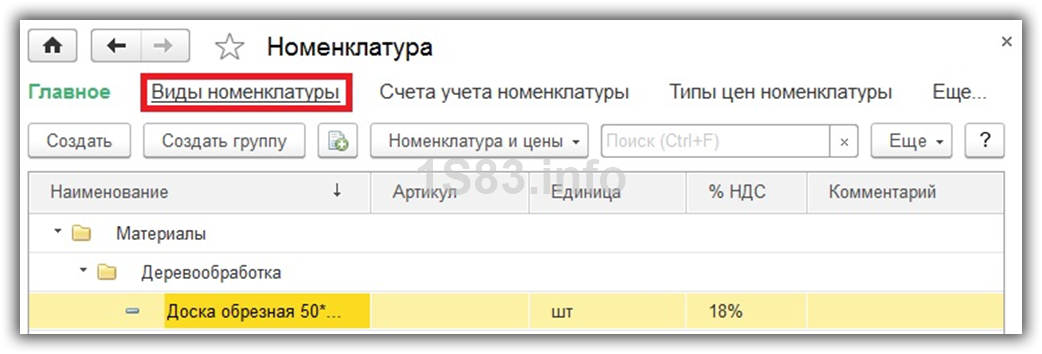
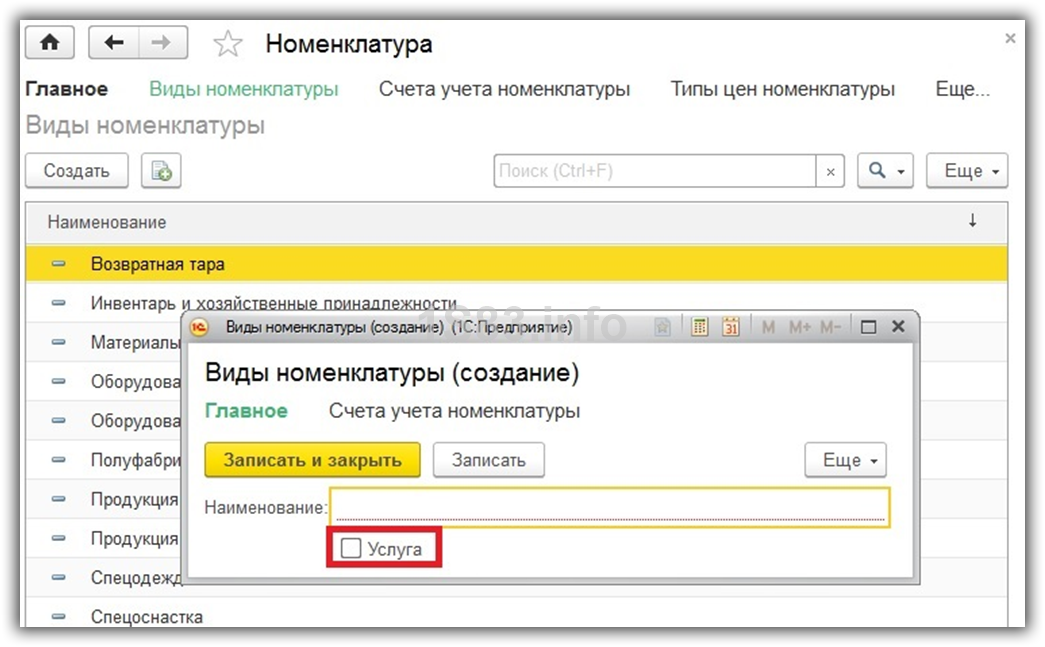

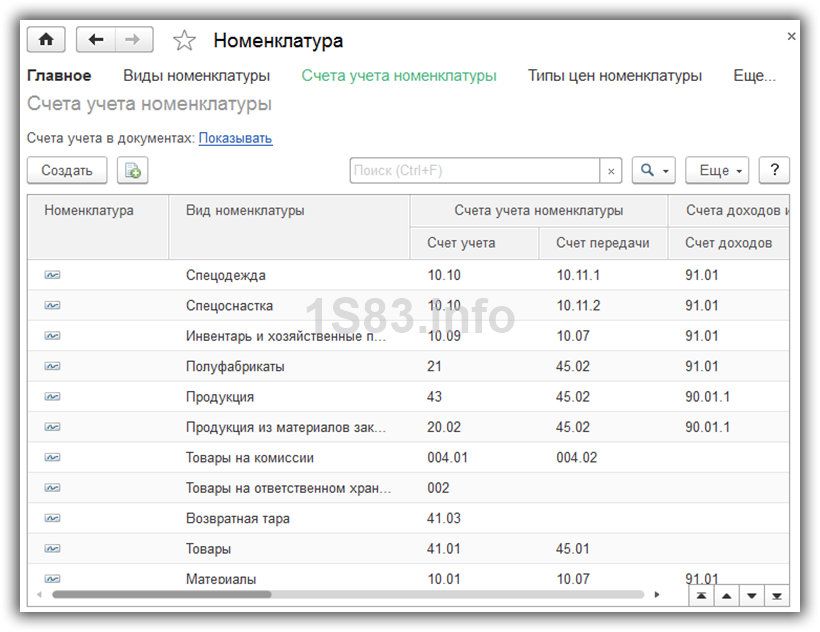
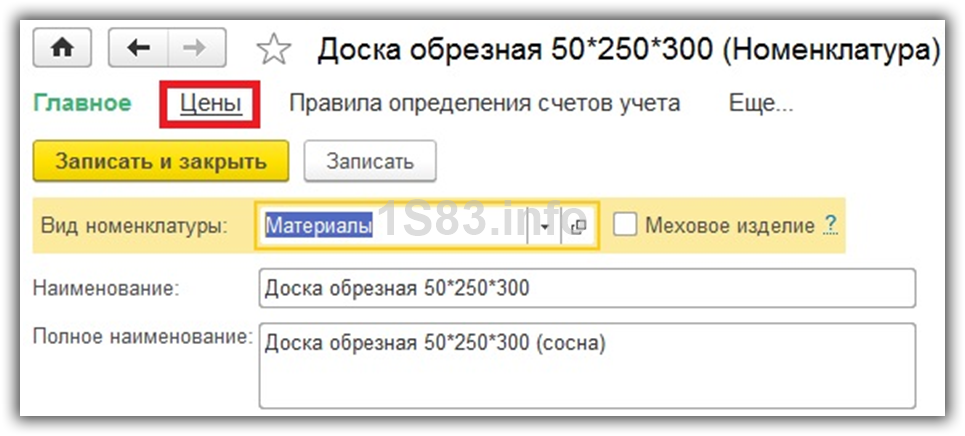
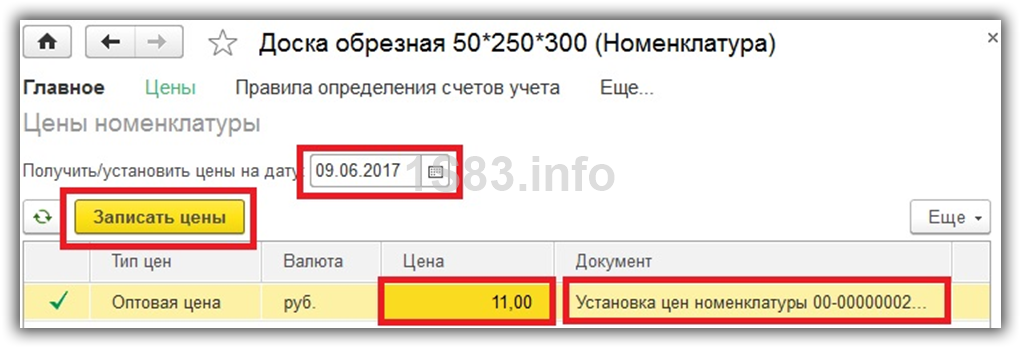
.jpg)