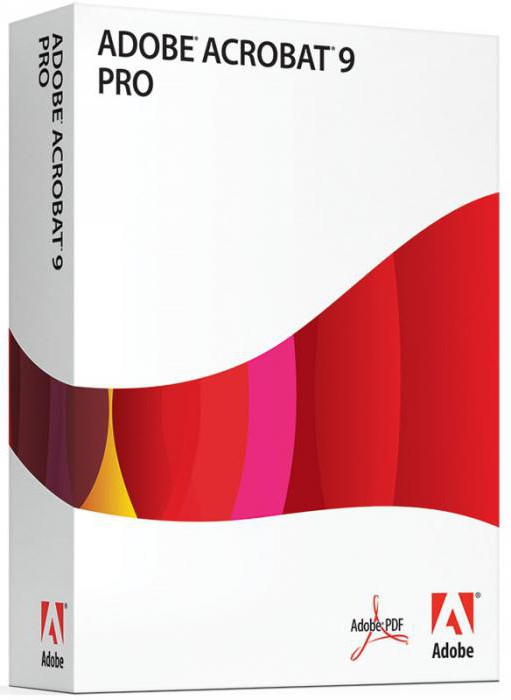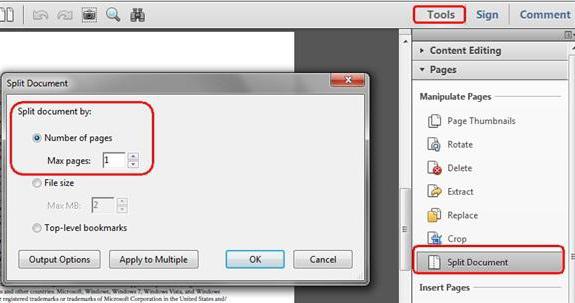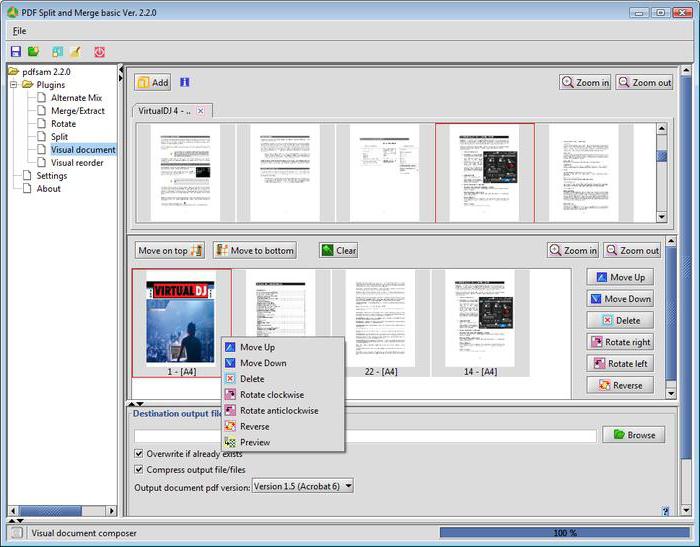Очень часто из-за большого объема данных нужно разделить файл PDF, например, для копирования на съемный носитель или пересылки по электронной почте. Ниже будет приведено несколько основных методов.
Как разделить PDF-файл: что использовать?
Для начала определим возможный список инструментов. Сразу стоит обратить внимание на то, что ни в одной программе, предназначенной для просмотра этого формата, разделить файл PDF на несколько составляющих не получится. Поэтому они называются просмотрщиками, чтобы только показывать, а не редактировать содержимое.
В самом простом варианте разделить файл PDF можно при помощи соответствующих редакторов. Естественно, лучше всего использовать «родные» приложения Adobe (к примеру, Adobe Acrobat Pro любой версии, но не Acrobat Reader, поскольку это две совершенно разные программы).
Также прекрасно подойдут и продукты других разработчиков, хотя возможностей в них несколько меньше. На крайний случай, если не хочется заниматься такими процессами самому, проще всего обратиться к специализированным онлайн-ресурсам, позволяющим произвести такие операции.
Способ разделить файл PDF при помощи редакторов Adobe
В качестве примера рассмотрим редактор Adobe Acrobat XI Pro. Для выбора инструментария, необходимого для работы с открытым документом, нужно зайти в меню просмотра.
Здесь сначала выбирается раздел инструментов, а затем – меню страниц (дополнительная панель автоматически появится в правой части главного окна). Далее, в меню выбирается строка «Разделить документ» и указываются критерии операции.
Их может быть три:
- количество страниц;
- разделение по верхним закладкам;
- размер конечного файла.
Выбрав один вариант, нужно просто подтвердить разделение. Кроме того, используя параметры вывода, можно указать папку, в которой будут сохранены разделенные файлы, а при использовании команды разделения для нескольких файлов, необходимо будет добавить их в список и подтвердить операцию.
Использование сторонних программ
Разделить файл PDF можно и при помощи приложений вроде PDF Splitter, Foxit PhantomPDF, PDF Split and Merge или аналогичных.
В них тоже выбирается свой критерий разделения, однако, вариантов и настроек здесь гораздо меньше. Можно использовать даже браузер Chrome, в котором отображается вывод на печать и указывается нужный диапазон страниц, если перейти к параметрам локальных мест сохранения.
Онлайн-ресурсы
Наконец, если под рукой нужной программы нет или просто не хочется заниматься этим вручную, можно зайти на любой специализированный сайт, где будет предложено добавить файл (файлы) в список, после чего активировать старт процесса. Преимущество таких сервисов состоит в том, что добавлять файлы можно даже из «облачных» хранилищ вроде Dropbox, Google Drive, Microsoft OneDrive и многих других.
На этой странице
Чтобы манипулировать страницами в документе PDF, необходимы разрешения на редактирование PDF. Это можно проверить, выбрав «Файл»> «Свойства» и нажав вкладку «Защита». Разрешения отображаются в разделе «Сводка ограничений документа».
В этом документе приведены инструкции по работе с Acrobat DC. Инструкции по работе с Acrobat XI см. в справке по Acrobat XI.
Как повернуть страницы в документе PDF
Можно повернуть все или только выбранные страницы документа. Поворот выполняется с шагом 90°. Страницы можно поворачивать на панели Миниатюры страниц или с помощью команды Поворот (описание которой приведено ниже).
Откройте файл PDF в приложении Acrobat DC и выберите Инструменты > Систематизировать страницы или нажмите Систематизировать страницы на панели справа.
Набор инструментов «Систематизировать страницы» отображается на дополнительной панели инструментов.
На дополнительной панели инструментов укажите диапазон страниц, для которого нужно применить поворот.
Можно выбрать Четные страницы, Нечетные страницы, Альбомные страницы, Книжные страницы или Все страницы, а также ввести номер страниц, для которой требуется выполнить эту операцию.
Задайте диапазон страниц и выберите в поле «Направление» 90 градусов против часовой стрелки 

Можно также применить поворот страниц для определенной страницы, нажав кнопку поворота по часовой или против часовой стрелки, отображающуюся в виде миниатюры страницы.
Чтобы временно изменить режим просмотра страницы, выберите меню «Просмотр» > «Повернуть вид» > «По часовой стрелке» или «Против часовой стрелки». При следующем открытии данного документа PDF страница будет иметь первоначальное положение.
Как извлечь страницы из документа PDF
Извлечение представляет собой процесс повторного использования страниц из одного документа PDF в другом документе PDF. Извлеченные страницы содержат не только информацию, но и все поля формы, комментарии и ссылки, связанные с содержанием исходной страницы.
Во время процесса извлечения можно оставить извлеченные страницы в исходном документе или переместить их. Эти операции сходны с операциями вырезания-вставки или копирования-вставки, но выполняются на уровне страниц.
Закладки или структура статей, связанная со страницами, не извлекаются.
Откройте файл PDF в приложении Acrobat DC и выберите Инструменты > Систематизировать страницы или нажмите Систематизировать страницы на панели справа.
Набор инструментов «Систематизировать страницы» отображается на дополнительной панели инструментов.
На дополнительной панели инструментов нажмите Извлечь.
Под дополнительной панелью инструментов появится новая панель инструментов с командами для операции извлечения.
Укажите диапазон извлекаемых страниц.
Можно выбрать Четные страницы, Нечетные страницы, Альбомные страницы, Книжные страницы или Все страницы, а также ввести номер страниц, для которой требуется выполнить эту операцию.
На новой панели инструментов выполните одну или несколько из указанных далее операций, затем нажмите кнопку Извлечь:
- Для удаления извлеченных страниц из исходного документа установите флажок Удалить страницы после извлечения .
- Для создания одностраничного файла PDF для каждой извлеченной страницы установите флажок Извлечь страницы как отдельные файлы .
- Чтобы оставить исходные страницы в документе и создать отдельный файл PDF, включающий все извлеченные страницы, снимите оба флажка.
Извлеченные страницы будут помещены в новый документ.
Автор документа PDF может установить запрет на извлечение страниц. Для просмотра настроек безопасности документа выберите Файл > Свойства , а затем выберите вкладку Защита .
Как разделить документы PDF на несколько документов
Можно разделить один или несколько документов PDF на документы PDF меньшего размера. При разделении документа PDF можно задать разбиение по максимальному количеству страниц, максимальному размеру файла или по закладкам верхнего уровня.
Откройте файл PDF в приложении Acrobat DC и выберите Инструменты > Систематизировать страницы или нажмите Систематизировать страницы на панели справа.
Набор инструментов «Систематизировать страницы» отображается на дополнительной панели инструментов.
На дополнительной панели инструментов нажмите Разделить.
Под дополнительной панели инструментов появится новая панель инструментов с командами для операции «Разделить».
В раскрывающемся списке Разделить по выберите критерий для разделения документа:
Укажите максимальное количество страниц в разбитом документе.
Укажите максимальный размер файла для каждого разделенного документа.
Закладки верхнего уровня
Если в документе есть закладки, будет создан один документ для каждой закладки верхнего уровня.
Чтобы указать целевую папку для разделенных файлов и параметры имен файлов, нажмите кнопку Параметры вывода . Укажите необходимые параметры и нажмите ОК .
(Необязательно) Чтобы применить аналогичные параметры разделения к нескольким документам, нажмите Разделить на несколько файлов. В диалоговом окне Разделить документы нажмите Добавить файлы и выберите команду Добавить файлы , Добавить папки или Добавить открытые файлы . Выберите файлы или папку и нажмите кнопку OK .
Как переместить или скопировать страницы в документе PDF
Для копирования или перемещения страниц в пределах документе, а также копирования страниц из одного документа в другой можно использовать миниатюры страниц в области навигации или в области документа.
Перемещение или копирование страницы в документе PDF с помощью миниатюр страниц
Откройте файл PDF в приложении Acrobat DC и выберите Инструменты > Систематизировать страницы или нажмите Систематизировать страницы на панели справа.
На дополнительной панели инструментов отображается набор инструментов «Систематизировать страницы», а в области «Документ» отображаются миниатюры страниц.
Выберите одну или несколько миниатюр страниц.
- Для перемещения страницы перетащите поле с номером соответствующей миниатюры страницы или саму миниатюру в новое положение. Новое положение миниатюры будет показано на появившейся линейке. При этом страницы будут перенумерованы.
- Для копирования страницы перетащите ее миниатюру при нажатой клавише Ctrl.
Можно также выполнить некоторые операции в левой области навигации, нажав кнопку Миниатюры страниц.
Копирование страницы между двумя документами PDF с помощью миниатюр страниц
Выберите «Окно» > «Разбивать на сегменты» > «По вертикали», чтобы отобразить документы PDF рядом друг с другом.
Откройте панели Миниатюры страниц для обоих документов PDF.
Нажмите кнопку «Миниатюры страниц» в левой области навигации, чтобы открыть панель «Миниатюра страницы».
Перетащите миниатюру страницы на панель Миниатюры страниц целевого документа. Страница копируется, затем выполняется перенумерация страниц.
Как удалить или заменить страницы в документе PDF
PDF-страницу можно целиком заменить другой страницей. Заменяются только текст и изображения на исходной странице. Все интерактивные элементы, связанные с исходной страницей, например ссылки и закладки, сохраняются. Аналогично, закладки и ссылки, которые ранее, возможно, были связаны с замененной страницей, становятся недействительными. Комментарии при этом сохраняются и объединяются с комментариями, существующими в документе.
После удаления или замены страниц рекомендуется воспользоваться командой Уменьшить размер файла для переименования и сохранения документа с измененной структурой с минимально возможным размером.
Как удалить страницы с помощью команды «Удалить»
Команду Удалить отменить невозможно.
Выберите Инструменты > Систематизировать страницы или нажмите Систематизировать страницы на панели справа.
На дополнительной панели инструментов отображается набор инструментов «Систематизировать страницы», а в области «Документ» отображаются миниатюры страниц.
Укажите диапазон удаляемых страниц.
Можно выбрать Четные страницы, Нечетные страницы, Альбомные страницы, Книжные страницы, Все страницы или ввести номера страниц, которые требуется удалить.
На дополнительной панели инструментов нажмите Удалить страницы 
Невозможно удалить все страницы, должна остаться хотя бы одна страница.
Если установить флажок Использовать логические номера страниц в панели Вид страницы в диалоговом окне Установки , можно ввести номер страниц в скобках для удаления логически эквивалентного номера страницы. Например, если первая страница в документе имеет номер i, для ее удаления можно ввести (1) в раскрывающемся списке «Введите диапазон страниц», чтобы ее удалить.
Adobe Acrobat 9
Можно разделить один или несколько документов на документы меньшего размера. При разделении документа можно задать разбиение по максимальному количеству страниц, максимальному размеру файла или по закладкам верхнего уровня.
Разделение одного или нескольких файлов PDF для открытого документа
1. Откройте PDF и выберите "Документ" > "Разделить документ".
2. В диалоговом окне "Разделить документ" укажите критерии разделения документа:
Количество страниц
Укажите максимальное количество страниц в разбитом документе.
Размер файла
Укажите максимальный размер файла для каждого разделенного документа.
Закладки верхнего уровня
Если в документе есть закладки, будет создан один документ для каждой закладки верхнего уровня.
3. Чтобы указать целевую папку для разделенных файлов и параметры имен файлов, нажмите кнопку "Параметры вывода". Укажите необходимые параметры и нажмите "ОК".
4. (Необязательно) Чтобы применить аналогичные параметры разделения к нескольким документам, щелкните "Применить к нескольким". Нажмите "Добавить файлы" и выберите команду "Добавить файлы" или "Добавить открытые файлы". Выберите файлы или папки и нажмите кнопку "ОК".
Разделение одного или нескольких файлов PDF для закрытых документов
1. Выберите "Документ" > "Разделить документ".
2. Нажмите "Добавить файлы" и выберите команду "Добавить файлы" или "Добавить папки". Выберите файлы или папки и нажмите кнопку "ОК".
3. Выполните шаги 2 — 3, чтобы разбить открытый файл на отдельные документы.