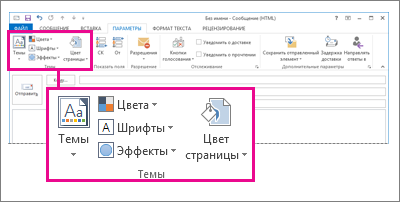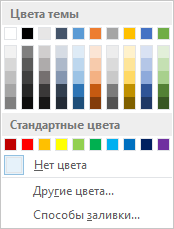Придайте сообщениям профессиональный вид, изменив белый фон, используемый по умолчанию. Выберите другой цвет или более сложные градиенты, текстуры или изображения — возможности практически безграничны.
Добавление цвета фона, градиента заливки, текстуры, узора заливки или рисунка
Начните вводить сообщение и нажмите кнопку Параметры > Цвет страницы.
Выберите нужный цвет или щелкните пункт Другие цвета, чтобы просмотреть дополнительные варианты. Чтобы убрать заливку, выберите пункт Нет цвета.
Если нужно добавить в сообщение градиент, текстуру, узор или изображение, нажмите кнопку Эффекты заливки.
Выберите нужные параметры.
Цвет градиента, текстуры или узора будет зависеть от цвета, выбранного на этапе 2.
Добавление цвета фона, градиента заливки, текстуры, узора заливки или рисунка
На вкладке Параметры в группе Темы нажмите кнопку Цвет страницы.
Выполните одно из указанных ниже действий.
Выберите цвет в палитре Цвета темы или Стандартные цвета.
Выберите пункт Другие цвета, чтобы увидеть расширенную палитру.
Выберите пункт Нет цвета, чтобы сделать страницу бесцветной.
Выберите пункт Способы заливки, чтобы добавить градиент, текстуру, узор или рисунок, а затем настройте параметры заливки.
Примечание: Если на этапе 2 вы выберете цвет, он будет учитываться при создании эффектов градиента, текстуры или узора.
Добавление цвета фона, градиента заливки, текстуры, узора заливки и рисунка
На вкладке Параметры сообщения в группе Темы нажмите кнопку Цвет страницы.
Выберите цвет в палитре Цвета темы или Стандартные цвета. Чтобы не использовать цвет, выберите вариант Нет цвета.
Если нужно добавить в сообщение градиент, текстуру, узор или изображение, нажмите кнопку Эффекты заливки.
Выберите параметры заливки.
Совет: Цвет градиента, текстуры или узора будет зависеть от цвета, выбранного на этапе 2.
Я могу изменить цвет отправителя и темы, используя условное форматирование для непрочитанных писем. Но мне действительно понравилось бы, чтобы все сообщения изменили цвет в моей области чтения. Возможно ли это?
1 ответ
На вкладке Вид в группе Текущий просмотр нажмите Параметры просмотра.
В диалоговом окне Дополнительные параметры просмотра нажмите Условное форматирование.
Появится набор правил по умолчанию. Это включает правило Непрочитанные сообщения . Это правило делает непрочитанные сообщения полужирным в списке сообщений. Кроме того, появятся все условные правила форматирования, созданные на панели Организация с более ранней версией Outlook.
Выполните одно из следующих действий:
Чтобы удалить правило, щелкните правило, а затем нажмите Удалить .
Чтобы временно отключить правило, снимите флажок для этого правила.
Чтобы изменить критерии для правила, щелкните правило, а затем нажмите Условие .
Чтобы изменить форматирование текста, щелкните правило, а затем нажмите Шрифт .
Чтобы добавить новое правило условного форматирования, нажмите Добавить в поле Имя , введите имя, нажмите Шрифт , чтобы указать форматирование , а затем нажмите Условие , чтобы указать критерии для этого правила.
Пример условных правил форматирования
Независимо от используемого редактора сообщений в Microsoft Outlook допускается отправка и прием сообщений в форматах HTML, RTF Microsoft Outlook и обычных текстовых. При создании сообщения в Microsoft Outlook по умолчанию используется формат HTML. Этот формат поддерживает форматирование текста, нумерацию, маркеры, выравнивание, горизонтальные линии, рисунки (включая фоновые), стили HTML, бланки, подписи и ссылки на web-страницы. Поскольку формат HTML поддерживается наиболее популярными почтовыми программами, его рекомендуется использовать при отправке сообщений через Интернет и внутри организаций, работающих с сервером Microsoft Exchange.
Обычный текст поддерживается во всех почтовых программах. Можно задать получение сообщений только в этом формате. Однако в обычном тексте неприменимы полужирный и цветной шрифт, курсив и прочие элементы форматирования. В нем также не поддерживается отображение рисунков в тексте сообщения, однако они могут быть включены в виде вложений.
Формат Microsoft Outlook RTF разработан корпорацией Microsoft и поддерживается только следующими почтовыми программами: Microsoft Exchange Client версий 5.0 и 4.0, Microsoft Office Outlook. Сообщения в формате RTF можно отправлять внутри организации, в которой используется Microsoft Exchange Server, однако рекомендуется работать с форматом HTML. В формате RTF поддерживается форматирование текста, включая маркеры, выравнивание и связанные объекты (объекты, созданные в файле-источнике и вставленные в файл назначения с поддержанием связи между этими двумя файлами. Связанные объекты в файле назначения могут быть обновлены при обновлении файла-источника.) Приглашения на собрания, поручения и сообщения с кнопками голосования автоматически создаются в Microsoft Outlook в формате RTF и могут пересылаться по Интернету другим пользователям независимо от выбранного по умолчанию формата.
Обычно изменение формата сообщения не требуется. При отправке сообщения в формате HTML другим пользователям, почтовые программы которых не поддерживают этот формат, сообщение автоматически отображается в обычном текстовом формате. При отправке через Интернет сообщения в формате RTF оно по умолчанию преобразуется в формат HTML. Это позволяет сохранить форматирование в сообщении. Вместо этого можно использовать обычный текст, но тогда не будут доступны форматирование и вложения. Если через Интернет отправляется приглашение на собрание или поручение, оно автоматически преобразуется в стандартный формат Интернет-элементов календаря «iCal», поддерживаемый другими программами.
При ответе на сообщение Outlook сохраняет его формат. Однако если выбрать параметр «Читать сообщения как обычный текст», Outlook будет использовать формат, в котором отображается сообщение. Ответ будет отправлен в формате обычного текста, если не изменяется формат исходного сообщения и включен режим «Читать сообщения как обычный текст». Чтобы изменить формат сообщения на HTML или RTF, перейдите на информационную панель. Теперь ответ будет отображаться в новом формате.
В некоторых случаях может потребоваться изменение формата для конкретного сообщения. Например, было получено обычное текстовое сообщение и требуется ответить на него или переслать его в формате HTML с использованием соответствующих возможностей. В то же время может возникнуть необходимость отправки сообщения в определенном формате. Например, если сообщение содержит связанные объекты, следует использовать формат Microsoft Outlook RTF, поскольку такие объекты поддерживаются только в данном формате. В Microsoft Outlook предусмотрены гибкие возможности для решения подобных ситуаций.
Добавление фонового рисунка в сообщение
- Откройте сообщение в формате HTML и щелкните мышью на тексте сообщения.
- Укажите в меню Формат на команду Фон и выберите команду Рисунок.
- По умолчанию в списке Файл имеется бланк, доступный в Microsoft Outlook.
- В поле «Файл» введите путь к рисунку на жестком диске, введите адрес URL рисунка в Интернете или нажмите кнопку «Обзор», чтобы найти рисунок.
Если рисунок меньше площади, занимаемой текстом сообщения, он повторяется столько раз, сколько требуется, чтобы закрыть всю площадь текста сообщения.
Эта процедура применима только в случае использования HTML формата.
Если вы захотите изменить фоновый цвет сообщения, то это можно сделать в меню Формат подменю Фон, где нужно выбрать команду Цвет и выбрать из палитры соответствующий цвет.
Выбор бланка, используемого по умолчанию во всех новых сообщениях
- В главном окне Microsoft Outlook выберите в меню Файл команду Параметры и откройте вкладку Сообщение.
- В списке Создать сообщение в формате выберите вариант HTML.
- В списке Бланк, используемый по умолчанию щелкните необходимый бланк.
Выбор бланка, используемого по умолчанию в одном новом сообщении
- Укажите в меню Действия на команду Новое сообщение с помощью и щелкните на нужном бланке.
- Если в списке нет нужного бланка, выберите команду Другие бланки и выберите бланк в списке Бланк. Чтобы загрузить дополнительный бланк из Интернета, нажмите кнопку «Дополнительные бланки».
Отметка сообщения как частного, личного или для служебного пользования
- В помечаемом сообщении нажмите кнопку «Параметры».
- В группе «Пометка» выберите необходимый вид пометки.
Отметка сообщения одним из параметров является только консультативной. Получатели могут выполнять любые действия с сообщениями, например, пересылать их. Если действия получателей нужно предотвратить, можно создать сообщение электронной почты с ограниченным разрешением.
Добавление рисунка в сообщение
Как и в других почтовых программах, в Outlook имеется возможность пересылки рисунков. Вы можете вставлять рисунки как непосредственно в текст, так и в качестве прикрепленного файла, правда, в первом случае есть ограничение, заключенное в формате используемого сообщения. В самом деле, каким образом в сообщение текстового формата можно интегрировать рисунок? Но рассмотрим сам процесс ближе.
Сообщение в формате HTML – Откройте сообщение и выберите в меню Вставка команду Рисунок. В поле «Источник рисунка» введите путь к рисунку на жестком диске, адрес URL рисунка в Интернете или нажмите кнопку «Обзор», чтобы найти рисунок. Задайте прочие необходимые параметры.
Сообщение в формате RTF или другой элемент Microsoft Outlook – Приведенные ниже процедуры могут быть применены к объектам разных типов, включая рисунки. Связанные и внедренные объекты могут использоваться для добавления в элемент фрагмента или всего файла, созданного в программе Microsoft Office или любой программе, поддерживающей связанные и внедренные объекты.
Создание нового внедренного объекта – щелкните на элементе, в который требуется поместить внедренный объект. Выберите в меню Вставка команду Объект. Установите переключатель Создать новый. В списке Тип объекта выберите тип объекта, который требуется создать. Чтобы внедренный объект отображался в виде значка, установите флажок В виде значка.
В список Тип объекта включаются только установленные на компьютере приложения, поддерживающие связывание и внедрение объектов.
Создание связанного или внедренного объекта из фрагмента существующего файла – Откройте элемент, содержащий сведения, на основе которых создается связанный объект или внедренный объект, и выделите нужный фрагмент.
- На панели инструментов Стандартная нажмите кнопку «Копировать» или «Вырезать».
- Перейдите в элемент, в который требуется поместить фрагмент, и щелкните предполагаемое место для фрагмента.
- Выберите в меню Правка команду Специальная вставка.
- Выполните одно из следующих действий:
- для создания связанного объекта установите переключатель Связать;
- для создания внедренного объекта установите переключатель Вставить. В списке Как щелкните по строке с нужным форматом файла.
Создание связанного или внедренного объекта из целого существующего файла – щелкните кнопкой мыши в элементе, в который требуется поместить связанный или внедренный объект.
- Выберите в меню Вставка команду Объект.
- Откройте вкладку Создание из файла.
- В поле «Файл» введите имя файла, из которого будет создан связанный или внедренный объект, или нажмите кнопку «Обзор» и выберите имя из списка.
- Для создания связанного объекта установите флажок Связь с файлом. Если флажок Связь с файлом не установлен, создается внедренный объект.
- Чтобы отобразить связанный или внедренный объект в виде значка (например, для просмотра другими пользователями файла в оперативном режиме), установите флажок В виде значка.