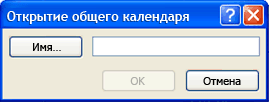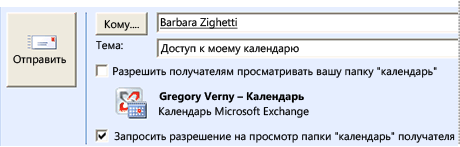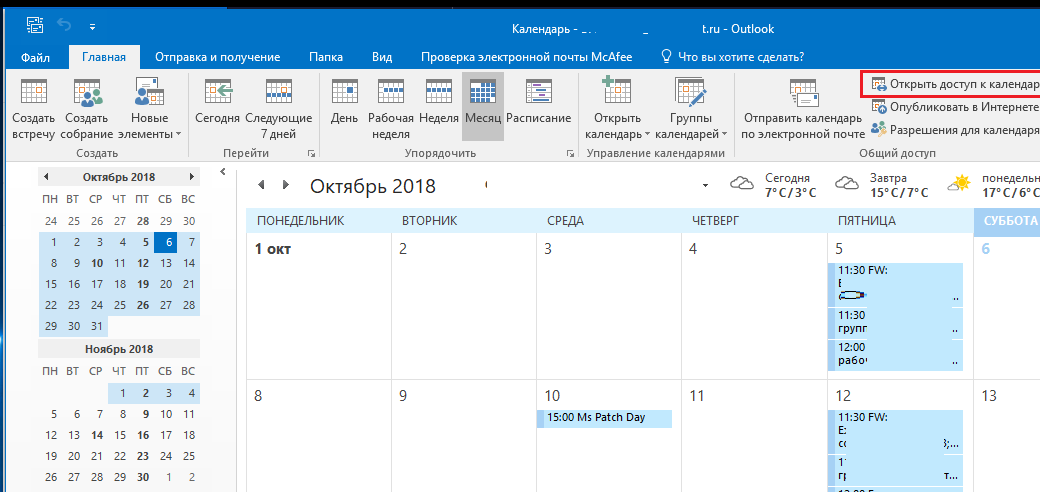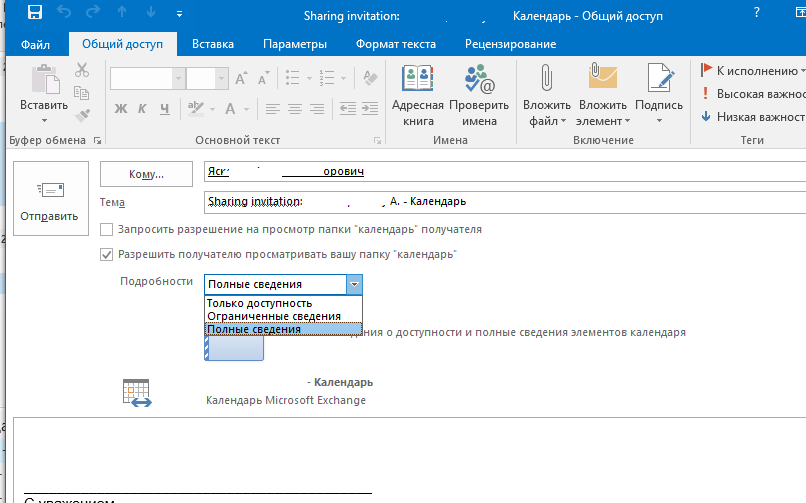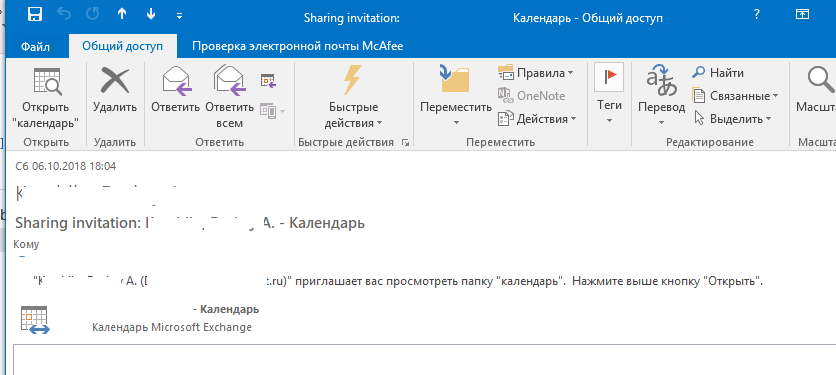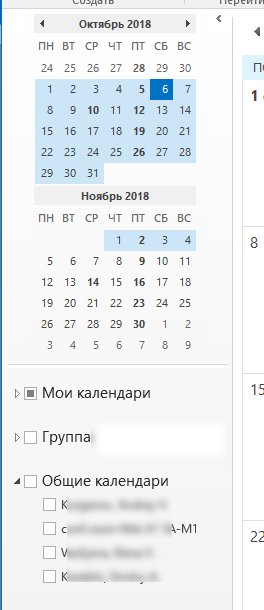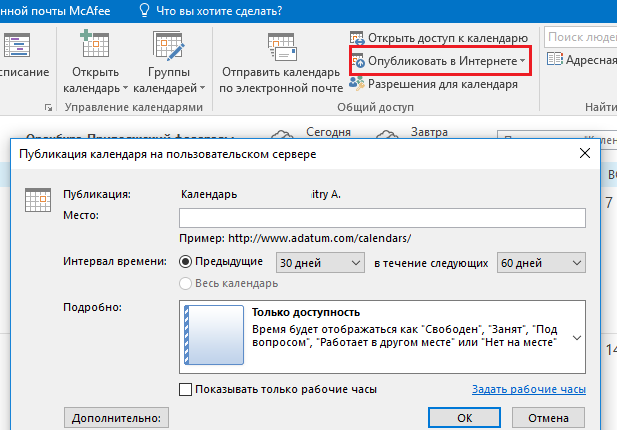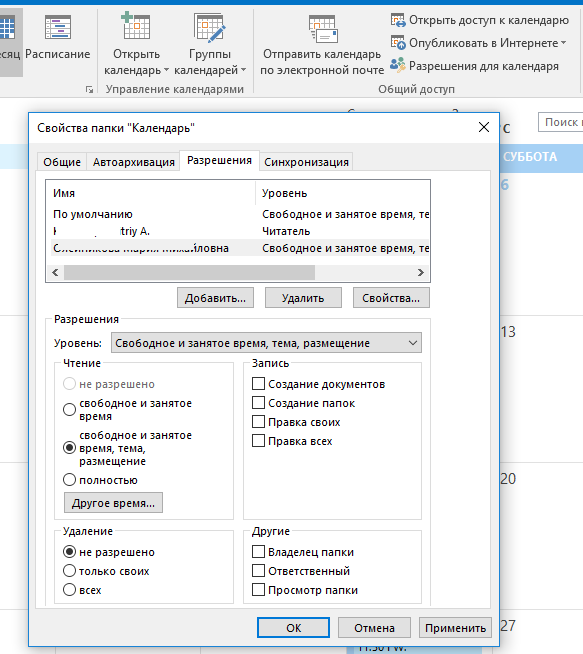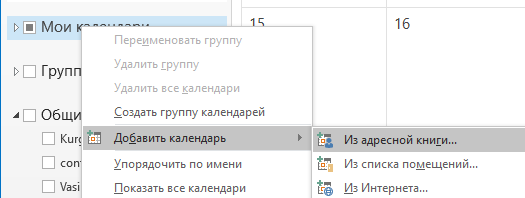Чтобы открыть в Outlook календарь другого пользователя Microsoft Outlook, необходимо получить от него разрешения на доступ к календарю. При отсутствии таких разрешений этому пользователю будет отправлено сообщение электронной почты с запросом на их получение.
В представлении Календарь откройте вкладку Главная.
В группе Управление календарями нажмите кнопку Открыть календарь и выберите команду Открыть общий календарь.
В поле Имя введите имя или нажмите кнопку Имя для его выбора из адресной книги.
Рядом с календарем, уже содержащемся в представлении, появляется общий календарь.
После первого просмотра общего календаря он будет добавлен в область папок (TE102753553), в которой его можно будет открывать и просматривать в дальнейшем.TE102744962
Если другой пользователь не предоставил разрешения на просмотр своего календаря, TE102747936 предложит запросить у пользователя необходимые разрешения. Если нажать кнопку Да, автоматически откроется новое сообщение с запросом на общий доступ. В нем пользователю будет предложено открыть доступ к своему календарю, а также получить доступ к календарю по умолчанию отправителя запроса.
Совет: Можно быстро назначить собрание с участием пользователей, чьи календари доступны для просмотра. Выберите несколько календарей. На вкладке Главная> в группе Создать выберите команду Создать собрание и затем Создать собрание со всеми.
Даже если пользователь создал дополнительный календарь, просмотреть можно только его календарь по умолчанию.
Чтобы удалить календарь из списка Общие календари, щелкните его правой кнопкой мыши и выберите команду Удалить календарь.
Разрешение на доступ к элементам календаря и их изменение предоставляет владелец соответствующих элементов.
Общие межорганизационные календари в Office 365 доступны только для чтения, поэтому при выборе команды Создать собрание со всеми их владельцы не будут обнаружены и добавлены. Добавьте их в приглашение вручную.
См. также
В представлении Календарь на вкладке Главная в группе Управление календарями нажмите кнопку Открыть календарь и выберите Открыть общий календарь.
В поле Имя введите имя или нажмите кнопку Имя для его выбора из адресной книги.
Рядом с календарем, уже содержащемся в представлении, появляется общий календарь.
После первого просмотра общего календаря он будет добавлен в область папок (TE000127874), в которой его можно будет открывать и просматривать в дальнейшем.TE000127874
Если другой пользователь не предоставил разрешения на просмотр своего календаря, Outlook предложит запросить у него необходимые разрешения. Если нажать кнопку Да, автоматически откроется новое сообщение с запросом на общий доступ. Кроме того, в этом сообщении вы можете поделиться с другим пользователем своим стандартным календарем.
Совет: Можно быстро назначить собрание с участием пользователей, чьи календари доступны для просмотра. Выберите несколько календарей. На вкладке Главная в группе Создать нажмите кнопку Создать собрание и выберите Создать собрание со всеми.
Даже если пользователь создал дополнительный календарь, просмотреть можно только его календарь по умолчанию.
Чтобы удалить календарь из списка Общие календари, щелкните его правой кнопкой мыши и выберите команду Удалить календарь.
Разрешение на доступ к элементам календаря и их изменение предоставляет владелец соответствующих элементов.
См. также
В представлении Календарь щелкните Открыть общий календарь.
В поле Имя введите имя или нажмите кнопку Имя для его выбора из адресной книги.
Нажмите кнопку ОК.
Рядом с календарем, уже содержащемся в представлении, появляется общий календарь.
После первого просмотра общего календаря он будет добавлен в область папок, в которой его можно будет открывать и просматривать в дальнейшем.
Если другой пользователь не предоставил разрешения на просмотр своего календаря, Outlook предложит запросить у него необходимые разрешения. Если нажать кнопку Да, автоматически откроется новое сообщение с запросом на общий доступ. Кроме того, в этом сообщении вы можете поделиться с другим пользователем своим стандартным календарем.
Совет: Можно быстро назначить собрание с участием пользователей, календари которых вы можете просматривать. В меню Действия наведите указатель на пункт Создать приглашение на собрание с и щелкните все или нужные имена.
Вы можете открыть только календарь, используемый по умолчанию. Даже если пользователь создал дополнительный календарь, просмотреть можно только его стандартный календарь.
Чтобы удалить календарь из списка Общие календари, щелкните его правой кнопкой мыши и выберите команду Удалить из "Общие календари".
Разрешение на доступ к элементам календаря и их изменение предоставляет владелец соответствующих элементов.
В представлении "Календарь" можно просматривать до 30 календарей рядом. Однако при этом особые настройки представления могут применяться неправильно. Чтобы применить их, щелкните правой кнопкой мыши любой из общих календарей и выберите команду Открыть в контекстном меню. Календарь откроется, а другие календари будут закрыты. Параметры представления для выбранного календаря будет действовать для текущего календаря и всех дополнительных календарей, которые вы затем выведете рядом с ним.
Большая часть данных советов подходит для корпоративных сред при использовании почтового сервера на базе Microsoft Exchange Server.
Предоставить свой календарь в общий доступ
- Переходим в раздел Календарь в нижней части программы:
Кликаем по своему календарю правой кнопкой мыши и выбираем Свойства:
Переходим на вкладку Разрешения и нажимаем Добавить:
В открывшемся окне выбираем сотрудника(ов), которому будем предоставлять доступ к своему календарю:
Для каждой учетной записи настраиваем уровень доступа:
Подключить общий календарь в Outlook
- Кликаем по Календарь в нижней части программы:
Правой кнопкой мыши по разделу Мои календари — Добавить календарь — Из адресной книги:
В списке сотрудников находим того, кто предоставил доступ к своему календарю — выбираем его:
Новый календарь появится в списке:
Создать общий календарь Exchange
Данная возможность впервые появилась в Exchange 2007.
Через графическую консоль
- В консоли управления Exchange переходим в Настройка получателей — кликаем правой кнопкой по Почтовый ящик — Создать почтовый ящик:
С помощью Powershell
Создаем общий почтовый ящик:
New-Mailbox -Name ‘Общий календарь предприятия’ -Alias ‘public_calendar’ -OrganizationalUnit ‘dmosk.local/Служебные/Общие почтовые ящики’ -UserPrincipalName ‘public_calendar@dmosk.local’ -SamAccountName ‘public_calendar’ -Room
* OrganizationalUnit — место размещения учетной записи в Active Directory.
Чтобы назначить права, можем воспользоваться рекомендациями выше или ввести следующие командлеты powershell:
Add-MailboxPermission ‘Общий календарь предприятия’ -User:"dmosk" -AccessRights:FullAccess
* предоставляем полный доступ на управление учетной записью администратору dmosk
Add-MailboxFolderPermission -Identity ‘Общий календарь предприятия:Календарь’ -User user -AccessRights Owner
* делаем пользователя user владельцем календаря.
** если у нас английская версия Exchange, вместо Календарь пишем Calendar
Чтобы изменить права на календарь пользователю, которому привилегии уже выдавались, используем не Add- а Set-:
Set-MailboxFolderPermission -Identity ‘Общий календарь предприятия:Календарь’ -User user -AccessRights Reviewer
* в данном случае, мы изменили права с владельца на читателя.
Как запросить доступ к чужому календарю
Запрос появится автоматически при подключении общего календаря, если на него нет прав.
Управление правами чужого календаря
Подключаемся к Exchange с правами администратора. Запускаем Powershell для Exchange и вводим:
Add-MailboxFolderPermission -Identity ‘Учетная запись:Календарь’ -User ‘dmosk’ -AccessRights Owner
* где Учетная запись — имя учетной записи, календарем которой хотим управлять; dmosk — учетная запись, которой даем права; AccessRights — назначаемые права.
* Варианты для прав:
- Author: создание документов, удаление своих, редактирование своих, просмотр папок, чтение документов
- Contributor: создание документов, просмотр папок
- Editor: создание документов, удаление, удаление своих, редактирование, редактирование своих, просмотр папок, чтение документов
- None: просмотр папок
- NonEditingAuthor: создание документов, просмотр папок, чтение документов
- Owner: создание документов, создание папок, удаление, удаление своих, редактирование, редактирование своих, управление папками, чтение документов
- PublishingEditor: создание документов, создание папок, удаление, удаление своих, редактирование, редактирование своих, просмотр папок, чтение документов
- PublishingAuthor: создание документов, создание папок, удаление своих, редактирование своих, просмотр папок, чтение документов
- Reviewer: просмотр папок, чтение документов
Для управления всеми календарями можно ввести следующую команду:
Foreach ($Mailbox in (Get-Mailbox -ResultSize Unlimited))
* данной командой мы перебираем массив почтовых ящиков и для каждого из них назначаем права Owner пользователю Иванов Иван Иванович.
Одной из удобных возможностей Outlook – возможность предоставить общий доступ к своему календарю другим пользователям в вашей организации или внешним пользователям (снаружи вашей организации). Для этого ваша ящик электронной почты должен располагаться на сервере Exchange или в Office 365 / Exchange Online.
Предоставление общего доступа к своему календарю в Outlook 2016
- Чтобы предоставить доступ к своему календарю пользователям в вашей организации, выберите ваш календарь и нажмите на кнопку Открыт доступ к календарю.
- В поле Кому укажите имя или email адрес пользователей, которым вы хотите предоставить доступ.
- В поле подробности выберите уровень доступа к календарю. Возможны следующие полномочия доступа к календарю:
- Полные сведения (Full detail) – Отображается информация о доступности и можно просмотреть содержимое любого элемента календаря.
- Ограниченные сведения (Limited Details) – просмотр информации о доступности и тем элементов календаря.
- Только доступность (Availability only) — получение информации о вашей занятости в это время (Свободен, Занят, Под вопросом, Нет на месте, Работает в другом месте).
- Вы можете отредактировать тему приглашения (Invitation).
- Если у вас используется несколько календарей, выберите календарь, к которому вы хотите предоставить общий доступ (в этом примере предоставляется общий доступ к календарю Microsoft Exchange).
- Все готово. Нажмите на кнопку Отправить.
Каждый получатель получит приглашение, в котором будет предложено добавить ваш календарь.
Пользователи за пределами вашей организации получат URL адрес, который можно использовать для доступа к вашему календарю. В том случае, если вы и пользователь, которому вы предоставляете доступ, находятся в организациях, связанными федеративными отношениями через Office 365 или Exchange, то в приглашении будет содержаться опция предоставить доступ к своему календарю в ответ.
Ваш календарь после этого будет отображаться у пользователя в разделе Общий календарей.
Вы можете опубликовать свой календарь в интернете, сделав его доступным для всех. В этом случае календарь публикуется на сервере WebDAV, с которого он должен быть доступен другим пользователям.
Для публикации календаря в Интернете, нажмите на кнопку Опубликовать в Интернете, укажите URL адрес сервера WebDAV, укажите интервал времени календаря, который нужно опубликовать, тип доступа и параметры обновления календаря на сервере (автоматически, или только один раз).
Если вы хотите предоставить доступ к своему календарю всем пользователям, нажмите на кнопку Разрешения для календаря и для разрешения По умолчанию выберите уровень доступа (по умолчанию разрешен доступ только на доступ к информации Free/Busy time). Группа По-умолчанию соответствует любому пользователя (everyone). Вы можете изменить уровень доступа, выбрав в выпадающем списке необходимые разрешения.
На этой же вкладке можно управлять доступом к вашему календарю. Здесь вы можете добавить нового пользователя, или изменить уровень полномочий пользователя при доступе к календарю (например, можно разрешить определенному пользователю создавать, редактировать или удалять элементы календаря).
Если вы хотите отозвать общий доступ к календарю, нужно на вкладке разрешений выбрать имя пользователя, которого нужно лишить доступа, нажать кнопку Удалить и Ок.
Как подключить чужой общий календарь в Outlook 2016
Чтобы подключить календарь другого пользователя, в Outlook нажмите на кнопку Календарь в нижней части окна. Правой кнопкой мыши щелкните по разделу Мои календари -> Добавить календарь -> Из адресной книги:
В списке сотрудников найдите пользователя, чей календарь вы хотите подключить (пользователь или администратор должен предоставить вам доступ к своему календарю) и выберите его.
После этого новый календарь должен появится в списке общий календарей.
Предоставление доступа к календарю в Exchange с помощью PowerShell
В Exchange 2007 SP1 и выше вы можете создавать общий почтовый ящик, который можно использовать как общий календарь предприятия (отдела). Создать ящик можно с помощью такой команды PowerShell:
New-Mailbox -alias JuristDep -name "Календарь юр. отдела" -database "Mbx1" -org Users -shared -UserPrincipalName JuristDep@domain.corp
После этого можно предоставить доступ к календарю нового ящика для определённого пользователя организации (допустим, мы хотим предоставить полный доступ):
Add-MailboxPermission JuristDep -User:"aapetrov" -AccessRights:FullAccess
Или только на чтение:
Add-MailboxPermission JuristDep -User:"JuristUsers" -AccessRights:ReadPermission
Можно дать доступ непосредственно на папку календаря в ящике Exchange:
Add-MailboxFolderPermission -Identity ‘JuristDep:Календарь’ -User aapetrov -AccessRights Owner
В английской версии Exchange вместо Календарь нужно указыват папку Calendar.
Чтобы изменить права на календарь пользователю, которому уже выданы права на календарь нужно воспользоваться командлетом Set-MailboxFolderPermission :
Set-MailboxFolderPermission -Identity ‘JuristDep:Календарь’ -User aapetrov -AccessRights Reviewer
Как запросить доступ к чужому календарю
При подключении общего календаря из адресной книги, запрос на предоставление прав появится автоматически при подключении общего календаря, если на него нет прав.