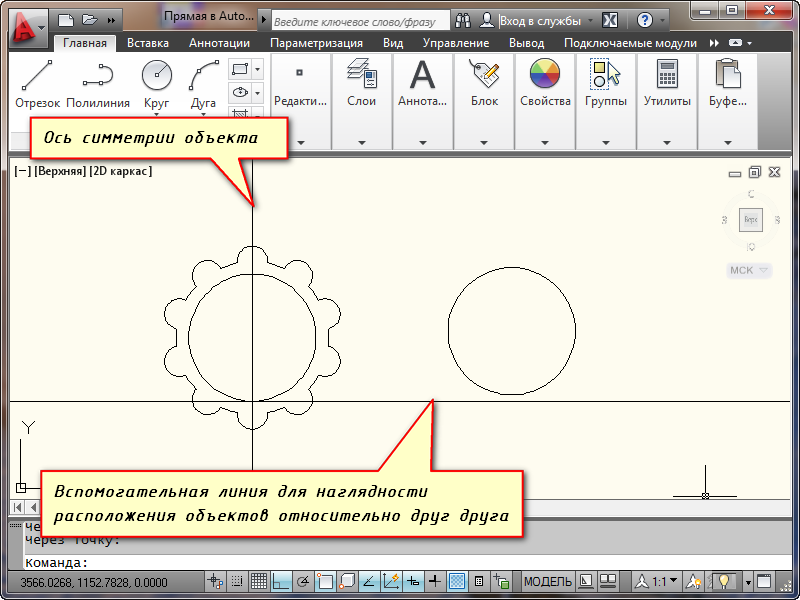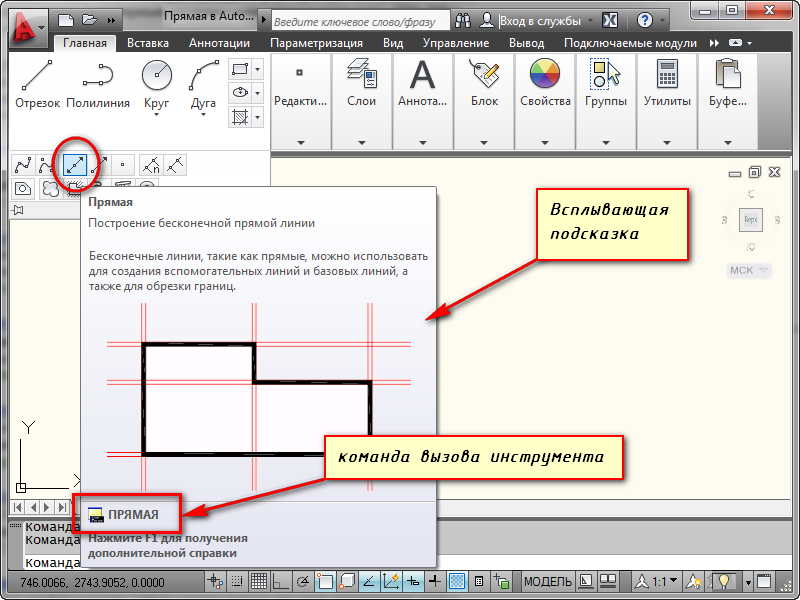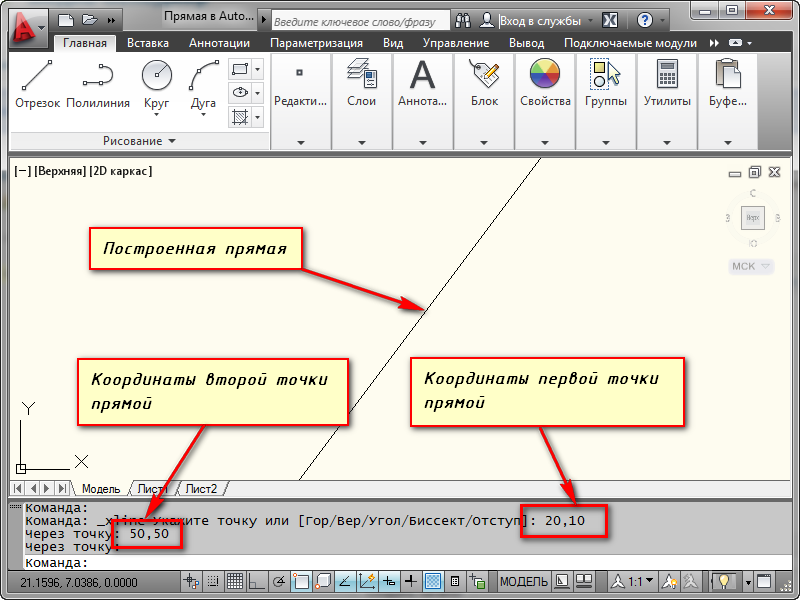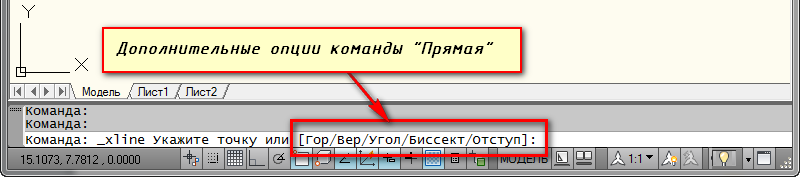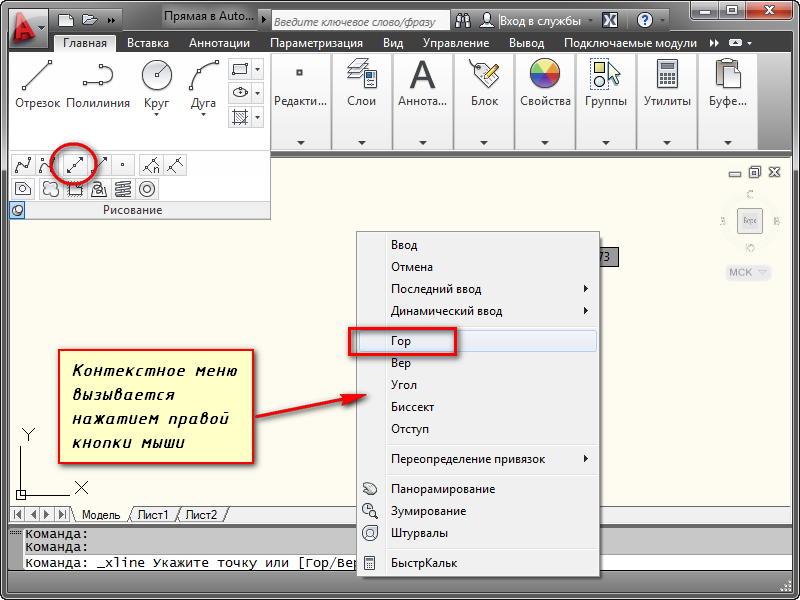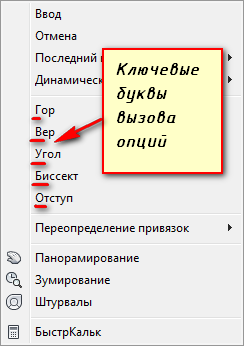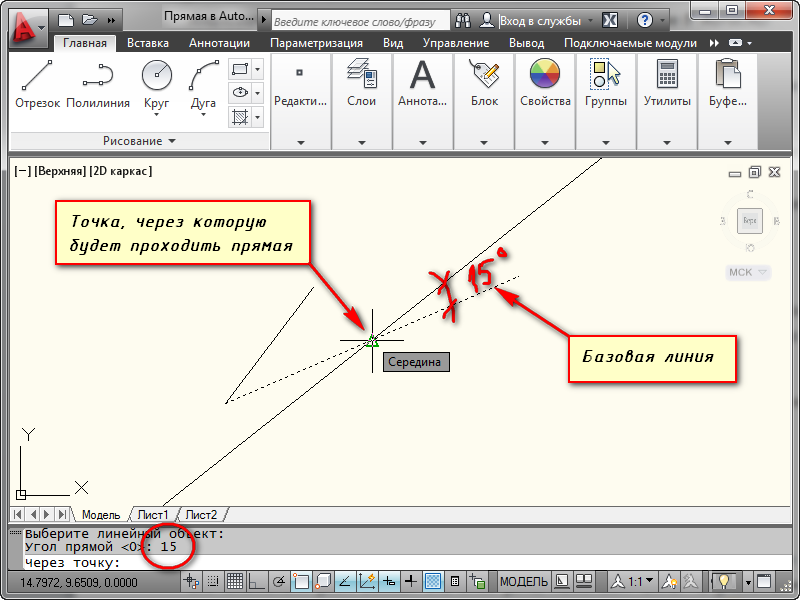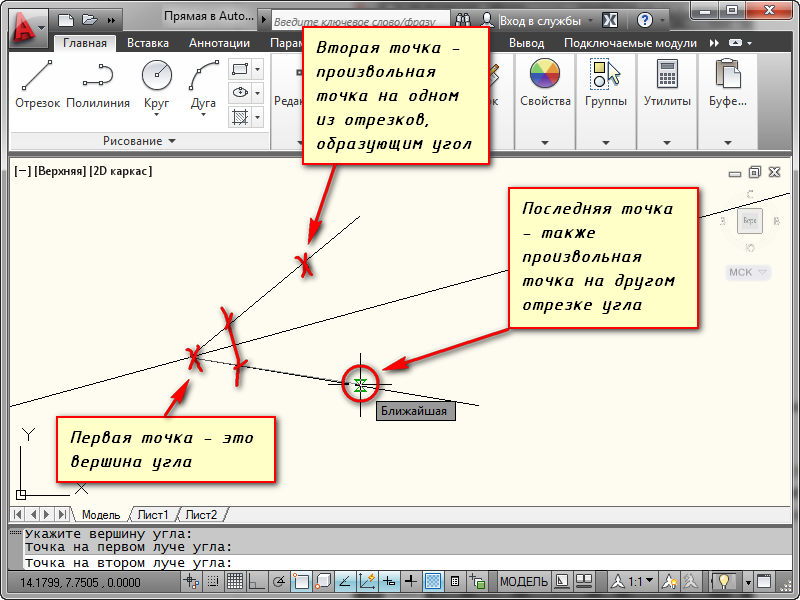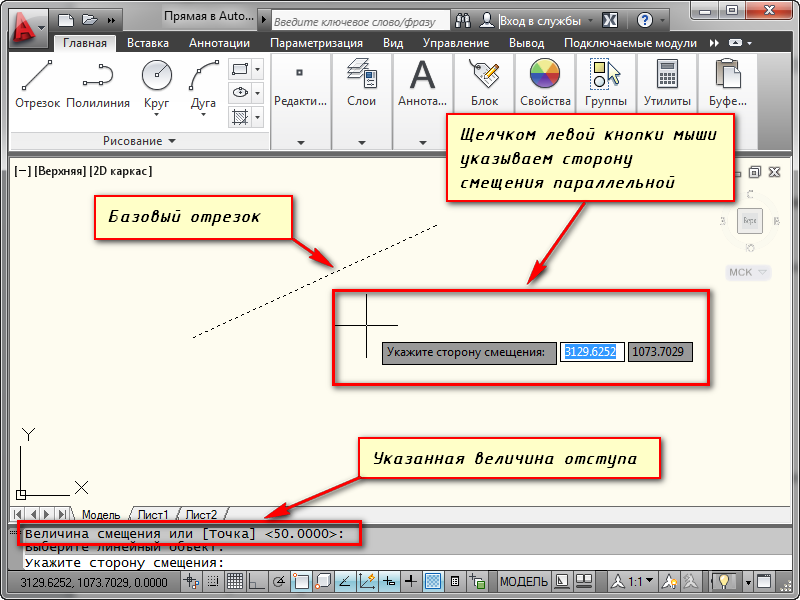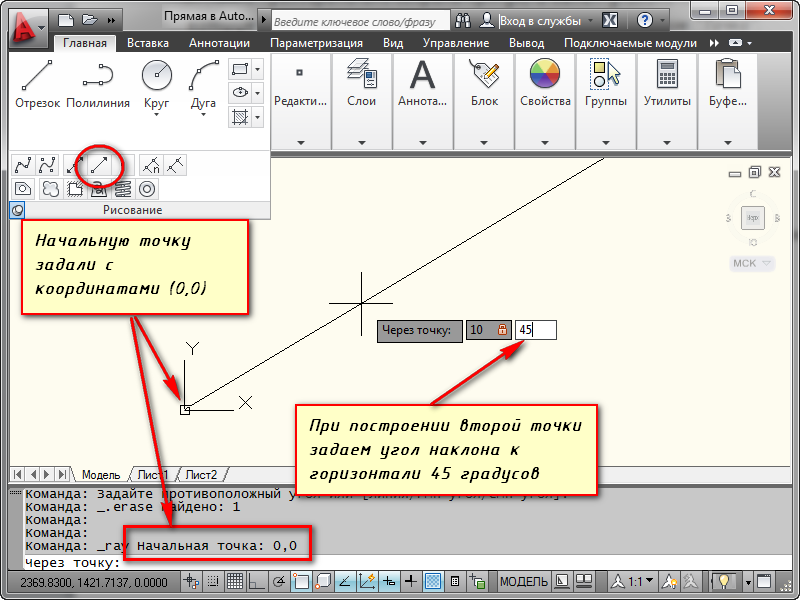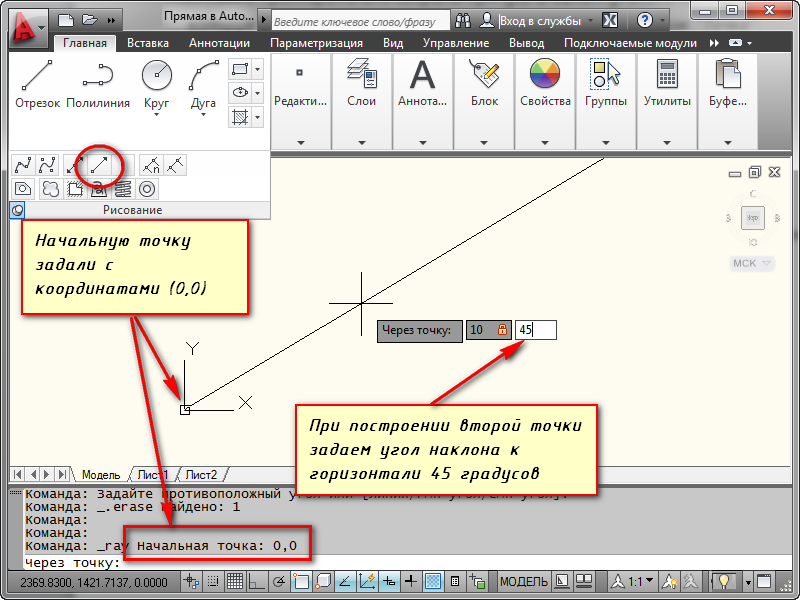Как нарисовать линию в Автокаде? В процессе создания чертежей появляется необходимость в построении вспомогательных прямых линий для Автокада (Аutocad). Например, провести ось симметрии объекта. Или посмотреть, как геометрически расположены между собой различные объекты на чертеже.
Поэтому необходимо строить вспомогательные прямые. И для этого в программе AutoCAD предназначены инструменты “Прямая” и ”Луч”.
Прямая на чертеже не ограничена ни с одной стороны и является бесконечной. А луч ограничен с одной из сторон и имеет фиксированную граничную точку — точку, из которой он выходит.
Стандартное построение вспомогательных прямых в Автокаде.
На вкладке "Главная", открываем панель "Рисование". Там находим и нажимаем кнопку “Прямая”.
Если просто навести указатель мыши на инструмент и немного подождать, то появится всплывающее окно подсказки с описанием инструмента и командой ее вызова. Т.е. с командой “ПРЯМАЯ”.
Чтобы вызвать инструмент, можете ввести эту команду в командную строку, либо просто начать вводить с клавиатуры слово “Прямая”. А затем в появившемся списке нажать “Enter”.
В командной строке появился запрос: Укажите точку . В ответ на нее задаем опорную точку прямой линии для Автокада (Аutocad).
Эту точку можно задать как произвольно, щелкнув левой кнопкой мыши (далее ЛКМ), так и вводом координат с клавиатуры. Давайте укажем точку с координатами (20,10). Нажимаем “Enter”.
Появилась прямая линия, которая поворачивается следом за курсором относительно опорной точки.
В командной строке теперь появился запрос “Через точку”. Т.е. сейчас нам необходимо достроить прямую, указав вторую точку, через которую она будет проходить. Эту точку точно также можно задать произвольно, либо с помощью координат. Но чаще всего указывается точка на каком-нибудь объекте.
Давайте, например, достроим прямую так, чтобы она проходила через точку с координатами (50,50).
Но на этом выполнение команды построения прямой в AutoCAD не заканчивается. Программа предложит Вам построить еще одну прямую с той же опорной точкой. Таким образом, можно создать несколько вспомогательных прямых линий для Автокада (Аutocad), пересекающихся в одной точке. Для завершения выполнения команды необходимо нажать «Enter». Наши уроки Autocad для чайников помогут вам освоить программу быстрее.
Специальное построение вспомогательных прямых.
Вы, наверное, обратили внимание на дополнительные слова в командной строке при выборе инструмента?
Так вот.… С помощью выбора опций команды можно построить прямые, расположенные вертикально, горизонтально, под определенным углом к другим объектам, а также биссектрисы и параллельные прямые.
Рассмотрим каждую из опций поподробнее.
Построение горизонтальных и вертикальных прямых.
Выбираем инструмент “Прямая”. А теперь нажимаем правую кнопку мыши (ПКМ) и выбираем строку “Гор”. Теперь мы можем указать лишь одну точку, через которую будет проходить горизонтальная прямая.
Аналогичным образом можно построить вертикальную линию в AutoCAD. Попробуйте сделать это сами.
Построение прямых, расположенных под определенным углом к горизонтали или к любой другой прямой.
Выбираем инструмент “Прямая”, затем опцию “Угол” из контекстного меню. Кстати, для быстрой работы, можете пользоваться ключевыми буквами вызова опций. Они в названии опции выделены Заглавными буквами. В нашем случае можете нажать букву “У” на клавиатуре. А затем “Enter”.
Теперь указываем значение угла наклона прямой к горизонтали. Появилась прямая, которая следует за курсором. Щелкаем ЛКМ в любом месте экрана или задаем точку с помощью координат. А теперь давайте построим линию под углом 15 к уже имеющейся прямой на чертеже. Выбираем инструмент “Прямая”, затем опцию “Угол”, а теперь выбираем опцию ”Базовая линия”. Можно просто нажать на букву “Б” на клавиатуре, а затем “Enter”.
Указываем на чертеже прямую или отрезок, относительно которого будет отсчитываться угол. Вводим значение угла, нажимаем “Enter” и указываем точку, через которую будет проходить прямая.
Построение биссектрисы угла в Автокаде.
Точно также выбираем инструмент “Прямая”, опцию “Биссект” из контекстного меню.
Я укажу все необходимые точки на рисунке.
Построение вспомогательной прямой, параллельной любой другой прямой на чертеже.
Выбираем инструмент “Прямая”, затем опцию “Отступ”.
В командной строке появился запрос: “Величина смещения или [Точка]”. В ответ на нее можно ввести значение расстояния, на котором должна располагаться вспомогательная прямая относительно указанной впоследствии линии. Затем еще надо указать строну, с которой необходимо построить вспомогательную линию.
А можно предварительно выбрать прямую, а затем указать точку, через которую будет проходить прямая. Для этого выберите опцию “Точка”.
Построение лучей в AutoCAD.
Построение вспомогательных лучей гораздо проще, чем вспомогательных прямых, так как для команды “Луч” не предусмотрено никаких опций.
Выбираем инструмент “Луч” на панели “Рисование”. И указываем точку начала луча. Затем указываем вторую точку, через которую должен пройти луч. Точки можно указывать с помощью ввода координат. Таким образом, можно, например, построить луч под определенным углом к горизонтали.
Построив один луч, команда продолжает построения. Поэтому можно построить несколько лучей, выходящих из одной точки. Чтобы закончить построения нажмите “Enter”.
Мы прошли урок по изучению отображения линий в Автокаде, также предлагаем посмотреть наш урок на тему изучения инструмента полилиния в Автокаде.
Прямая используется при построения объектов как вспомогательный элемент. Представляет собой бесконечную прямую в обоих направлениях. Есть несколько способов построения прямой.
1. Построение прямой по двум точкам. В вкладке "Главная" выбираем панель "Рисование", нажимаем "Прямая".
В нашем примере мы построим несколько прямых, которые будут проходить через точку начала координат (0,0). Для этого в командной строке задаем команду (_xline) нажимаем Enter, после чего вводим координаты (0,0) и снова нажимаем Enter.
Далее в разных областях чертежа сделаем несколько щелчков левой кнопки мыши. В итоге через начало координат будут построены прямые. Для завершения построения нажимаем Enter или делаем щелчок правой клавишей мыши.
2. Построение вертикальных и горизонтальных прямых, которые проходят через заданную точку, параллельно осям Y и Х соответственно.
Построение горизонтальной прямой начинается с панели "Рисование" – "Прямая", правой клавишей мыши вызываем меню и нажимаем на "Гор".
Укажем на точки, через которые будут проходить прямые.
Для построения вертикальных прямых выбираем "Вер"
3. Построение прямых по углу наклона.
Для начала построим горизонтальную прямую. После "Рисование" – "Прямая", с помощью правой клавиши мыши вызываем меню и выбираем "Угол".
Снова вызываем меню, где выбираем "Базовая линия", курсор должен поменять внешний вид.
После в командной строке задаем угол 45º (значок градуса не указываем), жмем Enter. Задаем точки, через которые будет проходить прямая под углом 45º к базовой.
4. Построение биссектрисы угла.
Аналогично выбираем "Рисование" – "Прямая", вызываем меню и выбираем "Биссект"
5. Метод смещения — построение прямой параллельно какой-либо линии.
Заходим в "Рисование" – "Прямая", вызываем меню и выбираем "Отступ"
В командной строке вводим величину смещения, допустим 30, нажимаем Enter. Курсором указываем базовую линию и щелчком левой клавиши мыши показываем с какой стороны от базовой линии пройдет параллельная прямая.
Для построения лучей открываем вкладку "Главная" в панели "Рисования" выбираем "Луч".
Указываем базовую точку начала луча, затем указываем точки, через которые луч будет проходить. Или в командной строке задаем команду (_ray), нажимаем Enter, задаем координаты начальной точки (100,200), жмем на Enter. От начальной точки можно построить несколько лучей. Для завершения построения нажимаем Enter или делаем щелчок правой клавишей мыши.
Блог Михайлова Андрея о приемах работы и хитростях в САПР
Страницы
вторник, 10 июля 2012 г.
Отрезок под углом в AutoCAD
- Ввод полярных координат с клавиатуры. Указываем первую точку отрезка и вводим @10
16 комментариев:
1. _z — поворачивает систему координат на заданный угол
2. Команда ПСК, Мировая СК — возвращает систему координат в стандартный режим
Да, о повороте ПСК я как-то забыл. Спасибо!
Указать точку начала отрезка затем: напечатать " Ответить Удалить
Хорошо, тоже вариант. Спасибо!
Всем Большое Спасибо !!
Здравствуйте! Указанные способы хороши, но работая с топосъемкой вот какая картина иногда происходит:
— есть отрезок расположенный под углом 31гр.28мин. к оси Х, надо начертить отрезок под углом 28гр.45мин к уже имеющемуся отрезку, при этом точка начала второго отрезка расположена на уже имеющемся отрезке, на расстоянии 1/3 длины от его начала. Кто нибудь знает ответ на такую задачку? Начертить параллель и развернуть на нужный угол — слишком много операций, может есть что-то проще? В полярном отслеживании ловить углы тоже не вариант. Крутить ПСК ради каждого отрезка слишком грандиозно. Интересует способ задания угла от уже имеющегося объекта, без дополнительных вычислений.
Заранее благодарю за ответ!
Читайте справку, опорный угол вас спасет http://help.autodesk.com/view/ACD/2017/RUS/?gu > Удалить
Андрей, опорный угол вещь хорошая, но здесь он не спасет. Т.к. при построении трассы (допустим водопровода) на плане требуется задание углов относительно уже начерченного объекта. Получается, что, надо, сначала начертить отрезок заданной длины от необходимой точки, потом этот отрезок повернуть на необходимый угол, потом все такие отрезки собрать в единую полилинию дабы получился единый объект. Что то многовато операций на выходе. В Микростейшене есть такая опция — задание угла относительно уже начерченного объекта (а не относительно оси Х), которая позволяет сразу строить полилинию в виде ломаной, при этом задавать углы между сегментами полилинии в процессе её построения. А вот супер-мощный Автокад, в этом направлении, оказывается "хромает на обе левые ноги".
Напрашивается вопрос какого . чертим в автокаде, чертили бы в микростейшене и не парились? Всё очень просто, руководство решило очень быстро перейти с микростейшена на автокад, и меня как "бывалого автокадчика", профи микростейшена ставят аналогичными вопросами в тупик. Вот и роюсь на просторах интернета в поисках ответов.
Вариантов тут можно сотню придумать, все зависит от требуемой точности построений.
Если точность не превышает разумную, и достаточно ловить десятые доли градуса, то используем полярное отслеживание с включенным отсчетом угла относительно предыдущего объекта.
Если точность выше, то возможны варианты:
1. Комбинация команд Поворот по опорному углу и Увеличить до нужного размера
2. Вычисление угла при вводе значения с помощью прозрачной команды Калькулятор
3. Поворот ПСК в конечной точке сегмента с ориентацией по объекту
4. .
Есть программа на LISP, которая позволяет в лоб решить такую задачу, гляньте тут http://forums.autodesk.com/t5/visual-lisp-autolisp-and-general/can-use-vlisp-write-a-routine-thanks/m-p/5461862/highlight/true#M328756
PS: что там творится в Bentley, я не знаю, не пользуюсь и не собираюсь
Аналогичная проблема. Это ж издевка. черчу на плане газ и надо пойти относительно территории в охранных зонах, затем угол соблюсти от начерченного в 45 например, а автокад не может строить относительно данного отрезка. Он только горизонтальный угол строит. Результат отвратительный. Так ничего и не придумал. Даже орто ловит горизонтальные плоскости(
Да еще такой вопрос когда ставиш размер угла например 82 градуса ,что надо изменить в настройках чтоб писал не 82 гр а 8 градусов ,тоесть -90
Не совсем понял вопрос, но попробуй изменить направление отсчета углов, по часовой или против часовой, команда units, в открывшемся окне, в единицах углов, поставь галочку "по часовой стрелке". Но особо это не спасет, т.к. отсчет углов всё равно будет вестись от оси "Х" только с другим знаком.