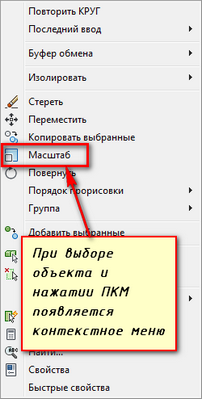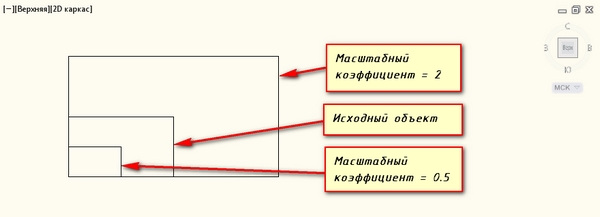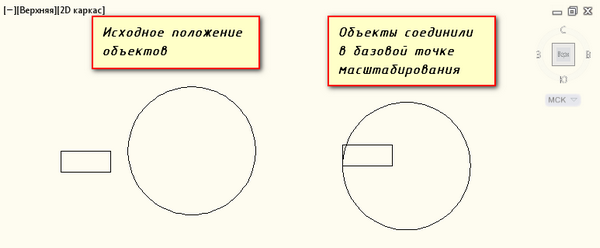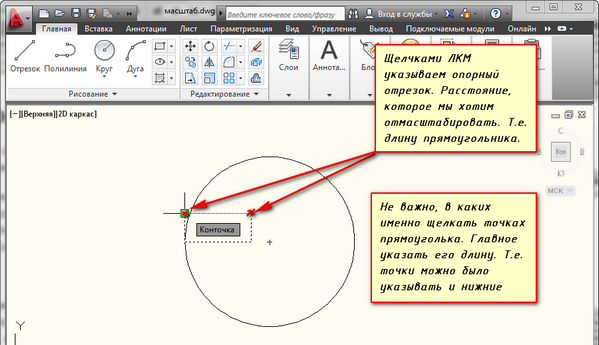Знания
Изучите основы и оттачивайте навыки для повышения эффективности работы в AutoCAD
Не удалось извлечь оглавление
Автор:
Объекты можно изменять, увеличивая или уменьшая их размеры как в одном направлении, так и с сохранением пропорций.
Кроме того, некоторые объекты можно растягивать, перемещая их конечные точки, вершины или определяющие точки.
Изменение длин объектов
С помощью команды УВЕЛИЧИТЬ можно изменить внутренний угол дуг и длину следующих объектов.
- Oтрезки
- дуги;
- разомкнутые полилинии;
- эллиптические дуги;
- разомкнутые сплайны.
В зависимости от ситуации операция изменения длины работает либо подобно удлинению, либо подобно обрезке. Возможны следующие действия:
- Динамическое перетаскивание конечной точки объекта
- Задание новой длины или угла в процентах от общей длины или угла
- Задание приращения длины или угла, откладываемого от конечной точки
- Задание полной абсолютной длины объекта или внутреннего угла
Растягивание объектов
С помощью команды РАСТЯНУТЬ переместите конечные точки объектов, которые пересекают рамку выбора или расположены внутри нее.
- Объекты, которые частично находятся в секущей рамке, растягиваются.
- Объекты, которые полностью включены в секущую рамку, или выделены отдельно, перемещаются, а не растягиваются.
Для растягивания объекта нужно указать базовую точку и точку перемещения.
Используйте объектную привязку, привязку к ручкам и ввод относительных координат для точного растягивания.
Масштабирование объектов с помощью масштабного коэффициента
С помощью команды МАСШТАБ можно увеличивать или уменьшать объект. Для масштабирования объекта нужно указать базовую точку и масштабный коэффициент. Можно также указать длину для использования в качестве масштабного коэффициента на основе текущих единиц чертежа.
Если масштабный коэффициент больше единицы, объект увеличивается, Значения в пределах от 0 до 1 уменьшают объект.
При масштабировании производится изменение размеров выбранного объекта во всех измерениях. Если масштабный коэффициент больше единицы, объект увеличивается, если меньше единицы уменьшается.
Масштабирование объектов с помощью опорного отрезка
Масштабирование можно также выполнять по длине опорного отрезка. При масштабировании с помощью опорного отрезка используется имеющееся расстояние как основа для нового размера. При этом задается длина опорного отрезка в текущем масштабе и его новая длина. Пусть например, одна из сторон объекта имеет 4.8 единицы в длину. Необходимо таким образом масштабировать объект, чтобы она увеличилась до 7.5 единиц. Длина 4.8 является опорной.
Масштабирование по опорной длине можно применять ко всему чертежу. Это может понадобиться, например, если были неверно заданы единицы чертежа. Для этого нужно выбрать в чертеже все объекты. Затем, задав параметр "Опорный отрезок", выберите две точки и укажите новое расстояние между ними. Все объекты чертежа масштабируются соответственно.
Очень часто на чертежах необходимо увеличивать или уменьшать объекты. Как раз для того, чтобы изменить масштаб объекта в Автокаде (AutoCAD) предназначена команда "Масштаб". Про масштаб чертежа (например, 1:100, 1:50 и т.д.) читайте в этой статье.
Давайте познакомимся с тем, как в Автокаде изменить масштаб. Масштабирование в AutoCAD, выполняемое с помощью команды "Масштаб", приводит к изменению размеров построенных объектов. При этом пропорции масштабируемых объектов не меняются.
Необходимо ответить на вопрос — как настроить масштаб в Автокаде? Есть несколько способов вызова данной команды:
1. Вкладка "Главная" → панель "Редактирование". После чего Вам необходимо указать щелчком ЛКМ объект масштабирования. Чтобы закончить выбор, нажмите "Enter" или правую кнопку мыши.
2. Выберите объекты для масштабирования. Нажмите правую кнопку мыши в области чертежа и из контекстного меню выберите "Масштаб" в Автокаде (Аutocad).
Теперь необходимо указать точку, относительно которой будет производиться операция масштабирования. Т.е. это точка, которая после масштабирования должна остаться на том же месте, где и была. Сейчас я ее укажу в левом нижнем углу прямоугольника.
Теперь нужно указать масштабный коэффициент. Т.е. то число, во сколько раз надо увеличить или уменьшить объект. Думаю здесь все понятно. Если ввести 2, о объект увеличится в 2 раза. А если ввести 0.5, то объект уменьшится в 2 раза. Только обязательно используйте точку при введение нецелого числа.
Результат проделанных операций позволяет изменять масштаб в Автокаде (Аutocad). У команды "Масштаб" в AutoCAD есть несколько опций. Их нужно знать и уметь применять. Так как они иногда бывают полезными.
Опция "Копия".
Покажем как задать масштаб в Автокаде. В Автокад масштаб чертежа можно установить таким образом. Например, Вам надо увеличить объект в Х раза, но при этом надо, чтобы в итоге на чертеже появились исходный объект и его увеличенная копия.
Тогда после указания базовой точки, введите с клавиатуры ключевую букву опции "К". А затем введите коэффициент. Его можно задать выражением деления, например 1/8 (или 0.125).
Опция "Опорный отрезок".
Действие этой опции я покажу на примере. Чтобы понять как в Автокаде изменить масштаб необходимо следовать таким этапам. Допустим, Вам надо изменить масштаб в Автокаде (Аutocad) прямоуголька на чертеже в AutoCAD таким образом, чтобы его длина стала равна диаметру окружности.
Для этого мы можем графически на чертеже показать нужные нам размеры. Для начала соединим нужные точки прямоугольника и окружности, как показано на рисунке. Теперь выбираем прямоугольник, так как масштабировать мы будем его. Вызываем команду "Масштаб" в AutoCAD. Базовую точку указываем в точке, в которой мы соединили объекты.
Выбираем опцию "Опорный отрезок". Можно просто ввести с клавиатуры ключевик "О". Программа AutoCAD просит нас указать длину опорного отрезка. Мы ее покажем графически на чертеже. Опорный отрезок — это то расстояние, которое мы хотим отмасштабировать. В нашем случае это длина прямоуголька. Указываем ее щелчками левой кнопки мыши в углах прямоугольника. См. рис.
Теперь если мы начнем отводить курсор , то увидим, что прямоугольник масштабируется относительно базовой точки. Сейчас, чтобы сделать длину прямоугольника, равной диаметру окружности, просто щелкаем ЛКМ по правой точке диаметра окружности.
Итак, мы с Вами рассмотрели команду "Масштаб" в AutoCAD и научились изменять масштаб объектов и задавать в Автокад масштаб чертежа. Также рассмотрели полезные опции команды масштабирования в AutoCAD, таки как "Копия" и "Опорный отрезок".
В этом видео и этой статье я разобрал больную для многих тему – масштабирование в Автокаде, в том числе следующие фишки:
– Как изменять масштаб объектов в Автокаде
– как увеличивать масштаб размеров в Автокад
– как уменьшить масштаб в AutoCAD
– Как настраивать масштаб вида на Листе в Автокаде
– Как менять масштаб размеров, текстов и т.д.
– как выставлять для чертежа масштаб 1:1, 1:100, 1:200 и 1:500
– как менять масштаб в листе
Видео версия урока:
Пройдите базовый курс “AutoCAD за 40 минут” от автора, который Вы найдете по этой ссылке .
Текстовая версия урока:
Масштаб в Автокаде – тема, затрагивающая как чертежи, так и размеры и тексты. Также в уроке разобрано масштабирование Видов в пространстве Лист (Layout по-английски).
Многие проектировщики по сей день совершают ошибку – выполняют чертеж сразу в масштабе в бесконечном пространстве, которое находится на вкладке “Модель”:
Правильно же и рационально работать намного проще.
Выполняем наш чертеж в самом легком и “неприхотливом” масштабе – 1:1, на бесконечном рабочем полотне (пространство “Модель” как раз), и затем переходим на вкладку “Лист1”, и там уже задаем легко масштаб нашему виду, в так называемом Видовом экране:
Далее для задания масштаба нашему видовому экрану (ВЭ) в Автокаде поступают так:
- Активируют видовой экран двойным щелчком левой кнопки мыши внутри него, т.е. в любом месте внутри прямоугольного контура ВЭ.
- “Находят” нужный чертеж из пространства Модель, то есть двигаем-двигаем-двигаем чертеж в Видовом экране, чтобы в его поле зрения разместить нужный чертеж. На примере это – план первого этажа коттеджа.
- Жмут по кнопке справа внизу на панели Режимов – см. картинку ниже.
- Выбирают масштаб из списка
- Центрируют чертеж в видовом экране БЕЗ зуммирования (без приближения и отдаления).
- Блокируют, т.е. фиксируют ВЭ, щелкнув опять же левой кнопкой мыши дважды, но уже за пределами его границ.
Теперь о масштабе размеров в Автокаде.
На огромных чертежах, выполненных в Модели в масштабе 1:1, размерные числа высотой в 2,5 мм и даже 5 мм превращаются зрительно в точку либо вообще их не видно. Ведь всё логично – чертеж имеет габаритные размеры по 5 – 10 метров. Что такое 3,5 миллиметра по сравнению с 5-ю метрами? незаметная штука 🙂
Так вот, для того чтобы в модели при масштабе чертежа 1:1 все размеры чисто визуально были больше (для читаемости), все ваши тексты и размеры должны быть выполнены в аннотативных стилях.
То сначала настраивается текстовый стиль и там задается Аннотативность, затем размерному стилю тоже задается аннотативность, для того чтобы и текст, и засечки и стрелки тоже визуально увеличивались на огромном строительном чертеже.
О настройке текстов и размеров у меня есть соответствующие видеоуроки.
Теперь и в Листах размеры у Вас будут всегда иметь размерные числа заранее заданной высоты (например 2,5 или 3,5 мм), при любом масштабе самого чертежа. В этом еще один бесспорный плюс Аннотативности.
Важно: не забудьте включить 2 опции, как показано на картинке ниже, чтобы не было такой оплошности: в Модели и в Листе у Вас, допустим, разные масштабы аннотаций выставлены, и Вы в Листе просто не видите такие размеры. Включите эти 2 режима, и всё будет всегда отображаются в Листах:
Обязательно получите мой более развернутый базовый Видео курс “AutoCAD за 40 минут”, нажав по картинке ниже: