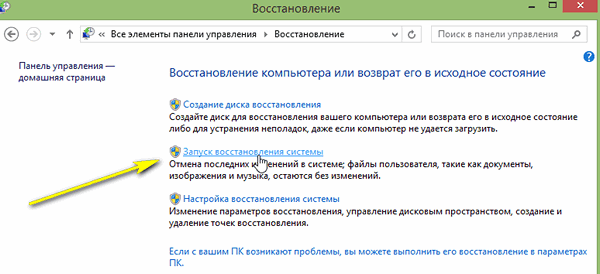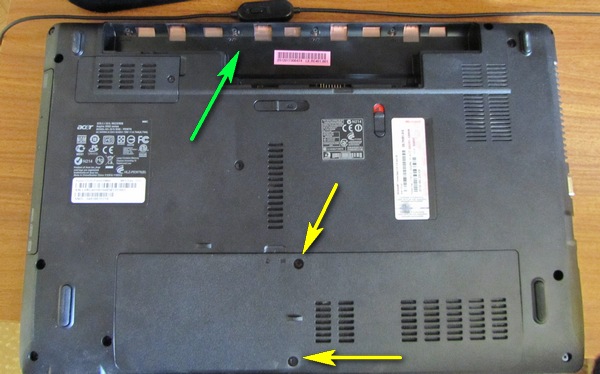Иногда компьютер даёт сбой, что может повлечь проблемы с отображением клавиатуры в системе. Если она не запускается в BIOS, то это сильно усложняет взаимодействие пользователя с компьютером, так как в большинстве версий базовой системы ввода и вывода из манипуляторов поддерживается только клавиатура. В этой статье мы разберем, как включить клавиатуру в БИОСе, если она отказывается там функционировать при своей физической работоспособности.
О причинах
Если в операционной системе клавиатура работает нормально, но до начала её загрузки она не работает, то этому может быть несколько объяснений:
- В BIOS отключена поддержка USB-портов. Данная причина актуальна только для USB-клавиатур;
- Произошёл программный сбой;
- Были выставлены некорректные настройки BIOS.
Способ 1: включаем поддержку в BIOS
Если вы только что купили клавиатуру, которая подсоединяется к компьютеру при помощи USB, то есть вероятность, что ваш BIOS просто не поддерживает USB подключение или оно почему-то отключено в настройках. В последнем случае всё можно исправить достаточно быстро — найдите и подсоедините какую-нибудь старую клавиатуру, чтобы вы могли взаимодействовать с интерфейсом BIOS.
Следуйте данной пошаговой инструкции:
- Перезагрузите компьютер и войдите в BIOS при помощи клавиш от F2 до F12 или Delete (зависит от модели вашего компьютера).
- Теперь вам нужно найти раздел, который будет носить одно из следующих имён — «Advanced», «Integrated Peripherals», «Onboard Devices» (название меняется в зависимости от версии).
- Там найдите пункт с одним из следующих имён — «USB Keyboard Support» или «Legacy USB Support». Напротив него должно стоять значение «Enable» или «Auto» (зависит от версии BIOS). Если там стоит другое значение, то выберите этот пункт при помощи кнопок со стрелочками и нажмите Enter для внесения изменений.
Если в вашем BIOS нет пунктов касательно поддержки USB-клавиатуры, то его нужно обновить или купить специальный переходник для подключения USB-клавиатуры к PS/2-разъёму. Однако клавиатура, подключённая данным способом, вряд ли будет работать корректно.
Способ 2: сброс настроек BIOS
Данный способ более актуален для тех, у кого клавиатура ранее работала нормально и в BIOS, и в Windows. В случае со сбросом настроек БИОСа до заводских, вы можете вернуть работоспособность клавиатуры, но при этом важные настройки, которые вы вносили, будут сброшены тоже и их придётся восстанавливать вручную.
Для сброса требуется разобрать корпус компьютера и извлечь на время специальную батарею или перемкнуть контакты.
Приведённые способы решения проблемы могут быть полезны только в том случае, если клавиатура/порт не имеет каких-либо физических повреждений. Если же таковые были обнаружены, то какой-то из этих элементов нуждается в ремонте/замене.
Отблагодарите автора, поделитесь статьей в социальных сетях.
Как в BIOS включить клавиатуру?
Замена старой клавиатуры на новую может сопровождаться определенными проблемами. Если после присоединения клавиатуры к компьютеру обнаруживается, что она не работает, вам понадобится войти в базовую систему ввода-вывода (BIOS) вашего компьютера и изменить там некоторые настройки.
Войти в BIOS можно с помощью клавиш Delete , F1, F2, F10, или комбинаций клавиш Ctrl+Esc, Ctrl+Alt+Esc, Ctrl+Alt+S. Варианты могут быть разными – все зависит от производителя этого программного обеспечения. Верный путь вам укажет надпись на экране монитора в момент загрузки компьютера: «Press…название клавиши…to enter setup». Вход в BIOS необходимо сделать с помощью старой клавиатуры, так как новую система пока не видит.
Войдя в систему BIOS, нужно найти интересующую вас вкладку USB Controller. Эта опция должна быть обязательно во включенном состоянии – Enabled. Далее нужно следовать на вкладку USB Keyboard Support (или USB Legacy Support) – здесь также нужно поставить Enabled. Возможно, в вашей версии BIOS есть вкладка USB Keyboard Support Via (что означает поддержку USB-клавиатуры через BIOS или операционную систему). В таком случае для нее нужно выбрать значение BIOS, чтобы у вас была возможность изменения настроек при помощи клавиатуры в этой программе при необходимости работать, например, в DOS. Если клавиатурой вы намерены пользоваться только в операционной системе (Windows), то значение опции нужно будет поменять на OS.
Если версия BIOS на вашем компьютере поддерживает работу USB-клавиатуры и все настройки вы сделали правильно, то новая клавиатура обязательно будет работать. В противном случае, нужно переустановить BIOS. Однако, эту операцию лучше доверить специалистам.
Есть еще один способ (самый простой и, возможно, его лучше попробовать перед погружением в систему BIOS) – приобрести переходник USB-PC/2. С ним ваша новая клавиатура будет работать без всяких проблем.

Клавиатура ноутбука перестает работать так же часто, как и клавиатура обычного стационарного компьютера. Правда, если клавиатуру обычного ПК легко и быстро можно отсоединить и подключить новую (хотя бы для проверки), то с ноутбуком несколько сложнее…
Вообще, причин, по которым не работает клавиатура на ноутбуке достаточно много. В этой небольшой статье я хочу разобрать самые распространенные.
1. Установка неисправности…
Если клавиатура перестала работать внезапно, без каких либо серьезных причин (например, падение устройства) — то первое, что я рекомендую сделать — это проверить, «полностью ли она не работает» или только в Windows?
Дело в том, что некоторые вирусы и особенно драйвера (например, на Bluetooth) при сбое могут привести к отключению тачпада и клавиатуры. Самый быстрый способ это проверить — зайти в BIOS.
Если вы вошли в BIOS и клавиши там работают — то скорее всего причина неисправности в Windows. В этом случае можно попробовать загрузиться в безопасном режиме (или с помощью LiveCD) и проверить, работает ли клавиатура. Если работает — причина в Windows 99,99%! В этом случае, одним из самых простых вариантов решения проблемы — это переустановка Windows (либо поиск сбойного драйвера, можно узнать в диспетчере устройств ).
Диспетчер Устройств: отсутствуют драйвера.
Если в BIOS вы не вошли — клавиатура не работает полностью и дело тут не в драйверах или сбое Windows. В этом случае рекомендую попробовать подключить к USB порту мышку и клавиатуру и посмотреть на их работоспособность. Если они так же не будут работать — проблема может быть в сгоревшем чипе на мат. плате (без сервисного центра уже не обойтись).
2. Проблема с драйверами.
Как уже сказал выше — очень популярная причина отказа клавиатуры. Возникает в большинстве случаев из-за драйверов на USB и Bluetooth. Чтобы решить ее: можно откатить систему (восстановить), если есть контрольные точки восстановления; удалить сбойные драйвера; переустановить Windows.
1. Восстановление системы
Переходите в панель управления и запускаете восстановление (в Windows 8/7: Панель управленияВсе элементы панели управленияВосстановление ).
Так же можно запустить восстановление через загрузочную флешку (о восстановлении более подробно: https://pcpro100.info/kak-vosstanovit-windows-7/).
2. Удаление/установка драйверов
Об этом у меня на блоге есть несколько неплохих статей. Приведу здесь ссылки на них. В общем случае нужно: удалить полностью сбойные драйвера, а затем скачать драйвера с официального сайта производителя устройства.
3. Переустановка Windows
3. В порядке ли аккумулятор…
Дело в том, что некоторые модели ноутбуков из-за специфической конструкции, могут не совсем корректно работать с аккумулятором. Т.е. если он подключен к ноутбуку и разряжен (или просто не работает) — то клавиатура может перестать работать. Это легко проверить, если отключить аккумулятор от ноутбука и подключить его к сети.
Ноутбук: вид снизу (зеленая стрелка указывает на место под аккумулятор).
4. В порядке ли шлейф…
Если тачпад на ноутбуке работает, подключаемая клавиатура и мышка к USB так же работают — возможно дело в шлейфе: он мог просто отойти (либо из-за не плотного контакта, либо при перемещении устройства). Так же шлейф от клавиатуры мог быть неправильно присоединен, если вы недавно снимали клавиатуру (например, при чистке ноутбука, да и вообще при разборке устройства).
Так же не исключен и перелом (перегиб) шлейфа (это может быть из-за неудачной конструкции ноутбука.
Клавиатура ноутбука: шлейф для подключения к устройству.
Важно! Чтобы снять* клавиатуру с ноутбука, обратите внимание на ее контур: сверху и снизу (иногда и с левой и правой) сторон будут небольшие защелки. Их удобно поддеть обычный отверткой, а затем аккуратно снять клавиатуру. Действовать нужно не торопясь, шлейф в некоторых моделях достаточно тонкий и повредить его — дело очень простое. Если до этого никогда не разбирали свой ноутбук — наверное, стоит обратиться в сервисный центр.
* Кстати, в некоторых моделях ноутбуков — снять клавиатуру не так просто, нужно предварительно открутить дополнительное крепление.
5. Если не работает несколько клавиш
При попадании пыли (или мелких частиц, крошек) под клавиши — они могут перестать срабатывать. Довольно частая причина неработоспособности отдельных клавиш на клавиатуре. Борьба с этой напастью простая: производить чистку от пыли и не брать устройство на кухню (как многие это любят делать…).
6. Залитая клавиатура
Если на поверхность клавиатуры пролить жидкость содержащую сахар или соль (например чай или лимонад, сок) — то начнется процесс коррозии. Кстати, из-за этого может выйти из строя не только клавиатура, но и материнская плата и др. устройства ноутбука.
Действия при залитии:
- Отключить от питания полностью и как можно быстрее (вынуть аккумулятор из корпуса устройства, отключить блок питания);
- Перевернуть устройство: чтобы жидкость вся вытекла;
- Не включать устройство до полной просушки (обычно 1-2 суток).
- Желательно показать устройство в сервисном центре. Дело в том, что если даже устройство и будет работать после включения, не исключен процесс коррозии, который мог начаться. И в скором времени, ноутбук может выйти из строя (тем более, если были пролиты «агрессивные» жидкости: кофе или чай с сахаром, кока-колы, пепси, соки и т.д.).
6. Временные меры
На мой взгляд есть 2 действенных способа временного решения проблемы.
1) Подключение дополнительной клавиатуры к USB порту (если, конечно, они работают).
2) Включение экранной клавиатуры (особенно выручит, если у вас не работает 1-2 клавиши, которые время от времени нужно нажимать).
Как включить экранную клавиатуру? Перейдите в « Панель управленияСпециальные возможностиСпециальные возможности «, затем включите ее.