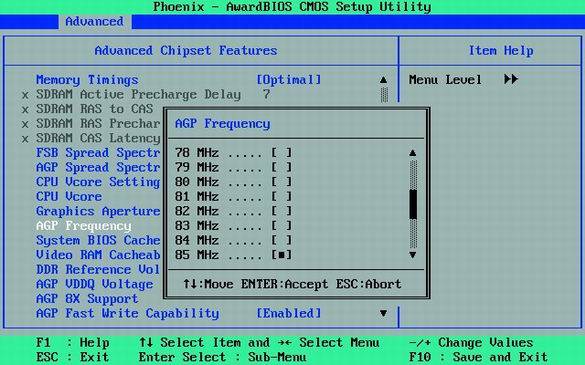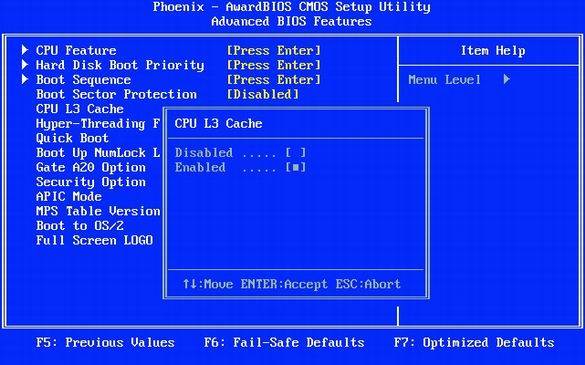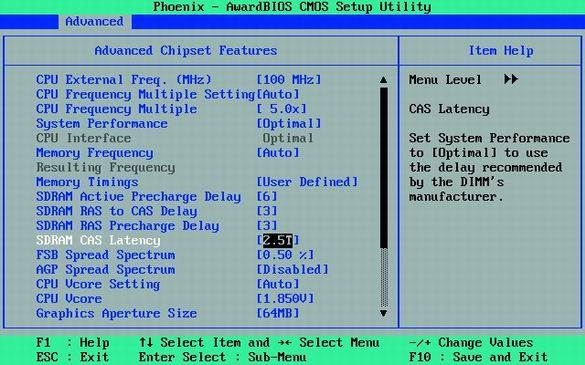COM port (Communication port, последовательный порт, Serial Port) – это стандартный двунаправленный последовательный порт компьютера, используется для передачи данных согласно протоколу RS-232.
Примечание. RS-232 (Recommended Standard 232) – это протокол последовательной передачи данных между двумя устройствами (информация передается пакетами по одному байту). Согласно данному протоколу, информация передается у виде двоичного кода: логическому нулю соответствует значение напряжение со знаком “+”, а логической единице соответствует значение напряжения со знаком “–“.
Физически COM-порт реализован в виде 9-контактного разъема (DB-9M) или 25-контактного разъема (DB-25M).
Рис 1. Разъем DB-9M
Рис 2. Разъем DB-25M
Раньше COM-порты использовались для подключения к компьютеру модема или мыши. Интерфейс COM также позволял объединять персональные компьютеры в сеть. В настоящее время данный интерфейс морально устарел (вытеснен интерфейсами USB и FireWire ), хотя ещё встречаются ПК, на которых присутствует данный порт.
СОМ-порт может выполнять обмен данными на скорости до 115200 бит/с (в данном случае бит/с = бод)
С0М1, COM2, COM3, COM4 — имена, присвоенные последовательным портам ввода/вывода.
Если на вашем ПК не работают порты USB, а настройки Windows и обновление драйверов не помогают, возможно, контроллер был отключен в БИОСе. В этом случае вам потребуется зайти в меню конфигураций и включить все назад.
Существует множество различных версий BIOS со своими интерфейсами и тонкостями работы. Также на вашем компьютере может работать более современный комплекс — UEFI, который поддерживает полноценный графический интерфейс. В данной статье рассмотрены дистрибутивы, которые чаще всего устанавливаются на материнские платы.
Вход в настройки BIOS
Чтобы приступить к изменению конфигурации, нужно попасть в соответствующее меню. Его можно открыть во время включения персонального компьютера — до того, как началась загрузка Windows с жесткого диска.
Включите ПК. В случае, если он уже работает: перезагрузите. Дождитесь звукового сигнала спикера: короткий одиночный гудок свидетельствует о том, что все внутренние компоненты, необходимые для работы компьютера, обнаружены.
Теперь необходимо нажать горячую клавишу для вызова конфигурации. Это нужно сделать до смены экрана. Если вы не успели, и началась загрузка Windows — перезагружайтесь. Клавиши зависят от модели установленной материнской платы и версии прошивки BIOS. Узнать ее можно в руководстве пользователя, которое прилагается к материнке, на официальном сайте производителя или посмотреть на экране вашего ПК при его загрузке:
Если вы не знаете модель платы — ничего страшного. Просто попробуйте нажимать следующие клавиши: Tab , Delete , Esc , F1 , F2 , F8 , F10 , F11 , F12 . Одна из них наверняка подойдет.
Необязательно пробовать только 1 вариант за раз. Вы без проблем можете быстро нажать все кнопки из списка. Одна из них подойдет и запустит настройки БИОСа, а остальные будут проигнорированы.
Вход в настройки BIOS / UEFI новейших ПК
Многие современные компьютеры загружаются так быстро, что попасть методом нажатия клавиш при включении не получится. Также это актуально для ноутбуков. Поэтому последние версии ОС Windows обзавелись новой особенность запуска. Покажем на примере ОС Windows 8.1.
- Проведите мышью сверху-вниз или снизу-вверх по правому краю экрана и в появившемся окне нажмите «Параметры».
- Кликните на надпись «Изменение параметров компьютера»
- Нажмите «Обновление и восстановление».
- Далее: «Восстановление».
- В разделе «Особые варианты загрузки» нажмите кнопку Перезагрузить сейчас .
Ваш компьютер или ноутбук перезагрузится в режиме настройки. После перезагрузки ПК вы также сможете выбрать вариант запуска с USB-накопителя или DVD-диска.
Навигация в меню
Практически все версии БИОС лишены графического интерфейса. Это значит, что вам придется работать только с помощью клавиатуры, как, например, в консоли Windows. Навигация осуществляется с помощью стрелок «вверх-вниз» и «вправо»-«влево». Чтобы открыть какой-либо раздел, используйте клавишу Enter , чтобы вернуться назад – «Escape». Небольшая памятка по используемым клавишам всегда показывается на экране.
Комплекс микропрограмм UEFI устанавливается на самых дорогих и мощных материнских платах. Он поддерживает большее количество драйверов и умеет работать с мышью. Его интерфейс будет привычен пользователям Windows и других современных операционных систем.
Каждая версия обладает собственным интерфейсом и наборами опций. Даже названия одних и тех же параметров могут различаться. Далее в статье описано несколько популярных релизов БИОС.
AMI BIOS
Очень распространенный вариант, который можно встретить на многих современных компьютерах. Главное меню разделено на 2 части: список категорий и различные действия, вроде выхода или сохранения. Вы будете работать с левой частью.
Вам необходимо перейти в раздел, который называется «Integrated Peripherals». Русскоязычной версии интерфейса нет, поэтому все команды только на английском. С помощью стрелки «Вниз» выделите данный пункт и нажмите Enter .
Здесь нужно включить (Enabled) 4 опции:
- USB EHCI controller – основной контроллер. Если на материнской плате есть порты версии 3.0, этот пункт будет разделен на 2 части: «Controller» и «Controller 2.0»;
- USB Keyboard Support – поддержка клавиатур;
- USB Mouse Support – поддержка мышек;
- Legacy USB storage detect – работа с внешними хранилищами данных: флешками, дисковыми накопителями, дисками смартфонов и цифровых фотоаппаратов.
В некоторых старых версиях присутствует всего 2 пункта «USB controller» и «Legacy USB storage support».
Когда закончите с настройками, нажмите клавишу F10 , чтобы сохранить внесенные изменения и перезагрузить компьютер.
Phoenix AwardBIOS
Другая популярная версия, которую часто можно встретить на современных ноутбуках. Не имеет главной страницы, как AMI, но снабжен удобными тематическими закладками вверху. Перемещаться между разделами можно с помощью стрелок «влево»-«вправо», а между пунктами — с помощью «вверх» и «вниз».
Перейдите в раздел «Advanced» с помощью стрелки «Вправо». В ней найдите категорию «USB configuration». Все пункты этого раздела необходимо перевести в положение «Enabled». В некоторых версиях категория «USB configuration» может находиться во вкладке «Peripherals» а не в «Advanced».
Для завершения работы в меню нажмите F10 и подтвердите выход.
AMI BIOS for Asus
Версия AMI, используемая на ноутбуках Asus. Внешне очень похожа на Phoenix — аналогичная панель закладок. Настройки USB находятся в разделе «Advanced». Перейдите туда, включите все опции и выйдите с помощью кнопки F10 .
Вопреки распространенному мнению, UEFI — не часть BIOS. Его скорее можно назвать более продвинутым, но менее популярным конкурентом. Существует большое количество различных версий, каждая со своими интерфейсами. Однако здесь управление похоже на привычную Windows, поэтому вы без труда найдете нужные опции.
Настройки Windows
Если на уровне БИОСа все порты и контроллеры включены, но USB порты все-равно не работают, возможно, проблема в настройках вашей системы Windows.
Во-первых, попробуйте просто отключить и подключить устройство заново. Это вызовет проверку корректности драйверов. Если с ними что-то не так, Windows постарается переустановить их.
Если при переподключении ничего не происходит — попробуйте включить контроллер в реестре Windows. Для этого необходимо сделать следующее:
- Вызовите диалог «Выполнить» с помощью Win + R (либо через «Пуск»: в XP и 7-ке щелкнув по ней левой кнопкой мыши, а в 8 и 10 версиях — правой кнопкой мыши).
- Введите regedit и нажмите OK .
- Перейдите в раздел «HKEY_LOCAL_MACHINE SYSTEM CurrentControlSet Services USBSTOR».
- Дважды кликните по записи «Start», чтобы открыть окно редактирования.
- Измените значение на «3». При любых других значения параметра, USB порты работать не будут.
- Нажмите OK и закройте редактор.
Видео: как настроить любой BIOS на загрузку с USB флешки
Профессиональная Настройка BIOS
В первой части настройка БИОС были описаны основные моменты настройки для нормальной работы BIOS. После проведения тех настроек можно считать, что BIOS уже достаточнооптимально настроен, хотя в нёмгораздо больше функций.
Для тех, кому хочется использовать всё по максимуму и быть в курсе самых тонких настроек BIOS, я расскажу о том как проводится настройка BIOS проффесионально.
POST проверка.
Во время прохождения компьютером POST (Power-on Self-Test) –первоначальной проверки оборудования, чаще всего, вместо результатов проверки мы видим заставку BIOS.
Хотя для прозрачности состояния вашего ПК, очень важно быть в курсе тех или иных ошибок,обнаруженных в процессе тестирования. Чтобы видеть, как тестируется ваша система, необходимо в разделе «Advanced BIOS Features» найти пункт «Full Screen LOGO Display» и поставить значение «Disabled».
Ускоряем загрузку ПК
Загрузка ПК всегда начинается с трёхкратного тестирования устройств. Такое тестирование необходимо, только в случае, если какой-то компонент системы может работать нестабильно (например, после разгона или перепада напряжения).
Если с этим у вас проблем нет, то можно смело уменьшить тестирование с 3-х до одного. Делается это просто, достаточно перейти в раздел «Advanced» или «Advanced BIOS Features»и в опции «Quick Power On Self Test» или «Quick Boot» поставить значение «Enabled».
Теперь ваш ПК будет проходить проверку в разы быстрее. Если ПК работает нестабильно, необходимо опцию поменять на "Disabled",это позволит определить проблему и принять меры для её решения.
Настройки Видеокарты
Многие материнские платы оснащены встроенной видеокартой. Помимо встроенной можно установить отдельную видеокарту помощнее. При этом по умолчанию настройка BIOS производит проверку какая из видеокарт задействована.
Чтобы отключить дополнительную проверку, нужно в BIOS Setup найти опцию под названием «Init Display First»,также в зависимости от версии БИОС она может называется «Primary VGA BIOS» или «VGA Boot From».
Далее выбираем настройку соответствующую установленной видеокарте, то есть если видеокарта AGP, выбираем ”AGP”,если PCI – Express, то выставляем «PEG Port/Graphic Adapter Priority» или просто «PEG».
Тактовая частота и напряжение AGP и PCI Express
При увеличении частоты системной шины разгоняются: процессор, оперативная память и видеокарта. Чтобы избежать разгона видеокарты через БИОС необходимо настроить для неё тактовую частоту шины.
Для этого найдите в BIOS опцию «AGP Clock» или «PCI Clock» и настройте её по своему усмотрению. Можно выставить частоту фиксированной (опция ”FIX”), а также повысить или понизить её.
Кроме этого для увеличения стабильной работы, можно увеличить напряжение на видеокарту с шагом в 0.1 В. Данные опции доступны лишь в материнских платах, предназначенных для разгона, очень хороший функционал БИОС для разгона присутствует в материнских платах GIGABYTE, так что рекомендую к рассмотрению.
Также помните, что чрезмерное увеличение напряжения и частот, может повлечь за собой выход из строя видеоадаптера. По поводу правильного разгона системной шины читайте здесь. Разгон видеокарты пошагово расписан здесь.
Настройка кеш памяти процессора
Помимо разгона существует, куда более безопасный способ ускорения вашего компьютера. Это задействование кеш 3-го уровня в процессоре. Чтобы задействовать дополнительный потенциал ЦП необходимо зайти в «Advanced BIOS Features»и выставить опцию ”CPU L3 Cache”в значение ”Enabled”.
Конечно, данная опция доступна только в случае, если у вас процессор содержит кеш 3-го уровня. Подробнее про кеш процессора
Тайминги в BIOS
Не секрет, что в любой оперативной памяти есть свой параметр таймингов. По-другому, их ещё называют задержками, по умолчанию BIOS считывает тайминги, запрограммированные в чипе. Но если есть желание их изменить, то в BIOS это можно запросто сделать.
Для начала следует найти опции «System Performance», «Memory Timings» или «Configure DRAM Timing».Возможно опция будет носить другое название, вы сможете её определить по значению, по умолчанию оно всегда «By SPD». Чтобы получить доступ к изменению таймингов, выставьте значение «Disabled» или «User Defined».
Теоретически изменение таймингов в меньшую сторону должно прибавить скорости чипу памяти, но на самом деле добиться стабильной работы при изменении таймингов у вас получится только в случае, когда у вас установлен высококачественный чип памяти. Если чип памяти позволяет изменять тайминги, то это в принципе бессмысленно, потому что:
1) производитель изначально устанавливает максимально производительные и стабильные значения таймингов.
2) при изменении таймингов производительность увеличивается в среднем на 2-3%. Подробнее про оперативную память
Лишние порты и настройка БИОС
Зачастую в BIOS включено множество портов которые на практике никогда не используются. Поэтому их желательно отключить, чтобы уменьшить количество IRQ прерываний. Ведь как известно, чем их меньше, тем лучше. Приступим:
1. Вы когда-нибудь подключали к компьютеру старый джойстик через MIDI-интерфейс?
— нет? Тогда идём в меню «Integrated Peripherals» и выставляем значение пункта «Game Port» в «Disabled».
2. COM1, COM2 и LPT порты давно уже в прошлом, если вы не знаете, что к ним подключать, можете их смело отключить в BIOS. Для этого в разделе «Integrated Peripherals» опции «IO Devices, Com-Port», но может называться и «Serial Port ½», присваиваем значение «Disabled».
Порт LPT выключается в опции «Parallel Port» (также необходимо поставить «Disabled»).
3. FireWire (IEEE1394) — этот порт тоже узкого назначения, если вам нужно скачать видео с видеокамеры или подключить периферию с интерфейсом FireWire, тогда порт необходим. В остальных случаях его заменяет USB.
Так что не стесняясь, переходим в тот же раздел «Integrated Peripherals»,находим «Onboard 1394 device» и выставляем значение «Disabled».
Вот по сути и все, что требуется для тонкой настройки БИОС вашей материнской платы. Надеюсь дааный материал будет для вас полезен.