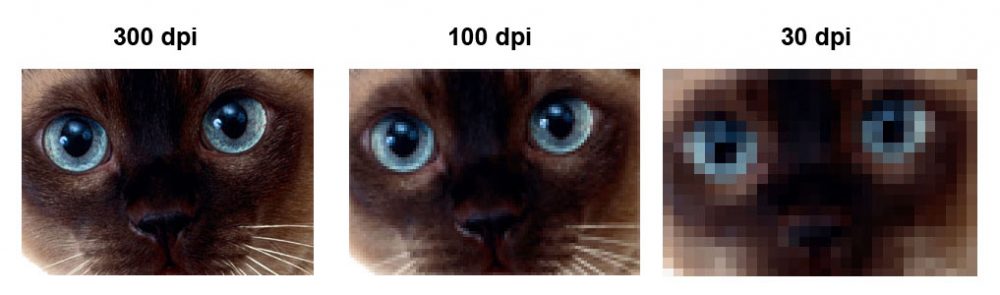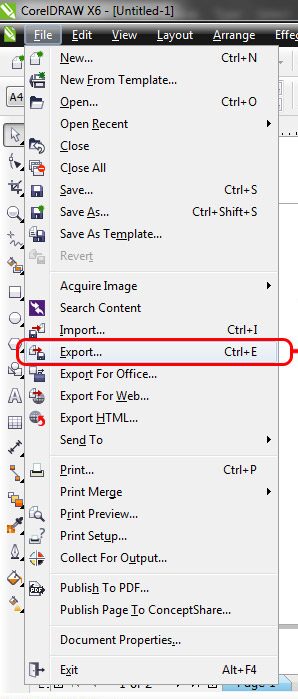Если вам приходится часто сталкиваться с обработкой графики, то такие понятия, как «векторная» и «растровая» графика, вам, безусловно, знакомы. Иное дело, когда новичок получает задание обработать графический объект, но при этом он совершенно не понимает, как изначально сохранить в Кореле изображение в формате jpg, чем вообще отличается векторный формат от растрового.
Как выполнить сохранение изображения в формате JPG либо JPEG.
Мы поможем разобраться в отличительных особенностях этих двух видов графики, а также объясним, как в Кореле сохранить в jpeg любой векторный рисунок.
Работа с графическими форматами
Если поставлена задача, которой определено переформатировать из одного графического формата в другой, полезно разобраться не только, как это практически реализовать, но и для чего все эти манипуляции необходимо осуществлять.
Отличительные особенности графических форматов
Если возникла необходимость узнать, как из CorelDraw сохранить в jpg, значит, вам необходимо векторный формат сделать растровым.
Растровая графика сопровождается несколькими достаточно популярными форматами:
Растровые рисунки сопровождаются определённым разрешением, соответствующим какому-то количеству пикселей на конкретную единицу длины. Чем выше разрешение растрового рисунка, тем вероятность увеличения его без потери качества велика.
Если же вы попытаетесь увеличить растровый рисунок с маленьким разрешением, вы будете разочарованы результатом. Действительно, рисунок будет увеличен, но он сам станет размытым, нечётким, с заметной потерей резкости.
Векторные рисунки, наоборот, можно увеличивать до любых размеров. При этом не наблюдается потеря резкости, качества изображения.
Однако и векторные рисунки имеют некоторые недостатки, поэтому не могут повсюду занимать лидирующие позиции. Векторная графика серьёзно уступает по наличию тонов и полутонов растровой графики. Работать с фотографиями в векторном формате также не совсем удобно, поскольку фотография будет больше напоминать рисунок художника, но не фото.
По этой причине иногда возникает необходимость остановить свой выбор именно на растровых форматах. Однако если изображение было создано ранее в программе CorelDraw, приходится искать пути, как в CorelDraw сохранить в jpeg нужное вам изображение.
Алгоритм переформатирования
Итак, пытаясь разобраться, как сохранить изображение из Корела в формат jpg, первоначально запустите саму программу CorelDraw. Перейдите в находящийся в горизонтальной верхней панели меню параметр «Файл», там вы обнаружите строку «Открыть», кликните по ней и укажите путь к изображению, которое вам важно переформатировать в растровый формат.
Теперь в основном окне программы откроется нужный рисунок. При желании вы можете совершить некоторые действия с ним. Например, слегка увеличить или уменьшить его. После того как вы будете довольны результатом своей коррекционной работы, вы можете сохранить полученный рисунок в растровом формате.
Никаких сложностей в этом нет. Вам достаточно вновь кликнуть по подпункту меню «Файл» и выбрать строку «Экспорт». После таких ваших действий откроется привычное для вас окно сохранения. В нём укажите, в какую папку вы желаете сохранить изображение. В строке ниже «Тип файла» выберите тот параметр, который вам необходим, в частности, jpeg.
Не спешите нажимать кнопку «Экспорт». Чуть ниже вы увидите ещё одну полезную кнопку «Параметры». Если вы по ней кликните, у вас появится возможность внести некоторые важные для вас изменения. Опытные пользователи рекомендуют установить галочку в чекбоксе «Сохранять пропорции». Можно установить определённые значения ширины и высоты изображения, его показатель разрешения.
Вносить такие изменения несложно, поскольку достаточно лишь передвигать ползунок влево или вправо. Хорошо то, что вы моментально будете видеть результат, имеется возможность сопоставления нового изображения с начальным. Если вас все осуществлённые вами настройки удовлетворяют, нажмите кнопку «Ok», программа самостоятельно переформатирует ваш рисунок.
Итак, почерпнув информацию, как из Корела сохранить в jpeg любой рисунок, вы смогли убедиться, что никаких сложных манипуляций осуществлять вам точно не придётся. Все действия просты и для выполнения, и для понимания.
1. Нажмите кнопку «FILE» или «URL», чтобы переключаться между локальными файлами или онлайн-файлами. Нажмите кнопку «Выбор файлов», чтобы выбрать локальный файл или ввести URL-адрес онлайн-файла. Объём файла ограничен 200M.
2. Выберите размер целевого изображения и формат изображения. Вы можете использовать исходный размер изображения или выбрать «Изменение размера изображения » и ввести ширину и высоту изображения. Формат представляет собой [ширина] x [высота], например: 1920×1080. Выберите целевой формат. Целевым форматом может быть JPG, PNG, TIFF, GIF, BMP, PS, PSD, WEBP, TGA, DDS, EXR, PNM, SVG или XWD и т.Д.
3. Нажмите кнопку «Начало конверсии», чтобы начать конверсии. Если конверсия не удастся, данный конвертер автоматически переключает вдругой сервер повторить представления, пожалуйста, будьте терпеливы. Выходной файл будет произведен ниже «Результаты конверсий». Нажмите иконку « », чтобы отобразить QR-код файла или сохранить файл на Google Drive или Dropbox.
Для начала давайте определимся – что такое векторный формат? Все изображения, которые мы будем использовать в своей работе, делятся на два вида графики – растровую и векторную.
Растровая графика – это всем хорошо известные форматы изображений, такие как Jpeg, Png, Gif, Bmp и многие другие, состоящие из большого количества точек – пикселов. У всех этих изображений есть всем хорошо известный параметр – разрешение, то есть количество этих самых пикселов на единицу длинны. И чем оно больше, тем более сильно может быть увеличена наша картинка без потери в качестве.
При увеличении разрешения соответственно увеличивается и «вес», то есть объем изображения. При увеличение же изображения с малым разрешением, появляется так называемая зернистость, размытость изображения. Элементы картинки теряют четкость и резкость.
Всего этого лишена векторная графика. Изображение в векторном формате можно увеличивать как угодно сильно и четкость его границ нисколько не пострадает. При этом подобные изображения очень мало «весят». Именно поэтому векторные изображения снискали большую популярность в рекламном бизнесе. Увеличить картинку величиной со спичечный коробок до размеров уличного билборда и, при этом без потери качества – это дорогого стоит.
Конечно, не все так радужно – есть у векторной графики и недостатки. Например, вы не сможете перевести в векторный формат фотографию. После трассировки (именно так называется перевод растровой графики в векторную) фотография больше будет похожа на рисунок художника, чем на исходное фото. Нет у векторной графики такого обилия тонов и полутонов, присущих миллионам пикселей, например, в формате Jpeg или Png.
Тем не менее, векторный формат занимает свое почетное место в арсенале человека, занимающегося сублимационной печатью и термотрансфером. А в некоторых случаях, без него просто не обойтись. Например, при плоттерной резке пленки для термотрансферной печати на майке.
Итак, с видами графики разобрались. И тот и другой вид графики в нашей работе будут очень полезны. Но очень часто нам нужно будет перевести векторное изображение в растровое и наоборот. О том, как это сделать, читайте ниже.
Самые популярные форматы векторных изображений – CDR (формат известнейшей программы CorelDraw) и AI (не менее именитой Adobe Illustrator).
Я покажу работу с CorelDraw. Вы можете загрузить 30-дневную полнофункциональную ознакомительную версию CorelDRAW X6 с официального сайта Corel .
Далее идем Файл — Открыть и открываем наше изображение в формате cdr.
Помните, что растровые изображения (Jpeg, Png, Gif и прочие) напрямую через команду Файл — Открыть, открыть в CorelDraw не получится. Для загрузки подобных изображений воспользуйтесь командой Файл — Импорт.
В окне программы CorelDraw появилось наше изображение:
Теперь, кликнув по изображению левой кнопкой мыши, мы увидим вокруг него рамку, с помощью которой можно изменить его размер. Потянув за любой уголок картинки, мы легко уменьшим или увеличим ее. При этом, во время изменения, мы будем видеть окантовку увеличенного (уменьшенного) изображения:
Спозиционировав изображение по листу в окне программы, вы уже можете его распечатать, пройдя Файл — Печать:
Не забудьте, что размер изображения ограничен размером листа в окне программы. В данном случае это размер А4 с вертикальным расположением. Все установки вы легко можете поменять в соответствующих окнах:
При выводе на печать, во вкладке Макет укажите Как в документе, и тогда напечатанный документ в точности повторит тот, что находится в окне программы CorelDraw. Если изображение спозиционировано правильно и не заходит за рамки листа, вы увидите надпись Нет проблем:
Если же вы не собираетесь распечатывать изображение, а прежде хотите перевести его в другой формат, идем Файл — Экспорт:
И в появившемся окошке выбираем формат нашего будущего изображения и папку для его хранения:
Далее необходимо указать размер нашего будущего растрового изображения и его разрешение. При изменении размера, не забывайте сохранять пропорции:
В этом окошке можете "поиграть" с настройками, если захотите. Я же просто оставляю все по умолчанию и жму ОК:
Все, ваше изображение сохранилось в выбранном вами растровом формате и размерами. Теперь, с помощью любого графического редактора вы сможете открыть его для дальнейшей редакции или печати.
Если по какой-то причине вы не хотите или не можете установить на своем компьютере программу CorelDraw, можете воспользоваться бесплатным онлайн ресурсом для перевода векторных изображений в растровые Filespazz.com .
Вам будет достаточно указать путь к изображению на вашем компьютере, выбрать нужный вам формат для преобразования и указать ваш почтовый ящик. Спустя несколько минут, на почту вам придет сообщение со ссылкой на ваше новое изображение.
Понравилась статья? Вы можете подписаться на новости и первыми узнавать о новых статьях и уроках сайта СублиМастер.