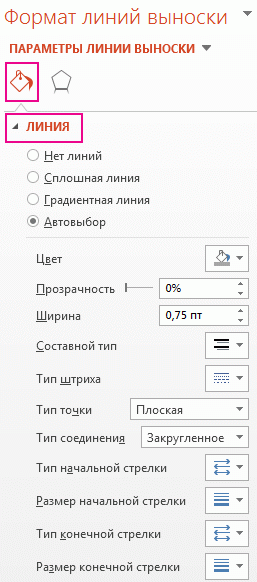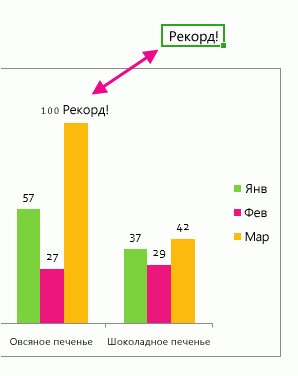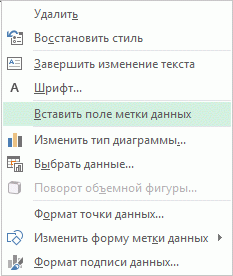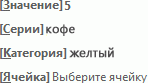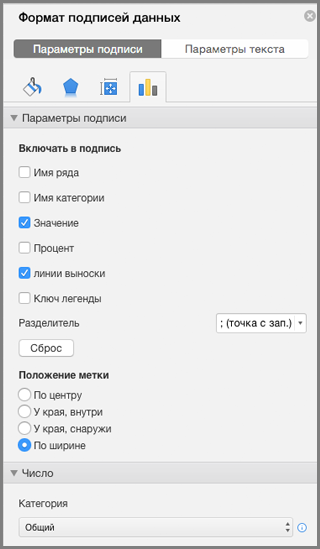Метки данных, содержащие сведения о рядах или отдельных точках данных, упрощают понимание диаграммы. Так, без меток данных на приведенной ниже круговой диаграмме было бы не совсем понятно, что объем продаж кофе составляет 38 % от общего объема продаж. Метки данных можно форматировать, чтобы отобразить специфические элементы, например процентные значения, имена рядов или категорий.
Существует множество параметров форматирования меток данных. Вы можете добавить линии выноски, настроить форму метки, а также изменить ее размер. Все нужные для этого команды содержатся в области задач Формат меток данных. Чтобы перейти в нее, добавьте метки данных, а затем выделите метку, которую требуется отформатировать, и выберите Элементы диаграммы 
Чтобы перейти в соответствующий раздел, щелкните один из четырех значков, показанных ниже ( Заливка и границы, Эффекты, Размер и свойства ( Макет и свойства в Outlook или Word) или Параметры подписи).
Совет: Убедитесь, что выбрана только одна метка данных. Чтобы быстро применить пользовательское форматирование к другим точкам ряда данных, выберите пункты Параметры подписи > Метка рядов данных > Создать копию текущей метки.
Ниже приведены пошаговые инструкции по выполнению некоторых наиболее распространенных действий. Если вы хотите узнать больше о заголовках в метках данных, см. статью Изменение названий и меток данных на диаграмме.
Линия выноски — это линия, которая соединяет подпись данных с соответствующей точкой данных и используется при размещении подписи данных за пределами точки данных. Чтобы добавить линию выноски на диаграмму, щелкните подпись и, когда появится четырехсторонняя стрелка, перетащите ее. При перемещении подписи данных линия выноски автоматически перемещается вслед за ней. В более ранних версиях эти функции были доступны только для круговых диаграмм — теперь все типы диаграмм с подписями данных.
Выделите соединительные линии, которые требуется изменить.
Выберите пункт Заливка и границы > Линия, а затем внесите необходимые изменения.
Придать новый вид подписям данных можно по-разному, например можно изменить цвет границы подписи, чтобы выделить ее.
Выделите подписи данных, границы которых требуется изменить. Чтобы изменить границу только одной подписи данных, щелкните ее дважды.
Выберите пункт Заливка и границы > Граница, а затем внесите необходимые изменения.
Совет: С помощью эффектов можно сделать подпись действительно оригинальной. Для этого откройте вкладку Эффекты и выберите нужный эффект. Только смотрите не перестарайтесь.
Чтобы придать диаграмме нужный вид, можно создать подписи данных практически любой формы.
Щелкните правой кнопкой мыши подпись данных, которую требуется изменить, а затем выберите команду Изменить формы меток данных.
Выберите нужную фигуру.
Щелкните подпись данных и растяните ее границы до необходимого размера.
Совет: Вы можете настроить другие параметры размера (в Excel и PowerPoint) и выравнивания на вкладке Размер и свойства ( Макет и свойства в Outlook или Word). Для этого дважды щелкните подпись данных и выберите Размер и свойства.
К подписи данных можно добавить встроенное поле диаграммы, например имя ряда или категории. Но гораздо полезнее добавить ссылку на ячейку с пояснительным текстом или вычисляемым значением.
Щелкните подпись данных правой кнопкой мыши и выберите команду Вставить поле метки данных.
Если выделен весь ряд данных, эта команда будет отсутствовать. Убедитесь, что выбрана только одна метка данных.
Выберите поле, которое вы хотите добавить к подписи данных.
Чтобы связать подпись данных с ссылкой на ячейку, щелкните [Ячейка] Выберите ячейку, а затем введите ссылку на ячейку.
Совет: Чтобы вернуть стандартную подпись данных, в группе Параметры подписи нажмите кнопку Сброс.
Чтобы отформатировать метки данных, выделите диаграмму и на вкладке Конструктор диаграмм последовательно выберите Добавить элемент диаграммы > Подписи данных > Дополнительные параметры подписей данных.
В разделе Параметры подписи в группе Включать в подпись выберите требуемые параметры. Чтобы сделать метки данных более наглядными, их можно переместить в точки данных или даже за пределы диаграммы.
См. также
Примечание: Эта страница переведена автоматически, поэтому ее текст может содержать неточности и грамматические ошибки. Для нас важно, чтобы эта статья была вам полезна. Была ли информация полезной? Для удобства также приводим ссылку на оригинал (на английском языке).
В отчетах Службы Reporting Services Reporting Services с разбиением на страницы по умолчанию в условных обозначениях отображаются категории. In Службы Reporting Services Reporting Services paginated reports, by default the legend shows categories. Вы также можете добавить процентные значения в условные обозначения или на сами срезы круговой диаграммы. You may also want percentages in the legend or the pie slices themselves.
Чтобы попробовать сделать это с образцами данных, см. раздел Учебник. Добавление круговой диаграммы к отчету (построитель отчетов), где приводятся инструкции по добавлению процентных значений в срезы круговой диаграммы. The Tutorial: Add a Pie Chart to Your Report (Report Builder) walks you through adding percentages to pie slices, if you’d like to try this with sample data first.
Отображение на круговой диаграмме значений в процентах в качестве меток To display percentage values as labels on a pie chart
Добавьте в отчет круговую диаграмму. Add a pie chart to your report. Дополнительные сведения см. в разделе Добавление диаграммы в отчет (построитель отчетов и службы SSRS). For more information, see Add a Chart to a Report (Report Builder and SSRS).
В области конструктора щелкните правой кнопкой мыши круговую диаграмму и выберите пункт Отобразить метки данных. On the design surface, right-click on the pie and select Show Data Labels. Метки данных должны появиться в каждом срезе круговой диаграммы. The data labels should appear within each slice on the pie chart.
В области конструктора щелкните правой кнопкой мыши метки и выберите пункт Свойства метки ряда. On the design surface, right-click on the labels and select Series Label Properties. Появится диалоговое окно Свойства метки ряда . The Series Label Properties dialog box appears.
Присвойте параметру Данные метки значение #PERCENT . Type #PERCENT for the Label data option.
(Необязательно) Чтобы указать для метки количество десятичных разрядов, введите значение #PERCENTn>, где n — число десятичных разрядов. (Optional) To specify how many decimal places the label shows, type "#PERCENTn>" where n is the number of decimal places to display. Например, чтобы не отображать десятичные разряды, введите «#PERCENT
Отображение в условных обозначениях круговой диаграммы значений в процентах To display percentage values in the legend of a pie chart
В области конструктора щелкните правой кнопкой мыши круговую диаграмму и выберите пункт Свойства ряда. On the design surface, right-click on the pie chart and select Series Properties. Откроется диалоговое окно Свойства ряда . The Series Properties dialog box displays.
На вкладке Условные обозначениядля свойства Пользовательский текст условных обозначений введите значение #PERCENT . In Legend, type #PERCENT for the Custom legend text property.
Предположим, пользователь располагает данными в абсолютных величинах. Ему нужно отобразить информацию на диаграмме. Для лучшей наглядности показать необходимо относительные значения данных. Например, сколько процентов плана выполнено, сколько товара реализовано, какая часть учеников справилась с заданием, какой процент работников имеют высшее образование и т.д.
Выполнить это не так сложно. Но если не хватает навыков работы в программе Excel, могут возникнуть некоторые затруднения. Рассмотрим подробно, как сделать процентную диаграмму в Excel.
Круговая процентная диаграмма
Построим круговую диаграмму процентного распределения. Для примера возьмем официальную налоговую аналитику «Поступления по типам налогов в консолидированный бюджет Российской Федерации за 2015 год» (информация с сайта ФНС):
Выделим всю таблицу, включая наименования столбцов. На вкладке «Вставка» в группе «Диаграммы» выбираем простую круговую.
Сразу после нажатия по ярлычку выбранного типа на листе появляется диаграмма вида:
Отдельный сегмент круга – доля каждого налога в общей сумме поступлений в консолидированный бюджет в 2015 году.
Теперь покажем на диаграмме процентное соотношение видов налогов. Щелкнем по ней правой кнопкой мыши. В открывшемся диалоговом окне выберем задачу «Добавить подписи данных».
На частях круга появятся значения из второго столбца таблицы:
Еще раз жмем правой кнопкой мыши по диаграмме и выбираем пункт «Формат подписей данных»:
В открывшемся меню в подгруппе «Параметры подписи» нужно снять галочку напротив «Включить в подписи значения» и поставить ее напротив «Включить в подписи доли».
В подгруппе «Число» меняем общий формат на процентный. Убираем десятичные знаки, устанавливаем код формата «0%».
Если нужно отобразить проценты с одним знаком после запятой, в поле «Код формата» ставим «0,0%». С двумя знаками после запятой – «0,00%». И так далее.
Стандартные настройки позволяют изменить место подписей на диаграмме. Возможные варианты:
- «В центре» — подписи отобразятся по центру сегментов;
- «У вершины, внутри» — подписи отобразятся с внутренней стороны окружности;
- «У вершины, снаружи» — подписи покажутся с внешней стороны круга, при выборе параметра сама диаграмма будет несколько меньше, но при наличии мелких данных читаемость улучшается;
- «По ширине» — параметр позволяет Excel установить подписи наиболее оптимально.
Чтобы изменить направление подписей, в подгруппе «Выравнивание» можно воспользоваться инструментом «Направление текста». Здесь же устанавливается угол наклона.
Выберем горизонтальное направление подписей данных и положение «По ширине».
Круговая диаграмма с процентами готова. На диаграмме показано процентное распределение поступлений от налогообложения.
Столбчатая гистограмма
Добавим в таблицу вспомогательные столбцы: 1 – с процентами (процентный вклад каждого вида налога в общее количество); 2 – 100%.
Щелкаем по любой ячейке таблицы. Переходим на вкладку «Вставка». В группе «Диаграммы» выбираем «Нормированную гистограмму с накоплением».
Автоматически созданная диаграмма не решает поставленной задачи. Поэтому на вкладке «Конструктор» в группе «Данные» переходим к пункту «Выбрать данные».
С помощью стрелочки изменяем порядок рядов так, чтобы проценты были внизу. Ряд, показывающий абсолютные значения, удаляем. В «Категориях» убираем ячейку «Вид налога». Заголовок не должен быть подписью горизонтальной оси.
Выделяем любой столбец созданной диаграммы. Переходим на вкладку «Макет». В группе «Текущий фрагмент» нажимаем пункт «Формат выделенного фрагмента».
В открывшемся меню переходим на вкладку «Параметры ряда». Устанавливаем значение для перекрытия рядов – 100%.
В итоге проделанной работы получаем диаграмму такого вида:
Общее представление о процентном соотношении видов налога в консолидированном бюджете РФ данная диаграмма дает.