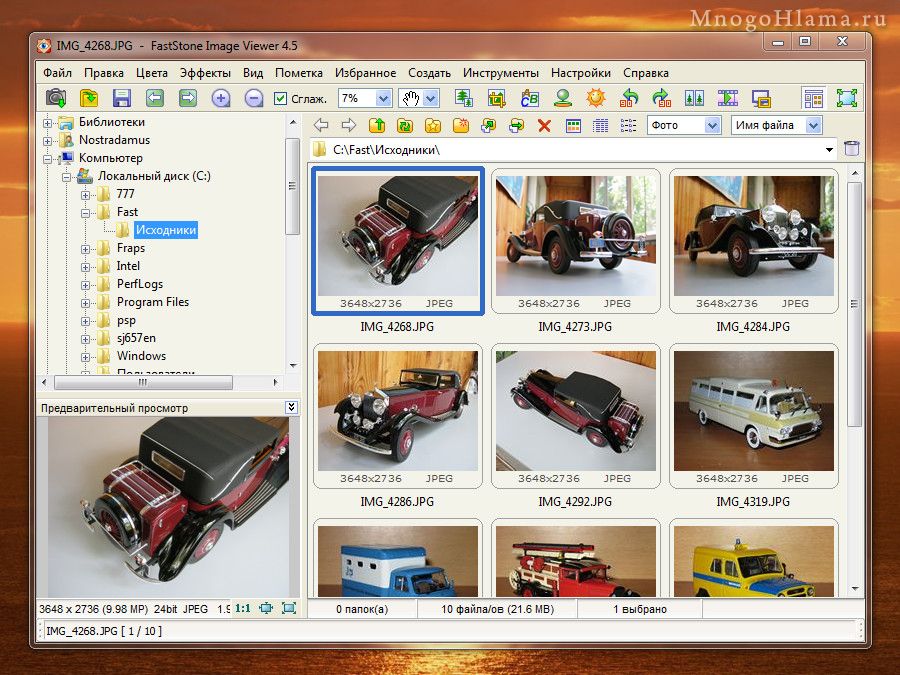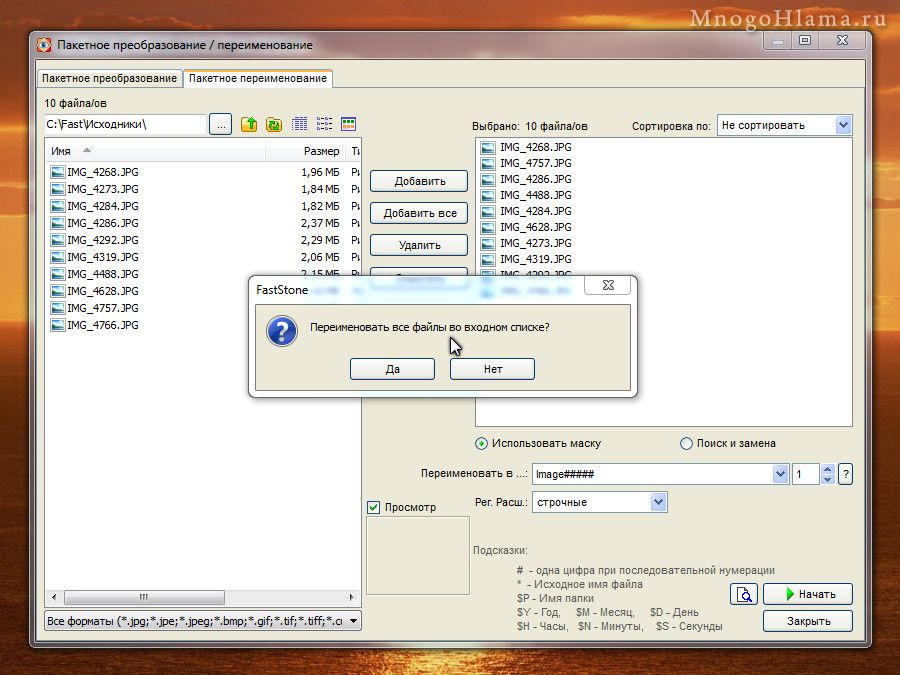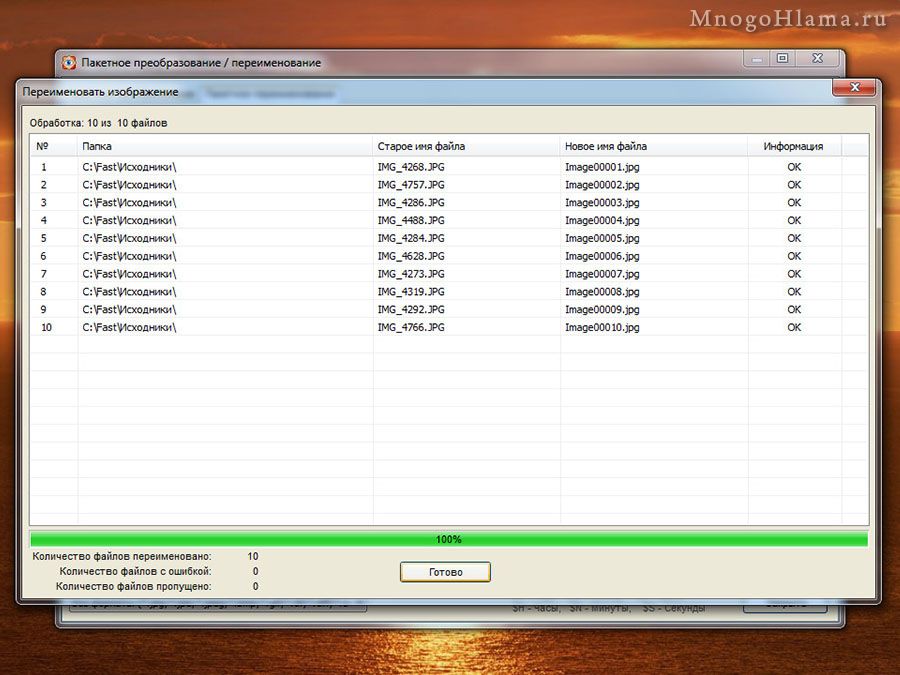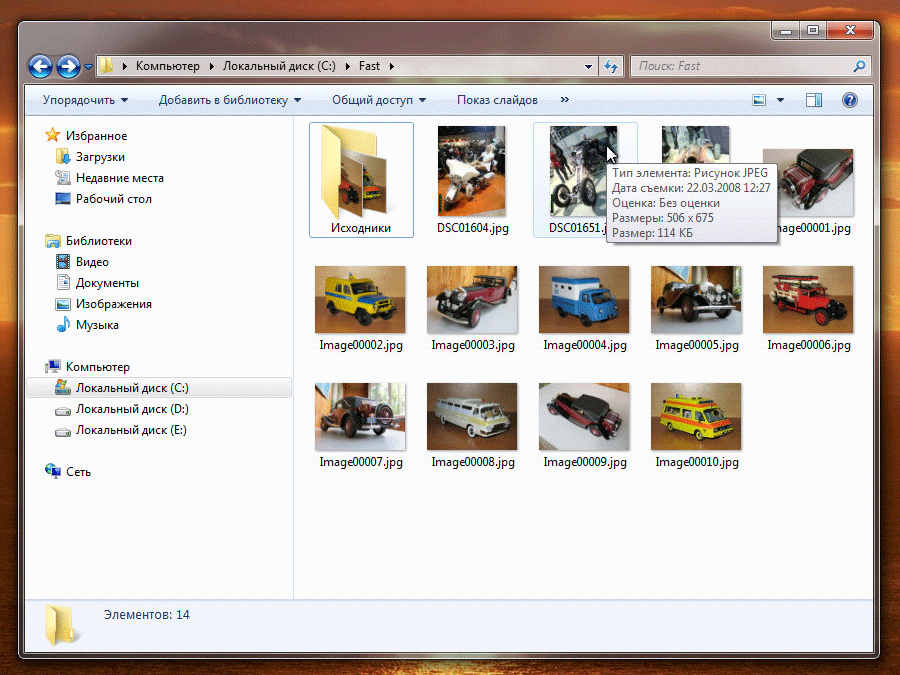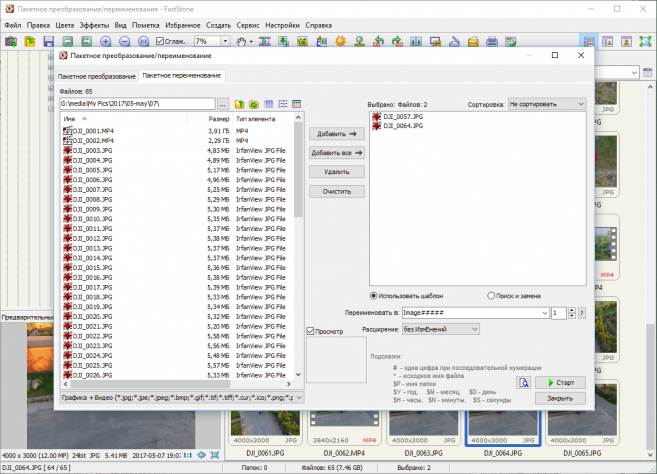Хочу немного рассказать о такой прекрасной программе как FastStone Image Viewer, которой постоянно пользуюсь и которую всем рекомендую. Очень часто она выручает меня, особенно когда нужно сжать большое количество фотографий перед загрузкой на мобильник или электронную книгу. Эта программа хороша тем, что может выполнять потоковое сжатие ваших фотографий, но на этом её возможности не заканчиваются. В пакетном режиме она делает практически всё что только можно, изменяет разрешение, обрезает, разворачивает, корректирует цвета, добавляет текст или водяной знак, переименовывает и т.д. и т.п.
В основном редактирую фотографии в Photoshop, но когда надо преобразовать сразу сотню снимков и более, то FastStone в этом плане более удобна. Чаще всего в ней делаю такие элементарные (но нудные при поштучном редактировании) операции как: переименование, сортировка, изменение размера, добавление подписей. Поэтому именно эти операции и опишу более подробно, а остальные её возможности можете прозондировать методом тыка, кстати практически все фотки для этого сайта были подготовлены с её помощью.
Быстрый переход по главам страницы
Запускаем FastStone, в левом окошке проводника, находим на компьютере нужную папку с картинками и выделяем её. После чего, содержимое этой папки появится ввиде миниатюр справа.
Если вам нужно чтобы фотографии шли в определённой последовательности, то расставьте эскизы так как вы задумали и тем самым сформируйте нужную вам очерёдность. Перемещаются миниатюры так же, как иконки рабочего стола (левой кнопкой мыши (ЛКМ)).
Нажимаем правой кнопкой мыши (ПКМ) на любой миниатюре и выбираем пункт Выбрать всё, тем самым мы выделяем все изображения в данной папке. Можете использовать сочетания клавиш Ctrl+A
Ещё раз жмём ПКМ на миниатюре, на этот раз выбираем Пакетное переименование. Или же нажмите F4
Откроется вот такое окно (фото ниже), где слева будут показаны наши картинки, а справа они же, но уже выстроенные в очередь так как нам нужно. Тонкость в том, чтобы после ручной сортировки, выделить их все и только после этого переходить к пакетной обработке или переименованию. Если не выделять сразу все, то при переходе в окно Пакетное преобразование/переименование, правое окошко в нём будет пустым или с одной картинкой. И когда вы будете добавлять фотки слева-направо, то будет соблюдаться очерёдность имени файла, а не ручная. Так же здесь можно поиграться с шаблоном присваиваемых имён файлам, их нумерацией и начертанием расширений. Как только всё настроили, нажимаем Начать, справа внизу.
Выскочит запрос на подтверждение переименования файлов, соглашаемся.
В этом окне будет показываться процесс переименования файлов, так же видно что переписывается расширение с заглавных на строчные. По окончании переименования, жмём Готово.
Результат автоматической смены имён файлов. Так как у меня включён показ скрытых файлов и папок, то здесь так же видно системный файл fssort.ini, который создал FastStone. Этот файл создаётся сразу же, как только вы начинаете делать ручную пересортицу.
После того как переименовали все картинки, нажмите Удалить пользовательскую сортировку. Незнаю, может в новых версия программы он удаляется автоматом, но у меня он частенько попадался в папках с картинками, приходилось вручную удалять, или этой кнопочкой.
После этого, файл fssort.ini исчезнет из папки.
Кстати FastStone умеет делать сквозное переименование, то есть когда картинки разложены по нескольким папкам, в этом случае имена присваиваются так, как будто бы папок и вовсе нет.
Сам я не сжимаю снимки с фотоаппарата, так как он их и так в JPG-ег сохраняет, но вот если у вас иной формат, который занимает очень много места, то можете переконвертировать их в JPG-ег. Запускаем программу и указываем в проводнике путь к папке с фотографиями.
Через ПКМ выделяем все снимки.
Повторно через ПКМ выбираем Пакетное преобразование. Или клавишей F3
Указываем папку назначения, снимаем галочку с пункта Изменить настройки (Размеры) и жмём Установки
Появятся настройки сжатия, по умолчанию стоит 90, но методом проб вы можете сами подобрать нужную величину качества, после чего жмём ОК.
Вернувшись обратно, жмём Конвертация.
Для примера я пережал JPG-ги, по колонке Экономия видно на сколько мы ужали ту или иную фотографию. Но так как изначально это был JPG-ег, то прирост свободного места незначителен. Вот если пережимать с изменением разрешения или другие форматы, то пользы от этого будет в разы больше.
Кстати, если конвертируете в маленькое разрешение (нипример для мобильного), то в настройках сжатия сбросьте галочку с пункта Сохранить EXIF / IPTC данные.
Это облегчит фотографии на 10-15 Кб, за счёт удаления из картинок метаданных EXIF, в которых содержится информация о фотоаппарате и изображении. Для маленьких изображений это очень существенная экономия места.
Пожалуй этим способом сжатия пользуюсь чаще всего ибо заливать на сайт фотки объёмом 2-3 Мб очень расточительно. Снова открываем FastStone.
Выделяем через ПКМ все изображения.
Затем открываем Пакетное преобразование.
Указываем путь сохранения и жмём на кнопку Расширенные настройки.
Откроется окно Расширенные настройки конвертации, в котором множество неактивных вкладок, в данный момент нас интересует первая вкладка Изменить размер. Активируем её, установив галочку.
Здесь выставляете нужное вам разрешение будущих фотографий и нажимаете ОК
Затем запускаете конвертацию, в ходе которой можно будет увидеть размеры изображений до и после конвертации.
Этот способ конвертации полезен когда имеется множество снимков вперемешку с горизонтальной и вертикальной ориентацией. То есть, здесь уже недостаточно просто указать разрешение по горизонтали и вертикали, та как в этом случае будет происходить деформация (растяжение-сжатие) фотографий. Такой способ конвертации здорово помог мне при пережатии этих фотографий с выставки Мотосалон 2008, там как раз ориентация была вперемешку.
Снова запускаем программу и указываем в проводнике на папку с фотографиями.
Через правую кнопку выделяем все изображения.
Переходим в Пакетное преобразование.
Как обычно, указываем папку назначения и нажимаем асширенные настройки.
Здесь во вкладке Изменить размер, активируем пункт Изменить размер (расчёт по одной из сторон). Выбираем сторону, по которой будет происходить конвертация и вводим нужное разрешение. После чего, нажимаем ОК.
Опять-таки наблюдаем за процессом конвертации.
Переходим в папку назначения, теперь все фотографии имеют одинаковую высоту, пропорции не нарушены.
Ну и последнее о чём бы я хотел рассказать, это про возможность добавления подписей к фотографиям, точнее даже не подписи а так называемые водяные знаки. Для подписей у FastStone есть отдельный инструмент, но я предпочитаю накладывать на фотографии картинку с текстом. Сново запускаем FastStone, указываем в проводнике папку с картинками.
Выделяем все фотки через ПКМ.
Через ПКМ переходим в окно Пакетное преобразование.
Как обычно, указываем папку назначения для готовых фотографий и жмём Расширенные настройки.
Если конвертация снимков не требуется, то снимите галочку с вкладки Изменить размер, если она конечно была активной. Да и вообще старайтесь чаще смотреть какие вкладки активны в этом окне, так как FastStone запоминает настройки предыдущей конвертации. Активируйте вкладку Водяной знак, в качестве примера FastStone подгрузил свой логотип, снизу-справа.
Поэтому жмём на кнопку справа от строчки Файл для водяного знака: и указываем путь к изображению, которое мы будем накладывать на фотографии в качестве водяного знака. Я в Photoshop заранее сделал надпись MnogoHlama.ru и сохранил её в формате PNG, чтобы сохранить у надписи прозрачность.
Теперь средствами FastStone задаём нужное положение и отступы для нашей пломбы. После чего жмём ОК.
Теперь на всех наших фотографиях есть ненавязчивая подпись.
Использую её в основном как пакетный конвертер, но ничто не мешает вам редактировать изображения поштучно. В общем я расписал только те возможности программы, которыми сам пользуюсь чаще всего, на самом деле она может намного больше. К тому же многие задания можно объединять в одно, то есть отсортировать, переименовать, сжать, наложить водяной знак и всё это за один подход к программе.
Написать сообщение автору
Автор: Nikolay Golovin — — — — — — — —
29.08.2013
Выделите необходимые объекты. Для выбора нескольких фотографий используйте клавишу «Ctrl». Нажмите «F4».
Перейдите на вкладку «Пакетное преобразование». Укажите условия конвертирования и кликните «Старт».
Уменьшить вес картинок можно 2 способами:
- Способ «Сохранить как…»;
- Способ через «Сервис преобразования».
1 способ сжатия фото в Faststone Image Viewer – «Сохранить как…»
Данный метод можно использовать как в полноэкранном режиме, так и в режиме менеджера:
- Вам нужно будет найти кнопку сохранения в виде иконки «Дискеты» или нажать на Ctrl+S;
2 способ сжатия фото в Faststone Image Viewer – Преобразовать выбранные
Этот метод не менее эффективный, работает также в оконном и полноэкранном режимах:
- Выделяем изображение или открываем нужное изображение;
- Нажимаем горячую клавишу «F3» или в режиме менеджера переходим в «Сервис > Преобразовать выбранные»;
- В открывшемся окне можно выбрать выходной формат и с помощью кнопки «Установки» можно регулировать необходимые параметры качества > после нажимаем «Ок»;
- Когда настроено качество можно выбрать выходную папку и нажать старт.