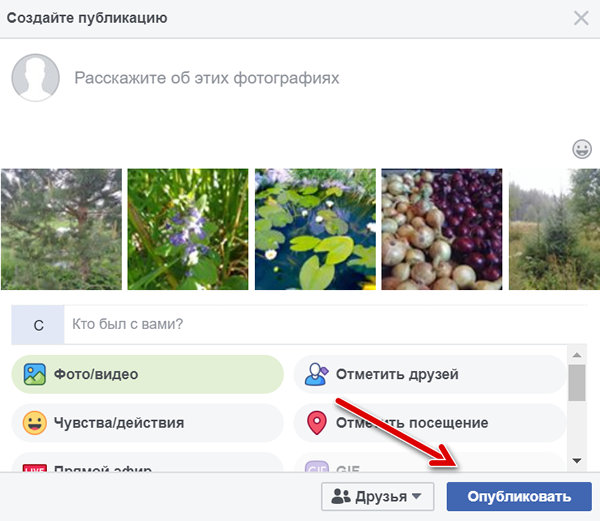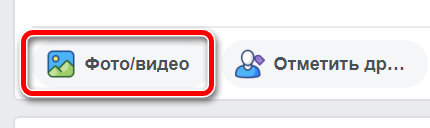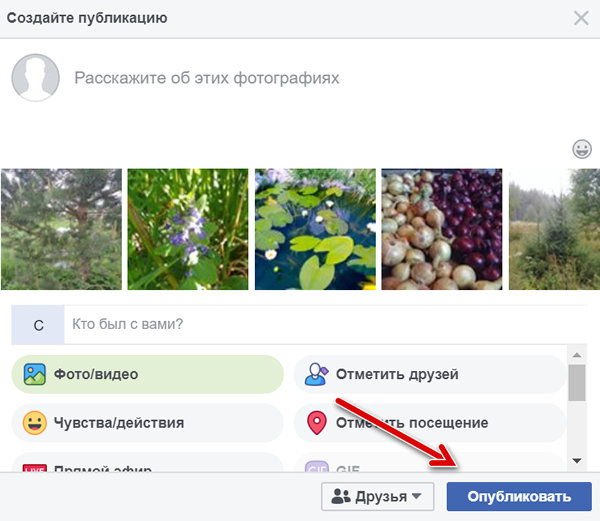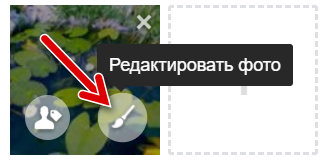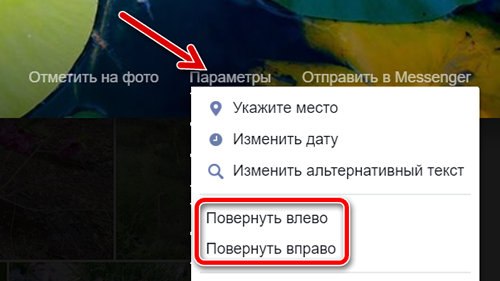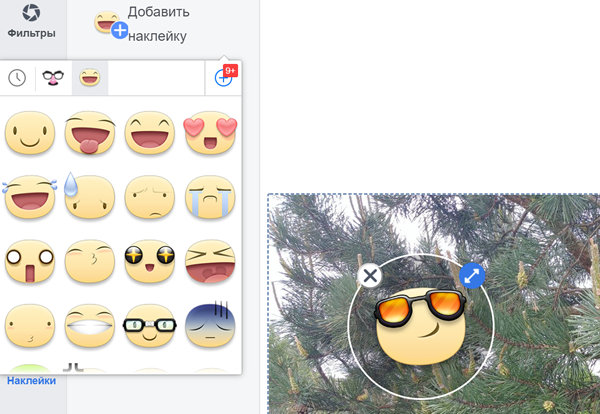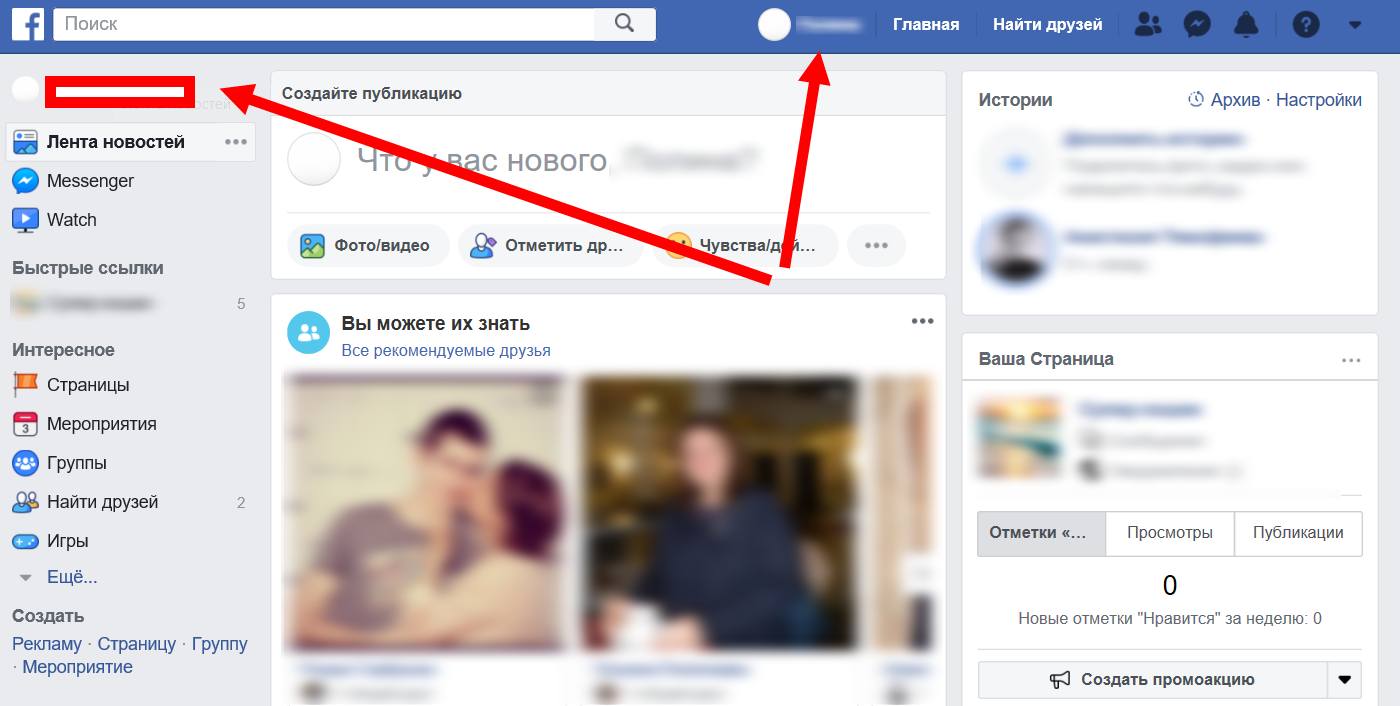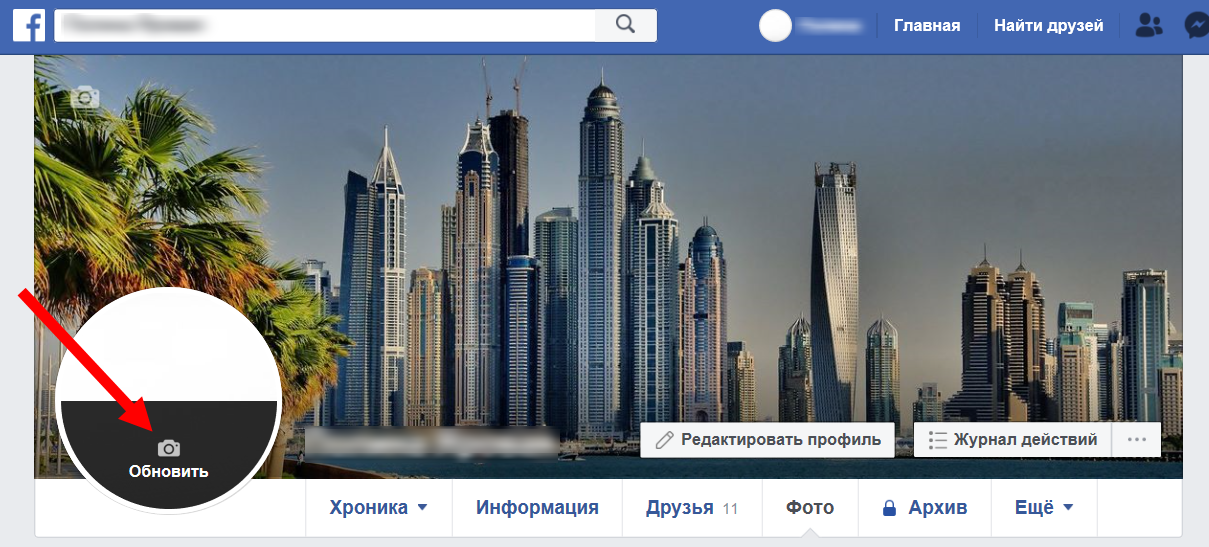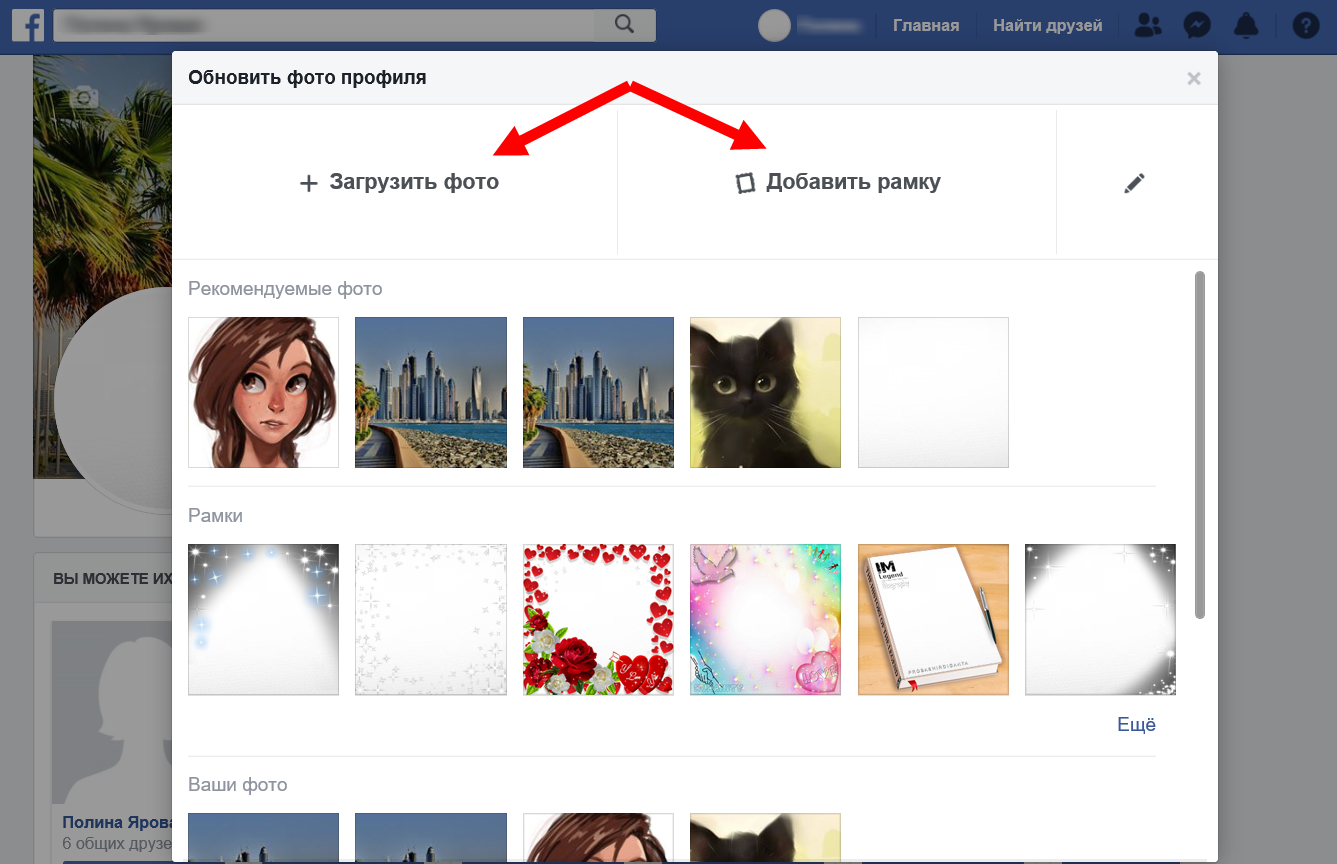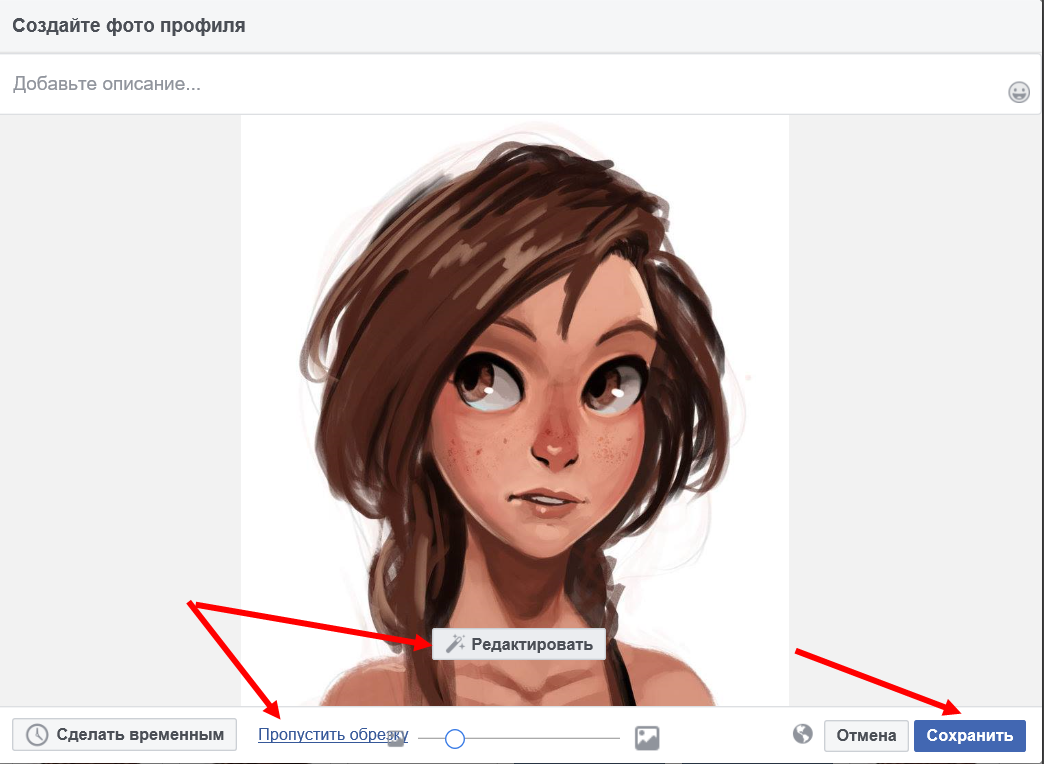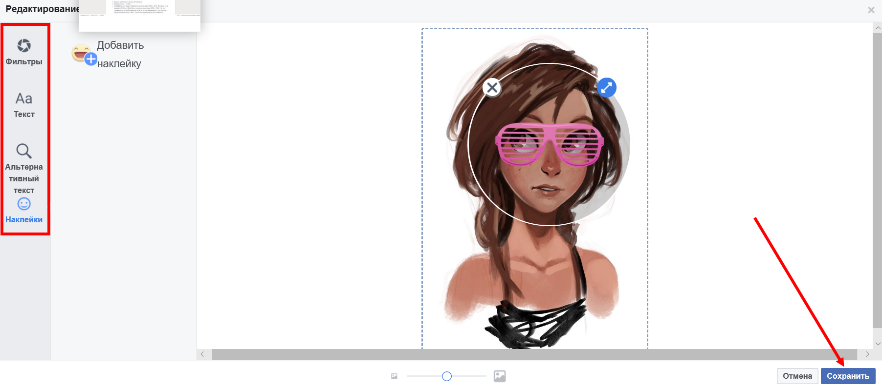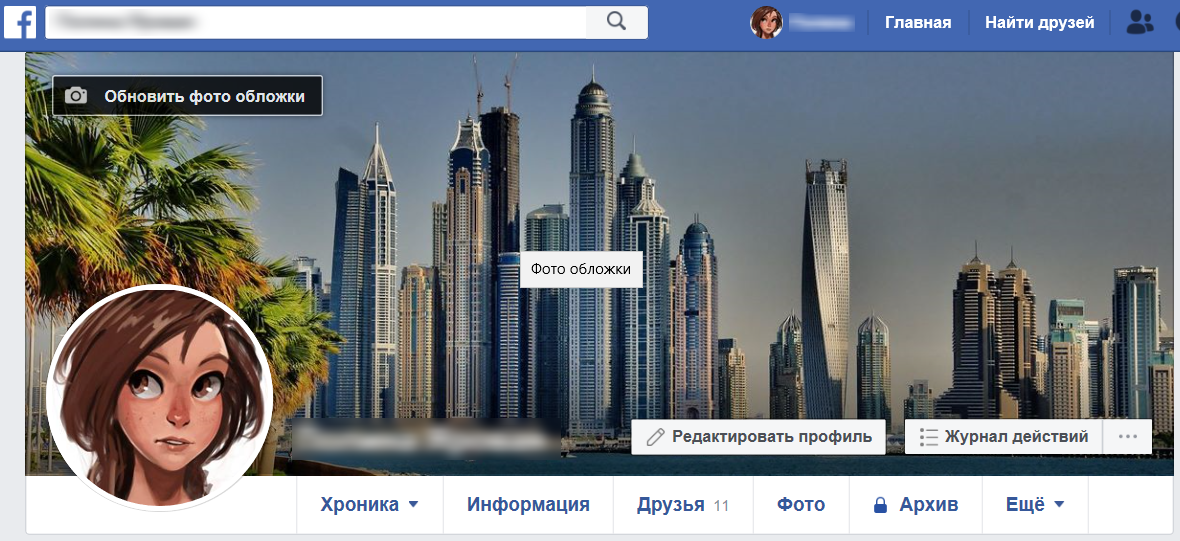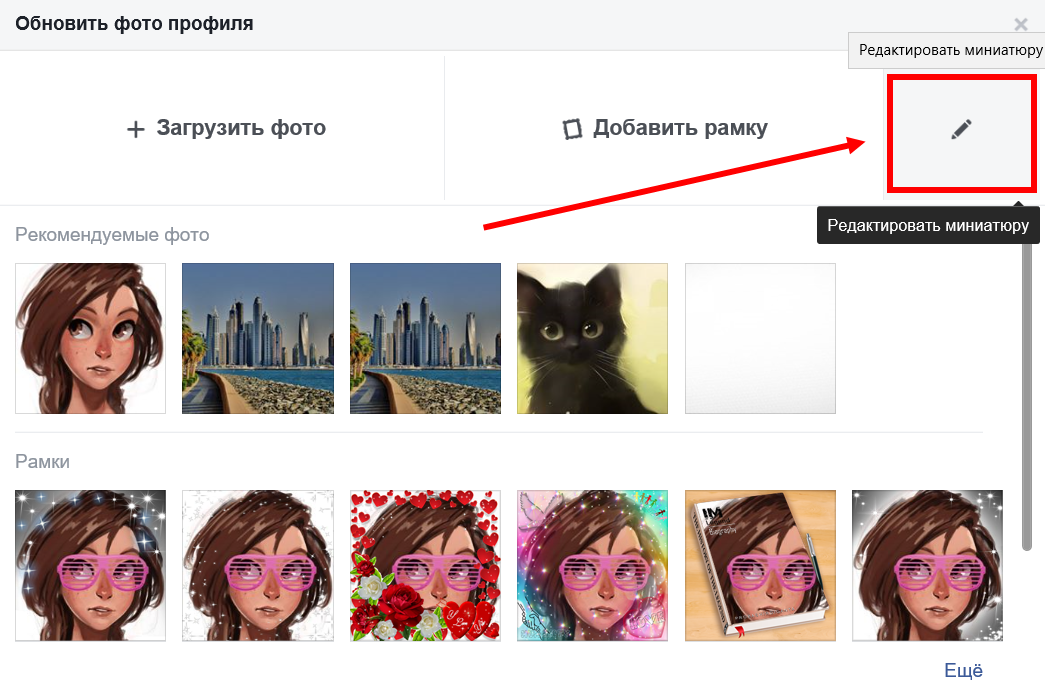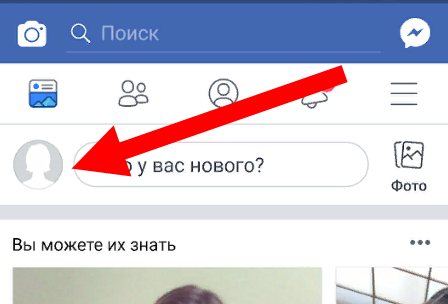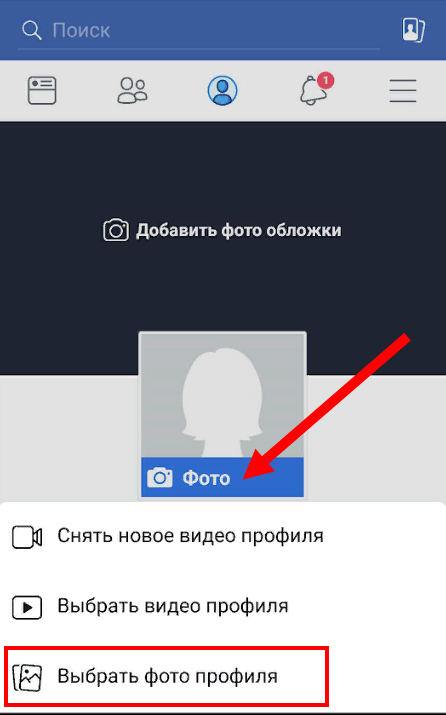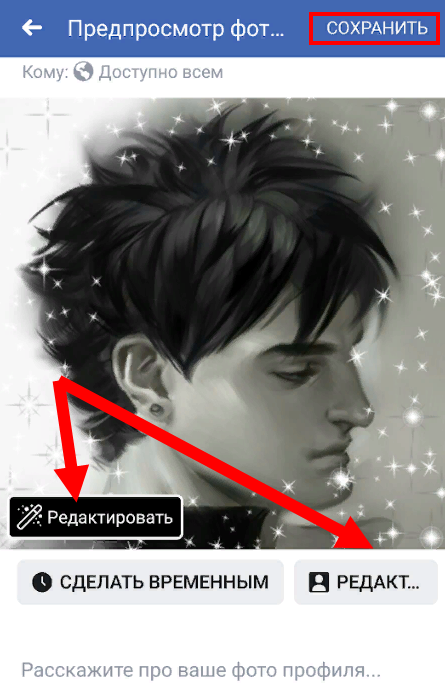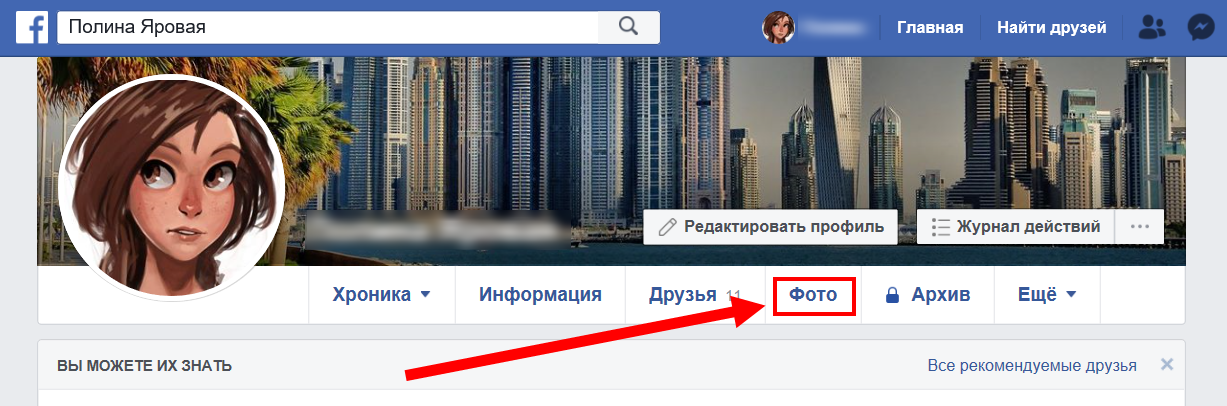Сохраняем фотографию с Фейсбука на компьютер. Добавляем фотографию в Фейсбук с компьютера. Переворачиваем фотографию влево и вправо. Загружаем картинку на аватарку. Удаляем картинку, после чего загружаем новую. Создаем альбом.
Сохраняем фото
Многие пользователи, недавно зарегистрировавшиеся на Фейсбуке, задаются вопросом "Как скачать фото с Фейсбука?" На самом деле, ничего сложного в этом нет. Чтобы сохранить фото с сайта, следуйте нижеприведенной инструкции.
- Заходим на свою страницу.
- Клацаем на нужное изображение правой клавишей мышки.
Кликаем по изображению
Добавляем фото
Давайте рассмотрим также, как добавить фото в Фейсбук. Некоторые пользователи испытывают с этим затруднения. Однако с этой задачей можно справиться буквально за несколько секунд, так как поставить фото в Фейсбуке очень просто.
- Заходим на свою страницу.
- Как загрузить фото в аккаунт? Просто нажмите на ссылку «Фото».
Выбираем нужную ссылку
Загружаем необходимый объект
Выбираем файл для загрузки
Переворачиваем фото
Как перевернуть фото в Фэйсбук? Тоже проще простого.
- Клацаем на изображение.
Нажимаем на изображение
Переходим в "Параметры"
Снова заходим в параметры
Откуда загружать картинки
Картинки для Фейсбука можно загружать с разных сайтов. Их в Интернете великое множество. Картинки на аву в Фейсбуке можно загрузить, например, с этого сайта: http://avaqip.ru/avatary-dlya-fejsbuka
- Заходим на сайт. Выбор здесь достаточно обширен. Как видим, здесь только красивые картинки для Фейсбука.
- Нажимаем на понравившуюся картинку.
Выбираем картинку на ваш вкус
Сохраняем понравившуюся картинку
Нажимаем на ссылку "Сохранить"
Нажимаем "Добавить фотографию профиля"
Ищем скаченное заранее изображение
Открываем найденное изображение
Аватарка для вашего профиля загружена
Вот так можно загружать картинки в Facebook.
Проблемы с загрузкой фотографий
Иногда возникают некоторые проблемы с загрузкой. Если не загружаются фотографии в Фейсбуке, можно попробовать сменить браузер или очистить кэш.
Поменять фото
А что делать, если аватарка надоела? Как поменять фотографию в Фейсбук?
- Заходим на свою страницу.
- Нажимаем на аватарку, если хотим знать, как поменять фото в социальной сети.
Нажимаем на вашу аватарку
Переходим в раздел "Параметры"
Нажимаем на добавление
Новая аватарка добавлена
Фотоотчет
Многие люди делятся фотографиями с путешествий. Это называется «Фотоотчет в Facebook». В последнее время это вошло в моду. Через время его можно удалять. Но мы уже рассмотрели, как удалить фото с Фейсбука. Это очень полезная возможность.
Альбомы
Можно также создавать альбомы. Как создать альбом в Фейсбук? Просто нажмите на кнопку «Создать альбом».
Создаем новый альбом
После этого вы сможете загружать рисунки с компьютера в этот альбом.
Как удалить фотографии из альбома? Да все так же, как мы рассмотрели ранее.
Facebook Album Downloader – очень полезная программа, позволяющая в один клик скачивать фотографии из альбома на компьютер. Скачать ее можно здесь:
Добавление фотографий на Facebook
Как добавить фотографии на Facebook
Чтобы добавить и опубликовать фото на Facebook:
- Нажмите кнопку Фото/видео в верхней части ленты новостей или временной шкалы.
Выберите фотографии или видео, которые вы хотите добавить в Facebook.
Вы также можете указать, кто может видеть пост. Помните, что если вы указали кого-нибудь на фото или в посте, это фото или этот пост могут быть доступны этому человеку и его друзьям.
Как опубликовать фотографию в хронике друга
Чтобы опубликовать фотографию в хронике друга:
- Перейдите в хронику своего друга и выберите Фото/видео в верхней части страницы.
- Выберите на своём компьютере фотографию и выберите команду Открыть .
- Нажмите кнопку Опубликовать .
Примечание: помните, что когда вы публикуете что-то в ленте друга, он может определить аудиторию поста. От него зависит, кто может видеть ваш пост на его оси времени и в других местах на Facebook (например, в ленте Новостей, в результатах поиска).
Максимум качества для фотографий на Facebook
Изменение размеров и форматирование фотографий, добавленных на Facebook происходит автоматически. Для того, чтобы оптимизировать вид фотографии, следуйте следующим инструкциям:
- Изменитt размер фотографии на один из следующих форматов:
- Обычные фотографии: 720, 960 или 2048 пикселей в ширину
- Фото для фона страницы: 851 пикселей на 315 пикселей
Вы также можете изменить настройки, чтобы по умолчанию добавлять фотографии в HD.
Редактирование фотографий на Facebook
Как редактировать фотографии
Вы можете редактировать фотографии во время их добавления.
- Добавление фильтра
- Определение друзей
- Обрезка фотографии
- Добавление текста
- Добавление стикеров
Чтобы добавить и отредактировать фотографию:
- Нажмите Добавить фото/видео в верхней части профиля.
- Выберите фотографии, которые хотите загрузить.
- Установите курсор на фото, которое вы хотите редактировать и нажмите на значок кисточки.
Чтобы добавить текст, который будет отображаться на картинке, щелкните значок Аа , а затем Т+ .
- Нажмите и перетащите текстовое поле, чтобы переместить текст.
- Нажмите на значок двунаправленной стрелки, чтобы повернуть текст и изменить его размер.
- Нажмите на значок x в левом верхнем углу текста, чтобы удалить его с фотографии.
Как повернуть добавленную фотографию
Чтобы повернуть уже загруженные на Facebook фото:
- Щелкните изображение, которое вы хотите повернуть
- Установите курсор над фото и нажмите Параметры в нижней части фотографии
Как добавить стикер на фото
Во время загрузки фотографий на Facebook, вы можете добавлять к ним стикеры:
- Нажмите кнопку Фото/видео в верхней части новости, и выберите фотографии, которые вы хотите добавить.
Примечание: наклейки могут быть добавлены только при загрузке фотографий.
Как посмотреть фотографии в полноэкранном режиме
Во время просмотра фото в браузере Chrome или Firefox, вы можете увеличить их таким образом, чтобы они занимали весь экран. Чтобы просмотреть изображение в полноэкранном режиме:
- Нажмите на картинку, чтобы открыть ей.
- Затем нажмите на значок двунаправленной стрелки в правом верхнем углу.
Чтобы выйти из полноэкранного режима, нажмите на значок x в правом верхнем углу или нажмите клавишу Escape (ESC) .
Как редактировать альтернативный текст для картинки
Редактирование альтернативного текста возможно только на компьютере или устройстве iOS. Автоматический альтернативный текст использует технологию распознавания объектов для создания визуальных описаний. Вы можете изменить этот текст, чтобы дать лучшее описание фотографии. Помните, что это описание будет прочитан только пользователями, использующими программы чтения с экрана.
Для просмотра и редактирования альтернативного текста для изображения перед его публикацией:
- Нажмите кнопку Фото/видео в верхней части.
- Выберите фотографию, которую вы хотите добавить.
- Нажмите кнопку Изменить фотографию , а затем щелкните Альтернативный текст.
- Автоматически сгенерированный текст будет показан на левой стороне фотографии. Нажмите Переназначить сгененрированный альтернативный текст, чтобы изменить его.
- Введите свой текст в поле. Для того, чтобы восстановить автоматически сгенерированный текст, нажмите кнопку Очистить .
- Чтобы сохранить свой текст, нажмите Сохранить в правом нижнем углу.
Чтобы изменить альтернативный текст для изображения после его публикации:
- Нажмите на картинку, чтобы открыть её.
- Нажмите кнопку Параметры в правом нижнем углу и выберите пункт Изменить текст.
- Нажмите кнопку Переназначить сгененрированный альтернативный текст или измените текст в текстовом поле. Вы также можете нажать кнопку Очистить , чтобы вернуть автоматически сгенерированный текст.
- Нажмите кнопку Сохранить .
Как Facebook определяет, когда и где было сделано фото
Во время съемки некоторые фотоаппараты и телефоны с фотокамерами добавляют к фотографиям информацию о том, где и когда были сделаны фотографии – это называется метаданными.
Сделать фото для Фейсбука на профиль кажется гораздо сложнее, чем на паспорт — ведь оно в общем доступе и его будут видеть все пользователи социальной сети. Но если вы всё-таки справились с этой ответственной задачей, мы расскажем, как разместить изображение у себя на странице.
Параметры аватара
Ава для Фейсбука или фотография профиля — это изображения для идентификации себя в социальной сети. Отображается в форме круга в верхней части профиля, а при нажатии открывается в полном размере.
В качестве авы можно выбрать любое фото, картинку — социальная сеть загружает любые изображения, хотя и настаивает на соблюдении авторских прав. Но лучше всего ставить фотографию самого себя, при чём во всей красе.
- Рекомендуемый размер аватарки Фейсбука для четкого отображения — 320х320 рх, при этом наилучший формат для сохранения качества — .PNG, так как он сжимается меньше всего.
- 180х60 рх — минимум для размера фото профиля.
Как поменять
Надоела размещенная на аве фотография? Освежите страницу, подобрав новую. Рассказываем, как поменять фото в Фейсбуке:
1. Чтобы перейти из ленты новостей в свой профиль, нажимаем свое имя вверху;
2. Теперь жмём на текущее фото профиля — высвечивается «Обновить/Добавить»;
- Загрузить изображение с устройства;
- Добавить рамку;
- Выбрать уже загруженную ранее фотографию или где вы отмечены;
4. Обрезаем до нужного размера или жмём «Пропустить» обрезку;
5. Кнопка «Редактировать» позволяет применить фильтры, добавить текст и стикеры. Нажимаем дважды «Сохранить».
После проделанных манипуляций вы увидите результат — круглая миниатюра, уменьшенный вариант фотографии:
Если получилось не совсем то, что планировалось, можно изменить миниатюру :
- Снова жмем на кнопку поверх картинки — «Обновить». Далее выбираем иконку карандаша — «Редактирование»;
- Для изменения масштаба используем шкалу, можно перетащить картинку. Как будет готово — жмём «Сохранить».
Как загрузить
Только создали аккаунт в социальной сети? Чтобы вашим друзьям было проще вас идентифицировать и добавить в друзья, добавьте свою фотографию. Сделать это можно прямо со смартфона за минуту времени.
Как загрузить фото в Фейсбук с телефона, пошаговая инструкция:
1. Заходим из ленты на свою страницу нажатием на свою аву;
2. Нажимаем на слово «Фотография» на синем фоне, далее «Выбрать»;
3. После загрузки «Редактируем»:
- Перемещаем миниатюру;
- Обрезаем;
- Можем добавить стикеры;
- Вставить рамку;
Если вам удобнее работать с профилем на компьютере, то воспользуйтесь предыдущей инструкцией.
Как повернуть
Перевернули телефон во время съемки и фотография в сети теперь вверх тормашками? Это легко исправить!
Смотрите, как повернуть фото в Фейсбук:
- Открываем свой профиль и заходи в раздел фотографий;
- Выбираем нелогично размещённую картинку и нажимаем «Параметры» — в углу справа, а в меню «Повернуть».
Теперь, когда вы залили главное изображение профиля, можно ещё загрузить фотографий в альбом.
Как добавить фото в Фейсбук с компьютера, инструкция;
- Как в предыдущей инструкции нажимаем со своей страницы кнопку «Фото» и выбираем «Добавить»;
- Из проводника открываем изображение, подписываем и жмём «Опубликовать».
Смотрите также видео-инструкцию.
Интересные факты
Написано немало статей на тему идеальной Фейсбук аватарки, вот некоторые из критериев:
- Портретная съемка с естественной улыбкой и открытым лицом;
- Изображение высокого качества 170х170.
Нет ничего проще, чем разместить картинку в Фейсбуке. Не пренебрегайте этой возможностью, если хотите побыстрее найти своих знакомых в социальной сети.