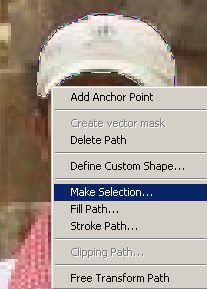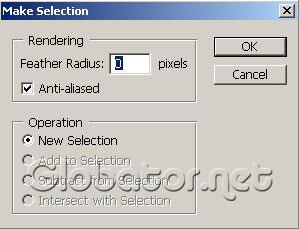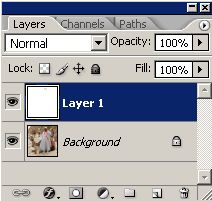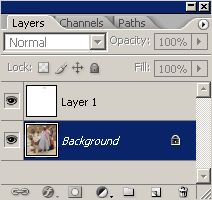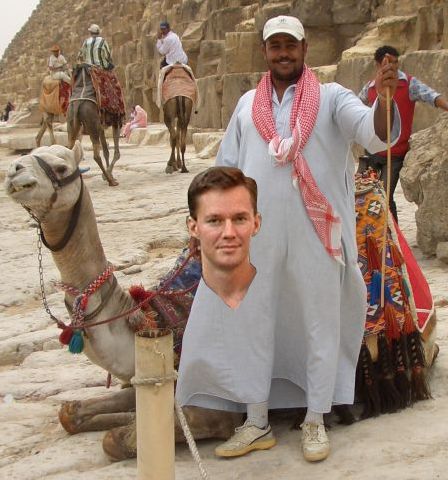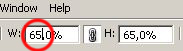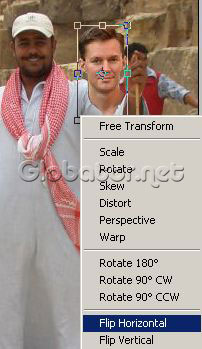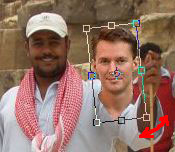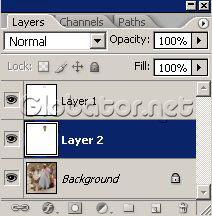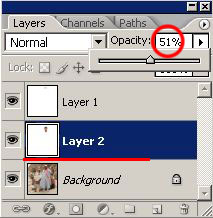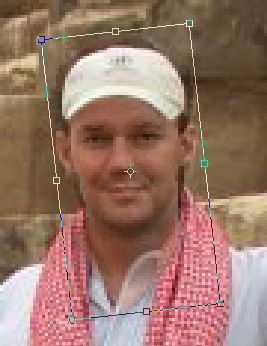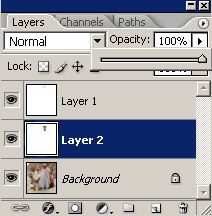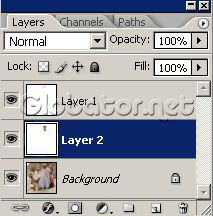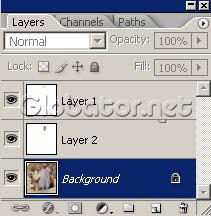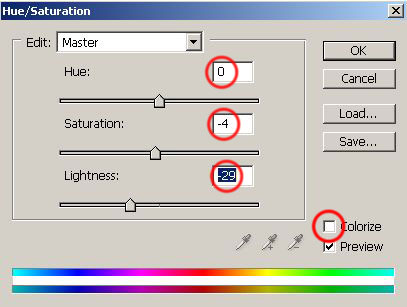Сегодняшний урок я хочу посвятить тому, как заменить лицо в фотошопе. Иначе говоря, как вставить лицо на фото без помощи каких-либо сервисов, совершенно бесплатно. Все, что вам понадобится – два фото, пара прямых рук, фотошоп и немного терпения и аккуратности. Вам не придется выбирать из каких то шаблонов. В фотошопе вы можете вставить лицо на любое фото. Хотя, вам придется учесть ряд параметров при подборе фото.
В первых, они должны быть примерно одного качества. Думаю, не нужно объяснять, почему совмещённые фото, одно из которых было сделано с помощью зеркальной фотокамеры, а другое с помощью телефона гармонично смотреться точно не будут.
Поворот головы. Желательно, чтобы он был под одним углом для достижения достоверности.
Освещенность портрета тоже должна быть примерно одинакова.
Для своего эксперимента я выбрала фото Анджелины Джоли и Меган Фокс. Давайте совместим воедино водопад волос Меган и утонченные черты лица Анджелины. Попробуем создать идеальную женщину, так сказать. Заранее предупреждаю! Все гораздо проще, чем вам кажется!
Итак, открываем оба изображения в разных окнах.

Как видите, изображения отвечают заявленным требованиям. Не так, чтобы идеально, но все же…
Сначала поработаем с красоткой Джоли. Именно ее лицо нам нужно вставить при помощи фотошопа на другое фото. Воспользуемся инструментом лассо, который можем найти на боковой панели.
Делаем клик по лицу Анджелины и обводим его. Не стремитесь обводить очень аккуратно или повторять овал лица. Нам это совершенно не требуется.
На верхней панели ищем окошко «растушевка». Выставляем радиус растушевки величиной в 15 px.
А теперь правой клавишей мыши щелкаем по выделенной области и копируем ее на новый слой.
Переносим слой с лицом на изображение. С помощью инструмента «перемещение» меняем размер слоя, зажав клавишу shift, дабы не нарушить пропорции. И перетаскиваем лицо на нужное место.


Как видите, гибрид Джоли и Фокс пока далек от идеала. Теперь нам следует позаботиться о цвете лица. Настроим цветовой тон и насыщенность.
Если вы пытаетесь заменить то же лицо, что и я, забейте следующие настройки. Если вы остановились на других фото, постарайтесь подстроить цвет вставленного лица до исходного.
Теперь нам нужно затереть ненужные элементы ластиком. Воспользуйтесь следующими настройками…
Результат почти идеален.

Но, все-таки, думаю, стоит сделать еще пару штрихов. Кожа Анджелины дает блики. Да и загар Фокс будет несколько ярче. Давайте исправим это с помощью кисти бежевого цвета со следующими настройками:
Делаем пару кликов по лицу. Девушка покажутся эти движения знакомыми. Представьте, что вы слегка припудриваете лицо. И вуаля! Вот такая дама у нас получилась. Довольно правдоподобно, не так ли?
Думаю, я не ошиблась, когда сказала вам в начале урока, что заменить лицо в фотошопе очень просто.

Замена лица в Фотошопе это либо шутка, либо необходимость. Какие цели преследуете лично Вы, мне неведомо, а научить Вас этому я обязан.
Данный урок будет полностью посвящен тому, как изменить лицо в Фотошопе CS6.
Менять будем стандартно – женское лицо на мужское.
Исходные изображения такие:

Прежде чем подставить лицо в Фотошопе, необходимо уяснить пару правил.
Первое – ракурс съемки должен быть максимально одинаковым. Идеальный вариант, когда обе модели сфотканы анфас.
Второе, необязательное – размер и разрешение фотографий должно быть одинаковым, так как при масштабировании (особенно при увеличении) вырезанного фрагмента может пострадать качество. Допустимо, если фото, с которого берется лицо, будет больше оригинального.
С ракурсом у меня не очень, но что имеем, то имеем. Иногда выбирать не приходится.
Итак, начнем менять лицо.
Открываем обе фотографии в редакторе в разных вкладках (документах). Переходим на вырезаемого пациента и создаем копию фонового слоя (CTRL+J).
Берем любой инструмент выделения (Лассо, Прямоугольное лассо или Перо) и обводим лицо Лео. Я воспользуюсь Пером.
Важно захватить как можно больше открытых и не затемненных участков кожи.
Далее берем инструмент «Перемещение» и перетягиваем выделение на вкладку со второй открытой фотографией.
Что имеем в результате:
Следующим этапом будет максимальное совмещение изображений. Для этого изменяем непрозрачность слоя с вырезанным лицом примерно на 65% и вызываем «Свободное трансформирование» (CTRL+T).
При помощи рамки «Свободного трансформирования» можно вращать и масштабировать вырезанное лицо. Для сохранения пропорций нужно зажать SHIFT.
Максимально совместить нужно (обязательно) глаза на фотографиях. Остальные черты совмещать не обязательно, но можно немного сжать или растянуть изображение в любой плоскости. Но только немного, иначе персонаж может получиться неузнаваемым.
После окончания процесса нажимаем ENTER.
Лишнее удаляем обычным ластиком, а затем возвращаем непрозрачность слоя на 100%.

Зажимаем клавишу CTRL и делаем клик по миниатюре слоя с вырезанным лицом. Появляется выделение.
Переходим в меню «Выделение – Модификация – Сжать». Размер сжатия зависит от размера изображения. Мне хватит 5-7 пикселей.

Еще один обязательный шаг – создание копии слоя с исходным изображением («Фон»). В данном случае перетаскиваем слой на значок внизу палитры.
Находясь на созданной только что копии, нажимаем клавишу DEL, тем самым удаляя оригинальное лицо. Затем убираем выделение (CTRL+D).
Дальше самое интересное. Заставим наш любимый Фотошоп немного поработать самостоятельно. Применим одну из «умных» функций – «Автоналожение слоев».
Находясь на копии фонового слоя, зажимаем CTRL и кликаем по слою с лицом, тем самым выделяя и его.
Теперь идем в меню «Редактирование» и ищем там нашу «умную» функцию.
В открывшемся окне выбираем «Стековые изображения» и нажимаем ОК.
Как видим, лица совместились почти идеально, но такое бывает редко, поэтому продолжаем.
Создаем совмещенную копию всех слоев (CTRL+SHIFT+ALT+E).
Слева, на подбородке не хватает текстуры кожи. Давайте добавим.
Выбираем инструмент «Восстанавливающая кисть».
Зажимаем ALT и берем образец кожи со вставленного лица. Затем отпускаем ALT и кликаем по участку, где не хватает текстуры. Производим процедуру столько раз, сколько нужно.
Далее создаем маску для этого слоя.
Берем кисть со следующими настройками:


Цвет выбираем черный.
Затем отключаем видимость со всех слоев, кроме верхнего и нижнего.
Кистью аккуратно проходимся по границе совмещения, немного ее сглаживая.
Заключительным шагом будет выравнивание тона кожи на вставленном лице и на оригинале.
Создаем новый пустой слой и меняем режим наложения на «Цветность».
Выключаем видимость для подлежащего слоя, тем самым открывая оригинал.
Затем берем кисть с теми же настройками, что и раньше и забираем образец тона кожи с оригинала, зажав ALT.
Включаем видимость для слоя с готовым изображением и проходим по лицу кистью.
Таким образом, мы с Вами научились интересному приему смены лица. Если соблюсти все правила, то можно добиться отличного результата. Удачи в Вашем творчестве!
Отблагодарите автора, поделитесь статьей в социальных сетях.
Я пока не был в Египте, но всегда хотел туда попасть. И обязательно попаду. А пока решил стать погонщиком верблюдов с помощью Фотошопа. В этом уроке мы научимся вставлять себя в другие фотографии. При этом 50% успеха зависит от правильного подбора фотографий. Желательно,чтобы было подходящее выражение лица, уровень освещенности и угол поворота головы. Часто даже приходится специально фотографироваться для успешного фотомонтажа.
Итак, приступим. Я взял фото погонщика верблюдов и свое фото. Надо же когда-то показаться достопочтенной публике! :0)
В появившемся окне ничего не меняйте:
Нажмите Ctrl+J на клавиатуре, чтобы создать из выделения новый слой. Это облегчит работу с монтажом лица- мы сразу разместим его под кепкой. В окне слоев видим новый слой из выделенной бейсболки. Если это окно у Вас закрыто, откройте его через нажатие F7.
Открываем фотографию, которую хотим вставить в другую:
В верхнем меню жмем
Edit-Copy (Редактирование- Скопировать).
Открываем фото с погонщиком. В окне слоев кликаем на слое с погонщиком:
И вставляем свою фотографию:
Edit-Paste (Редактирование- Вставить):
Затем жмем Ctrl+T на клавиатуре:
В верхнем меню кликаем на указанной иконке, чтобы избежать искажений и сохранять исходные пропорции головы:
И аккуратно меняйте размеры головы в окне. У меня оптимально 65%:
Головы теперь одинакового размера:
Видите, угол поворота головы немного не подходит? Развернем голову. Для этого нажмем правой мышкой внутри рамки с квадратиками и выберем
Flip Horizontal (Повернуть по горизонтали):
Остается немного развернуть голову:
и поместить ее на место:
Голова разместилась сразу под кепкой, как мы и хотели, потому что слой с головой находится ниже слоя с кепкой:
Теперь разместим голову точно на том месте, где голова погонщика. Для этого в окне слоев кликнем на слое с головой и уменьшим прозрачность:
И перемещаем полупрозрачную голову на место, ориентируясь на глаза и рот погонщика:
Здесь удобнее работать, увеличив изображение. Итак, голова на месте:
В окне слоев возвращаем прозрачность слоя с головой на 100%:
Нажмите Enter . Погонщик уже изменился ;0) :
Берем инструмент
Eraser (Ластик) 
Убедимся, что у нас активен слой с головой:
И аккуратно стираем волосы, выступающие за кепку. Аналогично стираем лишние участки шеи, которые закрывают воротник. Для удобства можете снова уменьшить прозрачность головы.
Теперь избавимся от участков головы погонщика, которые выступают сзади. Для этого берем инструмент
Healing Brush (Лечащая кисть) 
и кликаем на слое с погонщиком верблюдов:
Нажмите клавишу Alt на клавиатуре и кликните на камнях рядом с головой- этим мы зададим образец для лечащей кисти:
И аккуратно закрашиваем ненужные участки позади головы:
Уже хорошо смотрится:
Аналогично поступаем для устранения темных пятен на шарфе:
И закрашиваем пятна:
Монтаж почти готов, остается только подкорректировать цвета.
Цвет головы должен быть примерно таким же, как и цвет рук. Изменять цвет кожи можно разными способами. Я это сделаю через
Image-Adjustments-Hue/Saturation
(Изображение-Коррекция-Тон/Насыщенность).
Конечно же, нужно кликнуть на слой с головой в окне слоев. В нашем случае не надо кликать на
Colorize (Тонировать).
Поэкспериментируйте с ползунками, пока не получите желаемый результат:
Для создания реалистичного эффекта добавим тень от кепки. Для этого возьмем инструмент
Burn tool (Обжиг) 
и установим такие настройки:
Теперь кликнем на слое с головой и сделаем тень от козырька:
Новый погонщик верблюдов готов!
Удачного Вам фотомонтажа! ;0)

- Мини "Я" — делаем фотомонтаж
- Эффект разрезанного фото
- Фотомонтаж: создаем ангела с крыльями
- Козабака
- Фотомонтаж: меняем фон
Если у Вас есть вопросы, можете задать их на нашем форуме.
Буду благодарен, если поделитесь ссылкой на эту страницу в одном из сервисов:
Понравился материал? Присоединяйтесь к нам в Твиттере @globatornet .
Популярные уроки по анимации









Популярные уроки по обработке фото









Популярные уроки по спецэффектам









Популярные кисти Photoshop