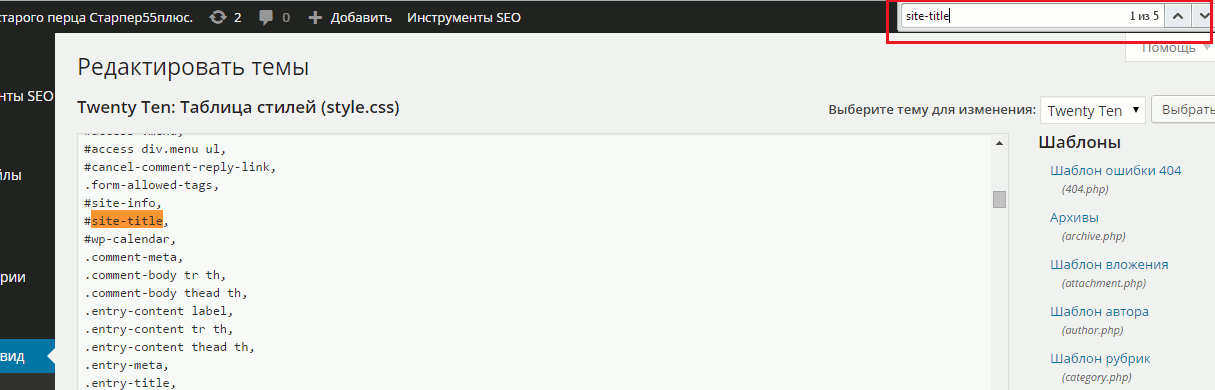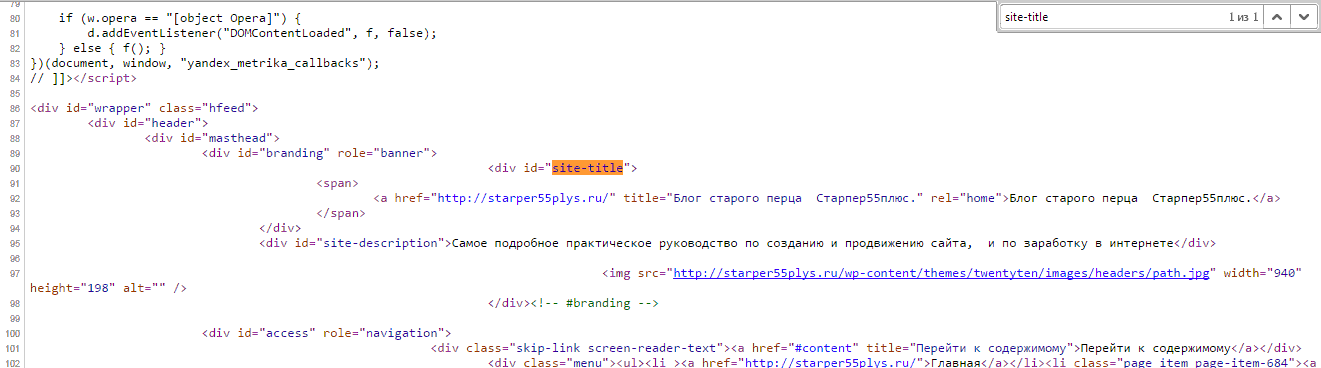Здравствуйте уважаемые начинающие веб-мастера.
В следующей статье, мы приступим к редактированию шаблона, и нам придётся находить нужные элементы в коде темы.
Если кто-то ещё не видел, что из себя представляет код шаблона, то зайдите в Консоль — Внешний вид — Редактор.
Перед Вами откроется код файла style.css . Покрутите его вниз, и первое, что придёт Вам в голову будет: ё-моё, как же в этой массе английских слов, цифр и символов, найти то, что нам будет нужно.
Для полноты ощущения, можно открыть один из php файлов, которые расположены в колонке справа от поля редактора.
Только сразу отгоните мысль типа: «Я в этом до самой смерти не разберусь». Разберётесь, и я Вам в этом помогу.
Весь код Вам пока знать не обязательно.
В статье, которая последует сразу за этой, я покажу, как с помощью специального инструмента, который называется веб-инспектор, находить код, того элемента контента, на который мы хотим воздействовать, то есть изменить его внешний вид, или положение.
Сейчас же посмотрим, как этот код найти в файле, чтоб при редактировании шаблона, Вы сразу смогли применить эти знания.
Допустим Вам захотелось изменить внешний вид и положение заголовка сайта.
С помощью веб инспектора Вы определите, что заголовок заключён в тег
Значит идём в Консоль — Внешний вид — Редактор, и когда он откроется, нажимаем комбинацию клавиш Ctrl-F.
После этого, в правом верхнем углу редактора откроется поле поиска, куда и нужно ввести словосочетание site-title
Как только Вы это сделаете, искомый элемент в коде выделится жёлтым цветом. Возможно, что селекторов будет несколько, и все они будут подкрашены.
Точно так же можно найти любой элемент кода в, куда более сложном файле php .
И это Вам очень пригодится, для редактирования функций темы, и внедрения микро-разметки.
Этот же способ используется для нахождения элемента в коде страницы.
Если щёлкнуть правой клавишей мыши, выбрать «Просмотреть код страницы», затем комбинация клавиш Contrl-F, то точно так же появится окно поиска, в которое можно ввести искомый элемент кода.
И вот он — пожалуйста.
Желаю творческих успехов.

Перемена
— Мам, ну почему ты думаешь, что если я была на дне рождения, то сразу пила?!
— Дочь а нечего что я папа?
Объявление в метро: «при обнаружении подозрительных предметов сделайте подозрительное лицо.
Ключевые слова html — это слова под тегом keywords, направленные на упрощение поиска сайта пользователем. Ведь они описывают контент страницы, ее содержание. Это не обязательно могут быть только слова, можно вписывать и словосочетания. Но они должны присутствовать на странице. Для поисковиков keywords очень важны, ведь по ним они определяют релевантность запросов.
Для чего нужны ключевые слова?
Теги ключевые слова сильно облегчают работу Гуглу, Яндексу и другим поисковикам. Keywords проставляются по одному, через запятую, всегда в единственном числе. К сожалению, многие веб-мастеры злоупотребляют тем, что употребляют в ключах еще и производные от keywords, с целью занять наилучшую позицию в выдаче поисковиков.
Привело это к тому, что роботы перестали уделять много внимания рассматриваемому тегу. Даже если правильно заполнить мета-тег, максимум, что сделает Гугл, это использует его как один, далеко не главный, фактор ранжирования, которых множество. Наоборот, если ключей много, и половина из них существует во всевозможных склонениях и вариациях, роботы могут занести такой ресурс в черный список.
Набрав несколько фраз или слов в строке браузера, поисковик быстро найдет юзеру ресурс, с которым эти слова совпадают.
Начинающие веб-программисты еще не знают о том, что такое seo, не умеют продвигать свой сайт, грамотно подобрав для него ключевые слова, а вывести ресурс в топ поиска Гугла или Яндекса хочется. В таком случае рекомендуется посмотреть ключевые слова keywords на сайте-конкуренте. Причем не обычном ресурсе, а сервисе, который выбился в лидеры по своей тематике. Посмотрев его ключевые слова, можно сравнить их со своим семантическим ядром, проанализировать информацию и добавить недостающие пункты в код html. Как же это сделать? Есть несколько вариантов.
Первый вариант
Найти тег keywords и посмотреть ключевые слова под ним. Делать это нужно по каждой отдельной странице. Ведь ключевые слова на каждой странице ресурса отличаются друг от друга. Тема другая, следовательно, и keywords другие.
Нажимаем правой клавишей мыши по любому месту на открывшемся сайте. Появится контекстное меню. Ищем пункт «Исходный код страницы», и кликаем по нему. Откроется еще одна вкладка с содержимым html кода страницы. Либо сразу нажимаем комбинацию клавиш Ctrl+U. Окно с кодом откроется мгновенно. Если не можем найти ключевые слова самостоятельно, жмем еще одну комбинацию Ctrl+F. Появится строка поиска, в которой надо вбить тег keywords. Произойдет переброска именно на этот тег, который будет подчеркнут желтым цветом.
Не во всех браузерах исходный код открывается именно таким способом. Например, в Mozilla Firefox процедура происходит после нажатия пункта «Веб-разработка».
По тому же принципу можно искать и другие фрагменты кода.
Следует знать! Чтобы польза от мета теги ключевые слова (или keywords) была максимальной, необходимо использовать лишь те слова, которые существуют в вашем тексте. Используя слова, которых в документе нет, вы только навредите поисковой оптимизации своего ресурса.
Второй вариант
Есть немногочисленные сервисы, с помощью которых можно узнать ключевые слова конкурентного ресурса. В режиме онлайн они проводят анализ страниц и выдают информацию о контенте, в том числе и ключевые слова (самые часто употребляемые слова и есть keywords). Пример ресурса: pr-cy.ru.
Также существуют ресурсы, выдающие информацию о плотности этих ключей и тошнотности текста.
Третий вариант
Иногда на самих сайтах в текстах отдельные слова или словосочетания подчеркнуты, выделены жирным или курсивом. Это и есть ключи. Но таких ресурсов очень мало, ведь многие хозяева сайтов, особенно популярной тематики, знают, что конкуренты всегда изучают их контент.
Четвертый вариант
Разработчики сайтов ставят внизу страницы счетчик, который следит за посещаемостью ресурса за день, месяц, год. Следует нажать на этот счетчик, и вы автоматически попадете на сайт статистической информации.
В пунктах «Место в поисковике» и «Ключевые фразы» представлены ключевые слова, по которым этот ресурс ищут в поиске пользователи.
Пятый вариант
Существует особый сервис, под названием SpyWords. Он полностью сканирует сайт, представляя полный отчет по ключевым словам ресурса-конкурента. Причем, сервис может анализировать сразу несколько сайтов нужной тематики, исследуя информацию по многим доменам одновременно.
На сервисе есть две таблицы. Первая показывает ключи, используемые другими веб-мастерами в контекстной рекламе, наподобие Яндекс.Директа. Вторая, поисковые запросы, их место в выдаче и количество показов за месяц. Но у сайта есть один минус: чтобы пройти регистрацию, нужно отдать определенную сумму денег. Это стоит того, ведь будет открыт доступ к неограниченному количеству запросов.
Что такое переспам? Читайте здесь. Как составить семантическую структуру текста? Полезная информация в этой статье.
Заключение
Узнать ключевые слова можно несколькими способами, но лишь одним из них — по исходному коду html. Keywords располагаются на видном месте в начале кода, поэтому не заметить их нельзя. Для точного местонахождения, воспользуйтесь поиском, вызываемым клавишами ctrl+u. Есть варианты такие же простые, но для этого придется пользоваться сторонними сервисами. Для того, чтобы понять алгоритм ключевых слов, и научиться ими пользоваться, смотреть ключи сайтов-конкурентов не просто нужно, а необходимо.
Поиск на странице в браузере
Как восстановить контакты и переписку после увольнения
Каомодзи на Windows
Windows 10 на калькуляторе
Windows 10 не видит флешку
Не работают наушники на компьютере Windows 10
Самый простой способ выполнить поиск на странице в браузере — комбинация клавиш, позволяющие быстро вызвать интересующий инструмент. С помощью такого метода можно в течение двух-трех секунд найти требуемый текст на странице или отыскать определенное слово. Это удобно, когда у пользователя перед глазами большой объем информации, а поиск необходимо осуществить в сжатые сроки.
Горячие клавиши для поиска на странице для браузеров
Лучший помощники в вопросе поиска в браузере — горячие клавиши. С их помощью можно быстро решить поставленную задачу, не прибегая к сбору требуемой информации через настройки или иными доступным способами. Рассмотрим решения для популярных веб-обозревателей.
Internet Explorer
Пользователи Internet Explorer могут выполнить поиск по тексту с помощью комбинации клавиш Ctrl+ F. В появившемся окне необходимо ввести интересующую фразу, букву или словосочетание.
Google Chrome
Зная комбинацию клавиш, можно осуществить быстрый поиск текста в браузере на странице. Это актуально для всех веб-проводников, в том числе Google Chrome. Чтобы найти какую-либо информацию на страничке, необходимо нажать комбинацию клавиш Ctrl+F.
Mozilla Firefox
Для поиска какой-либо информации на странице жмите комбинацию клавиш Ctrl+F. В нижней части веб-обозревателя появляется поисковая строка. В нее можно ввести фразу или предложение, которое будет подсвечено в тексте на странице. Если необходимо найти ссылку через панель быстрого поиска, нужно войти в упомянутую панель, прописать символ в виде одиночной кавычки и нажать комбинацию клавиш Ctrl+G.
Opera
Теперь рассмотрим особенности поиска на странице в браузере Опера (сочетание клавиш). Для нахождения нужной информации необходимо нажать на Ctrl+F. Чтобы найти следующее значение, используется комбинация клавиш Ctrl+G, а предыдущее — Ctrl+Shift+G.
Yandex
Для поиска какой-либо информации через браузер Яндекс, необходимо нажать комбинацию клавиш Ctrl+F. После этого появляется окно, с помощью которого осуществляется поиск слова или фразы. При вводе система находит все слова с одинаковым или похожим корнем. Чтобы увидеть точные совпадения по запросу, нужно поставить отметку в поле «Точное совпадение».
Safari
Теперь рассмотрим, как открыть в браузере Сафари поиск по словам на странице. Для решения задачи жмите на комбинацию клавиш Command+F. В этом случае появляется окно, в которое нужно ввести искомое слово или словосочетание. Для перехода к следующему вхождению жмите на кнопку Далее с левой стороны.
Промежуточный вывод
Как видно из рассмотренной выше информации, в большинстве веб-проводников комбинации клавиш для вызова поиска идентична. После появления поискового окна необходимо прописать слово или нужную фразу, а далее перемещаться между подсвеченными элементами. Принципы управления немного отличаются в зависимости от программы, но в целом ситуация похожа для всех программ.
Как найти слова или фразы через настройки в разных браузерах?
Если под рукой нет информации по комбинациям клавиш, нужно знать, как включить поиск в браузере по словам через меню. Здесь также имеются свои особенности для каждого из веб-проводников.
Google Chrome
Чтобы осуществить поиск какого-либо слова или фразы на странице, можно использовать комбинацию клавиш (об этом мы говорили выше) или воспользоваться функцией меню. Для поиска на странице сделайте такие шаги:
- откройте Гугл Хром;
- жмите значок Еще (три точки справа вверху);
- выберите раздел Найти;
- введите запрос и жмите на Ввод;
- совпадения отображаются желтой заливкой (в случае прокрутки страницы эта особенность сохраняется).
Если нужно в браузере открыть строку поиска, найти картинку или фразу, сделайте такие шаги:
- откройте веб-проводник;
- выделите фразу, слово или картинку;
- жмите на выделенную область правой кнопкой мышки;
- осуществите поиск по умолчанию (выберите Найти в Гугл или Найти это изображение).
Применение этих инструментов позволяет быстро отыскать требуемые сведения.
Обратите внимание, что искать можно таким образом и в обычной вкладе и перейдя в режим инкогнито в Хроме.
Mozilla Firefox
Чтобы в браузере найти слово или фразу, можно задействовать комбинацию клавиш (об этом упоминалось выше) или использовать функционал меню. Для поиска текста сделайте следующее:
- жмите на три горизонтальные полоски;
- кликните на ссылку Найти на этой странице;
- введите поисковую фразу в появившееся поле (система сразу подсвечивает искомые варианты);
- выберите одно из доступных действий — Х (Закрыть поисковую панель), Следующее или Предыдущее (стрелки), Подсветить все (указываются интересующие вхождения), С учетом регистра (поиск становится чувствительным к регистру) или Только слова целиком (указывается те варианты, которые полностью соответствуют заданным).
Если браузер не находит ни одного варианта, он выдает ответ Фраза не найдена.
Выше мы рассмотрели, как найти нужный текст на странице в браузере Mozilla Firefox. Но бывают ситуации, когда требуется отыскать только ссылку на странице. В таком случае сделайте следующее:
- наберите символ одиночной кавычки, которая открывает панель быстрого поиска ссылок;
- укажите нужную фразу в поле Быстрый поиск (выбирается первая ссылка, содержащая нужную фразу);
- жмите комбинацию клавиш Ctrl+G для подсветки очередной ссылки с поисковой фразы.
Чтобы закрыть указанную панель, выждите некоторое время, а после жмите на кнопку Esc на клавиатуре или жмите на любое место в браузере.
Возможности Firefox позволяют осуществлять поиск на странице в браузере по мере набора фразы. Здесь комбинация клавиш не предусмотрена, но можно использовать внутренние возможности веб-проводника. Для начала нужно включить эту функцию. Сделайте следующее:
- жмите на три горизонтальные полоски и выберите Настройки;
- войдите в панель Общие;
- перейдите к Просмотру сайтов;
- поставьте отметку в поле Искать текст на странице по мере набора;
- закройте страничку.
Теперь рассмотрим, как искать в браузере по словам в процессе ввода. Для этого:
- наберите поисковую фразу при просмотре сайта;
- обратите внимание, что первое совпадение выделится;
- жмите Ctrl+G для получения следующего совпадения.
Закрытие строки поиска происходит по рассмотренному выше принципу — путем нажатия F3 или комбинации клавиш Ctrl+G.
Opera
Если нужно что-то найти на странице, которая открыта в Опере, можно воспользоваться комбинацией клавиш или кликнуть на значок «О» слева вверху. Во втором случае появится список разделов, в котором необходимо выбрать Найти. Появится поле, куда нужно ввести слово или фразу для поиска. По мере ввода система сразу осуществляет поиск, показывает число совпадений и подсвечивает их. Для перемещения между выявленными словами необходимо нажимать стрелочки влево или вправо.
Yandex
Иногда бывают ситуации, когда нужен поиск по буквам, словам или фразам в браузере Yandex. В таком случае также можно воспользоваться комбинацией клавиш или встроенными возможностями. Сделайте такие шаги:
- жмите на три горизонтальные полоски;
- войдите в раздел Дополнительно;
- выберите Найти.
В появившемся поле введите информацию, которую нужно отыскать. Если не устанавливать дополнительные настройки, система находит грамматические формы искомого слова. Для получения точного совпадения нужно поставить отметку в соответствующем поле. Браузер Яндекс может переключать раскладку поискового запроса в автоматическом режиме. Если он не выполняет этих действий, сделайте следующее:
- жмите на три горизонтальные полоски;
- войдите в Настройки;
- перейдите в Инструменты;
- жмите на Поиск на странице;
- проверьте факт включения интересующей опции (поиск набранного запроса в другой раскладке, если поиск не дал результатов).
Safari
В этом браузере доступна опция умного поиска. Достаточно ввести одну или несколько букв в специальном поле, чтобы система отыскала нужные фрагменты.
Итоги
Владея рассмотренными знаниями, можно скачать любой браузер и выполнить поиск нужного слова на странице. Наиболее удобный путь — использование комбинации клавиш, но при желании всегда можно использовать внутренние возможности веб-проводника.
«>