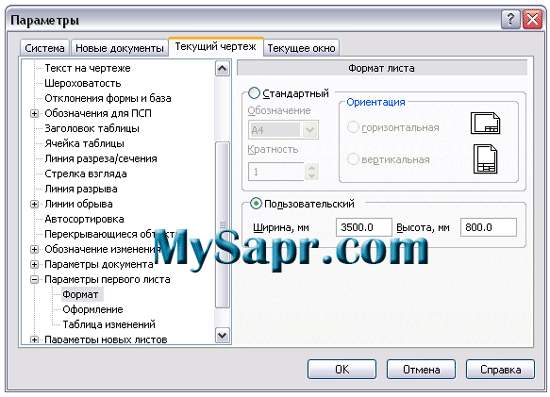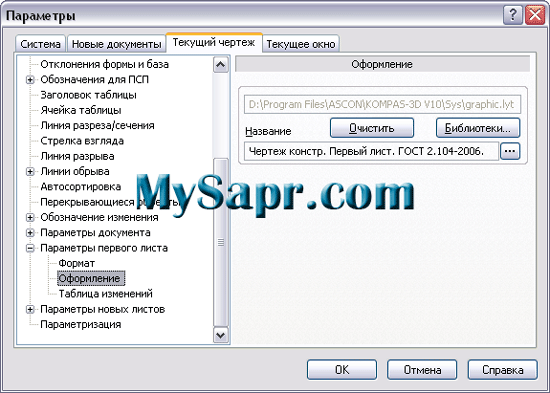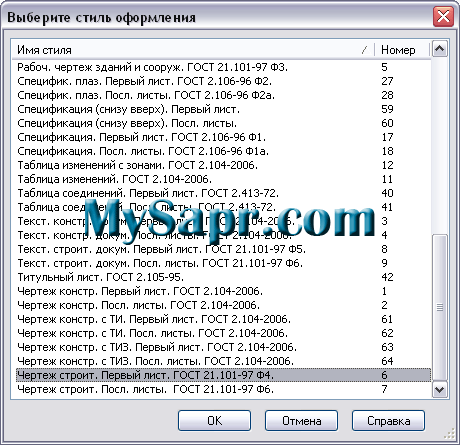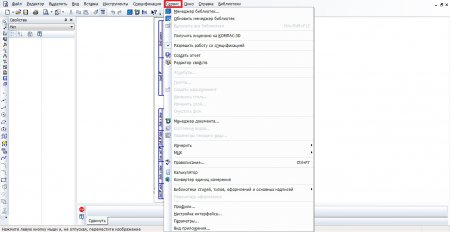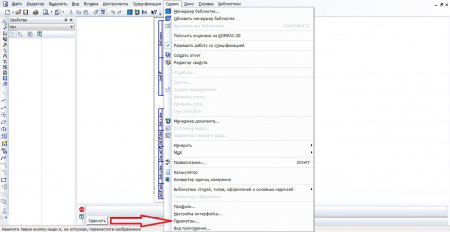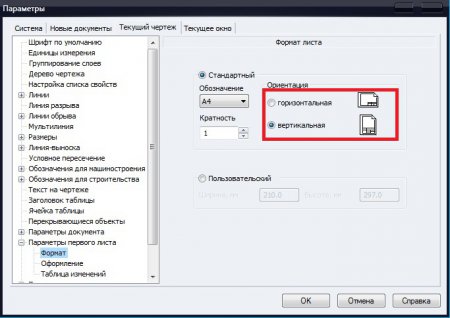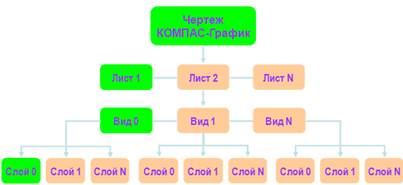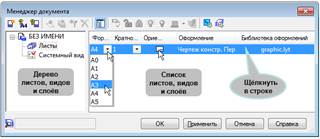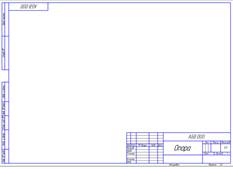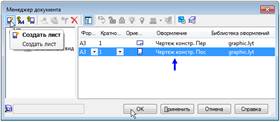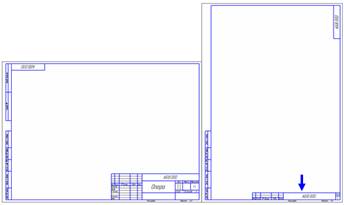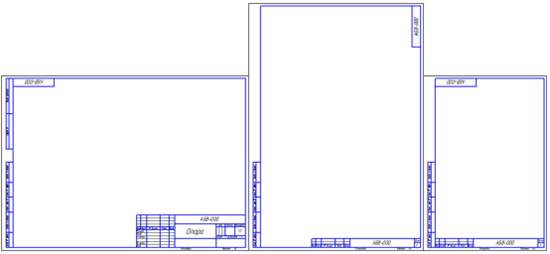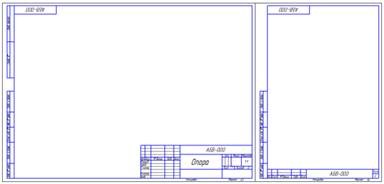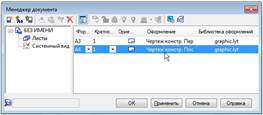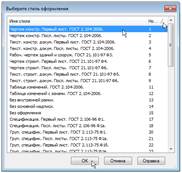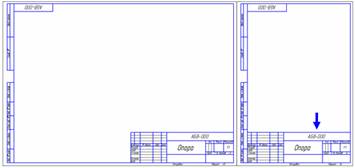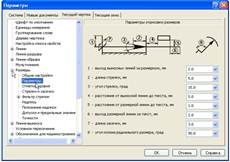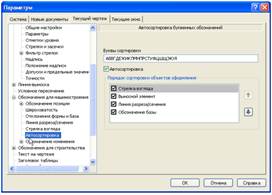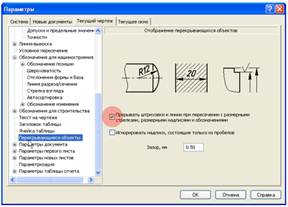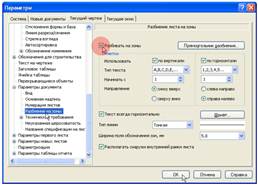Как изменить форматы листов чертежей в Компасе?
Пользователи часто задают этот вопрос, причем зачастую используя фразы типа: “Как поменять формат Компаса?”. В большинстве случаев под этим подразумевается изменение формата листа чертежа (про форматы файлов Компаса здесь). Когда вы создаете новый чертеж, по умолчанию он размещается на листе формата А4 вертикальной ориентации. Ну а если вам нужно разместить ваше творение на А3, или даже А1, тогда что делать?
А нужно в созданном файле поменять параметры листа — либо выбрать Сервис->Параметры->Текущий чертеж, либо, щелкнув в рабочей области экрана правой кнопкой мыши, в контекстном меню выбрать Параметры текущего чертежа.
Найдите на вкладке Текущий чертеж пункт пункт Формат и измените формат листа и его ориентацию на ту, которая вам требуется. Можно также задать свой уникальный формат, например, что-то типа 750 мм на 1500 мм или наоборот (на пример — 3500 на 800 мм). Формат перестроится автоматически.
Изменение формата последующих листов (после первого – второго, третьего и т.д.) осуществляется через пункт Параметры новых листов.
Изменение стиля оформления первого листа происходит с помощью подпункта Оформление.
Актуально, если вам нужно, к примеру, создать строительный чертеж. Смело выбирайте из библиотеки оформлений (кнопка многоточия рядом с названием стиля на картинке) стиль Чертеж строительный. Первый лист ГОСТ 21.101-97 Ф4. Там же можно загрузить и другие библиотеки помимо GRAPHIC.LYT – кнопка Библиотеки.
Изменить формат листа для всех вновь создаваемых чертежей можно схожим образом, что и для текущего – с вкладки Текущий чертеж перейдите на вкладку Новые документы->Параметры первого листа->Формат.
1. Найдите на Главном меню команду «Сервис» и кликните по ней.
2. Далее находим команду «Параметры» (предпоследняя в списке). Кликаем на неё.
3. В появившемся диалоговом окне «Параметры» переходим во вкладку «Текущий чертеж». Далее находим опцию «Параметры первого листа» и нажимаем на маленький серый крестик, который находится перед ней. Он откроет список, который будет состоять из: Формат, Оформление, Таблица изменений.
Как вы видите по изображению выше выделенная красным область как раз и меняет ориентацию вашего чертежа. Для смены просто установите флажок (кружок с синей точкой внутри) напротив необходимой вам ориентации. В моем случае я изменю с вертикальной на горизонтальную.
Читайте также:
- Charles Brymer, генеральный менеджер Interbrand Schecter
- I Управление тормозами грузового поезда
- II.1 Управление автоматическими тормозами
- II.2 Управление электропневматическими тормозами
- III УПРАВЛЕНИЕ ЭЛЕКТРИЧЕСКИМ (РЕКУПЕРАТИВНЫМ И РЕОСТАТНЫМ) ТОРМОЗОМ НА ЛОКОМОТИВЕ ПРИ ВЕДЕНИИ ПОЕЗДА
- III УПРАВЛЕНИЕ ЭЛЕКТРИЧЕСКИМ (РЕКУПЕРАТИВНЫМ И РЕОСТАТНЫМ) ТОРМОЗОМ НА ЛОКОМОТИВЕ ПРИ ВЕДЕНИИ ПОЕЗДА
- III. Управление рисками
- IV ДЕЙСТВИЯ ЛОКОМОТИВНОЙ БРИГАДЫ И ОСОБЕННОСТИ УПРАВЛЕНИЯ ТОРМОЗАМИ ПОЕЗДА ПРИ ПЕРЕХОДЕ НА РЕЗЕРВНОЕ УПРАВЛЕНИЕ ЭЛЕКТРОННЫМ КРАНОМ МАШИНИСТА
- IV. Управление средним специальным учебным заведением
- IX УПРАВЛЕНИЕ ТОРМОЗАМИ
- XIII УПРАВЛЕНИЕ ТОРМОЗАМИ МОТОР-ВАГОННОГО ПОДВИЖНОГО СОСТАВА
- XV ПОЕЗДНЫЕ ИСПЫТАНИЯ ТОРМОЗОВ И КОНТРОЛЬ ЗА УПРАВЛЕНИЕМ ТОРМОЗАМИ В ПОЕЗДАХ
Чертёж КОМПАС – График можно состоять из произвольного количества листов. На листах можно создать произвольное количество видов. В каждом виде можно создать произвольное количество слоёв. При создании нового чертежа система автоматически создаёт в нём один лист, на этом листе создаётся один вид, а в виде – единственный слой (зелёный цвет). Это то, что вы сейчас видите на экране. В чертёж можно добавить новые листы, виды и слои, усложняя структуру документа.
Изменение параметров листа.Для управления листами, видами и слоями в системе предусмотрен специальный элемент интерфейса – Менеджер документа.
· Нажмите кнопку Менеджер документа 
· Убедитесь, что в Дереве листов, видов и слоёв (левая часть окна Менеджера документа) текущей является «ветвь» Листы.
В правой части окна отображается список объектов текущей «ветви» — в данном случае это список листов. Сейчас в списке единственная строка, которая соответствует единственному листу чертежа.
· Щёлкните мышью на строке параметров листа в правой части окна Менеджера документа.
· Раскройте список форматов и укажите А3.
· Щелкните на пиктограмме Ориентациядля выбора горизонтальной ориентации листа.
· Нажмите кнопку ОК. после этого лист чертежа изменит формат и ориентацию.
· Нажмите кнопку Показать всё 
4. КАК ДОБАВИТЬ НОВЫЕ ЛИСТЫ:
· Вновь нажмите кнопку Менеджер документа 
· Для добавления нового листа нажмите кнопку Создать лист 
· Задайте для нового листа формата А3 и вертикальнуюориентацию.
· Нажмите кнопку ОК.
Обратите внимание, что для второго листа система автоматически установила новое оформление: Чертёж конструкторский. Последующие листы. Содержимое ячеек ОбозначениеиНаименованиебыло автоматически передано в ячейки штампа второго листа. Листы пронумерованы и подсчитано их общее количество.
· Самостоятельно создайте в чертеже третий лист с параметрами по умолчанию: формат А4, вертикальной ориентации.
5. КАК УДАЛИТЬ ЛИСТЫ:
· Вызовите Менеджер документа 
· В списке листов щелчком мыши выделите строку того листа, который нужно удалить, например второго.
· Нажмите кнопку Удалить 
· Нажмите кнопку ОК.
В окне документа из чертежа будет удалён второй лист.
 | Изменение формата и ориентации листа, добавление или удаление листов не оказывает никакого влияния на содержимое чертежа, то есть на уже имеющееся в нём изображение: виды, сечения, разрезы и т.д. В процессе работы на документом можно выполнять эти операции многократно. Возможно, придётся заново скомпоновать чертёж: переместить виды на листах для их равномерного заполнения. |
6. КАК ИЗМЕНИТЬ СТИЛЬ ОФОРМЛЕНИЯ ЛИСТА.Система автоматически настраивает стиль оформления первого и последующих листов чертежа, располагая в них нужный тип основной надписи.
При необходимости можно выбрать стиль оформления любого листа вручную. Предположим, по каким-то причинам на втором листе чертежа тоже нужен большой штамп.
· Вызовите Менеджер документа 
· Щёлкните мышью в строке параметров второго листа – строка станет активной и будет выделена цветом.
· Щёлкните мышью в графе Оформление.
· В появившемся на экране окне отсортируйте список стилей оформления щелчком на кнопке Номер. Сортировка может выполняться в порядке возрастания и убывания номеров.
· Укажите стиль с номером 1 – Чертеж конструкторский. Первый лист. ГОСТ 2.104-2006.
· Нажмите ОК.
· В окне Менеджера документа нажмите ОК – на чертеже система изменит стиль оформления второго листа чертежа.
 | Стиль оформления листа документа полностью определяет его вид и свойства. Например, создав новый чертёж с параметрами по умолчанию и применив к нему стиль с номером 47, вы получите совершенно другой документ – Извещение об изменении. Первый лист ГОСТ 2.503-90 Ф1. В КОМПАС-3D предусмотрено большое количество стандартных стилей документов, которые хранятся в специальных библиотеках стилей. Кроме того можно создавать свои собственные стили. |
7. ПРОЧИЕ НАСТРОЙКИ ЧЕРТЕЖА.Кроме самых важных параметров чертежа – количество листов, их формат, ориентация и оформление, чертёж обладает многими другими настройками. Доступ к ним осуществляется через меню Сервис. Ниже рассматриваются основные из них.
· Выполните команду Сервис – Параметры.
· На экране будет открыто диалоговое окно Параметры. Текущей вкладкой в окне будет Текущий чертёж.
· В Древе параметров чертежа откройте «ветви» Размеры – Параметры.
В насыщенных чертежах с большим количеством размеров можно уменьшить геометрические параметры: выход выносной линии за размерную, длину и угол стрелки, расстояние от выносной линии до текста и т.п. Изменения влияют сразу на все размеры на чертеже. Настройка параметров отдельных размеров не предусмотрена.
· Откройте «ветвь» Точности.
Здесь можно настроить точности размерных надписей линейных и угловых размеров. Например, на чертеже много линейных размеров, размерные надписи которых, по каким-то причинам (неточное черчение, импорт чертежей из других систем, сканированные и затем векторизованные чертежи) имеют дробное значение. Установив для параметра Число знаков после запятой значение 0, можно округлить все размеры на чертеже до ближайшего целого значения.
На «ветви» Шероховатость можно принять изменение №3 к ГОСТ 2.309-73илиотказаться от него. Например, чтобы отредактировать чертёж, обозначая шероховатости в котором соответствуют предыдущей редакции ГОСТ 2.309-73, необходимо открыть этот чертёж, изменить настройку обозначений шероховатости и сохранить.
На «ветви» Автосортировка можно включить и выключать режимы автоматической сортировки буквенных обозначений, которые используют некоторые обозначения на чертеже: стрелки взгляда, выносные элементы и т.д. Если режим активен, то в первую очередь буквы получают те обозначения, которые имеют более высокий приоритет в списке.
На «ветви» Перекрывающиеся объектыможно включать и выключать режим автоматического прерывания штриховок и линий при пересечении их с различными обозначениями на чертеже.
· Откройте «ветвь» Параметры документа. Она представляет особый интерес.
· На «ветви» Вид включите опцию Создать ссылку на масштаб вида в основной надписи.
 | Это позволит автоматизировать заполнение ячейки Масштаб основной надписи чертежа – система будет автоматически вставлять в эту ячейку ссылку на масштаб первого созданного пользователем вида. |
· Укажите «ветвь» Нумерация листов.
По умолчанию нумерация листов чертежа и определение их количества выполняется автоматически. Попытки заполнить графы основной надписи Номер листа и Количество листоввручную будут блокированы. Если отключить опцию Автоматическая нумерация листов, можно ввести произвольный номер для каждого листа и произвольное значение общего количества листов.
· Укажите «ветвь» Разбиение на зоны.
Опция Разбиение на зоны включает разбиение листов на зоны и позволяет настроить параметры разбиения.
· Закройте диалог Параметрыщелчком на кнопке ОК.
· Нажмите кнопку Сохранить 
· Закройте чертёж щелчком на кнопке Закрыть 
КОНТРОЛЬНЫЕ ВОПРОСЫ И ЗАДАНИЯ:
1. Что можно осуществить через команды Сервис – Параметры?
2. Как настроить масштаб основной надписи графических документов?
3. Какой формат установлен по умолчанию при создании чертежа?
4. Какие команды задают заполнение основной надписи чертежа?
5. Какое количество листов, видов и слоёв можно задать при создании нового чертежа?
6. Как можно изменить параметры листа?
7. Какие команды необходимо использовать при добавлении (удалении) листа?
8. Какую команду необходимо вызвать при изменении стиля оформления листа?
9. Где можно настроить точность, шероховатость, автосортировку?
10. Где можно нумеровать листы и как?
Дата добавления: 2014-11-16 ; Просмотров: 2258 ; Нарушение авторских прав? ;
Нам важно ваше мнение! Был ли полезен опубликованный материал? Да | Нет