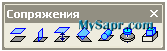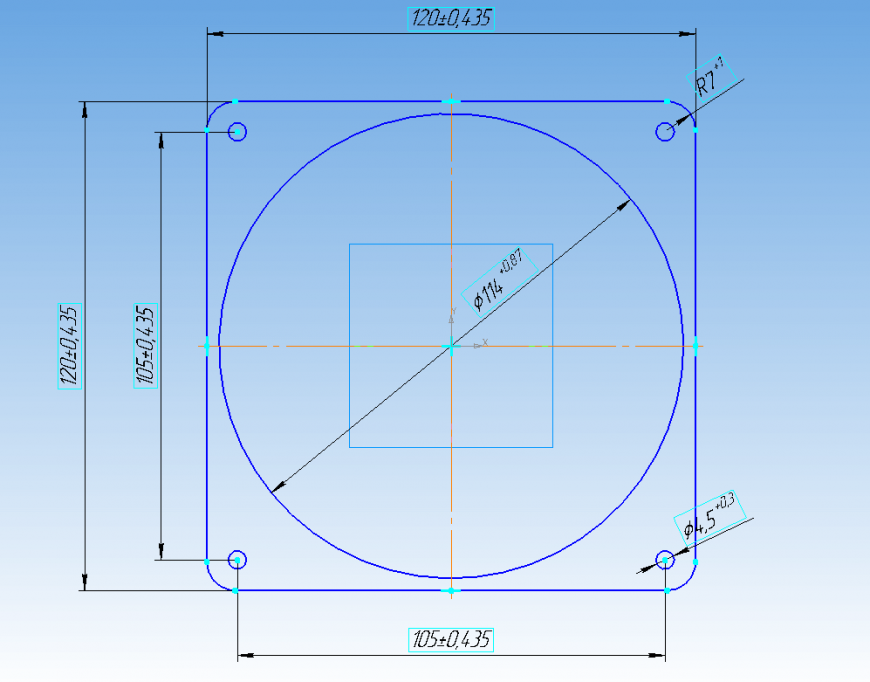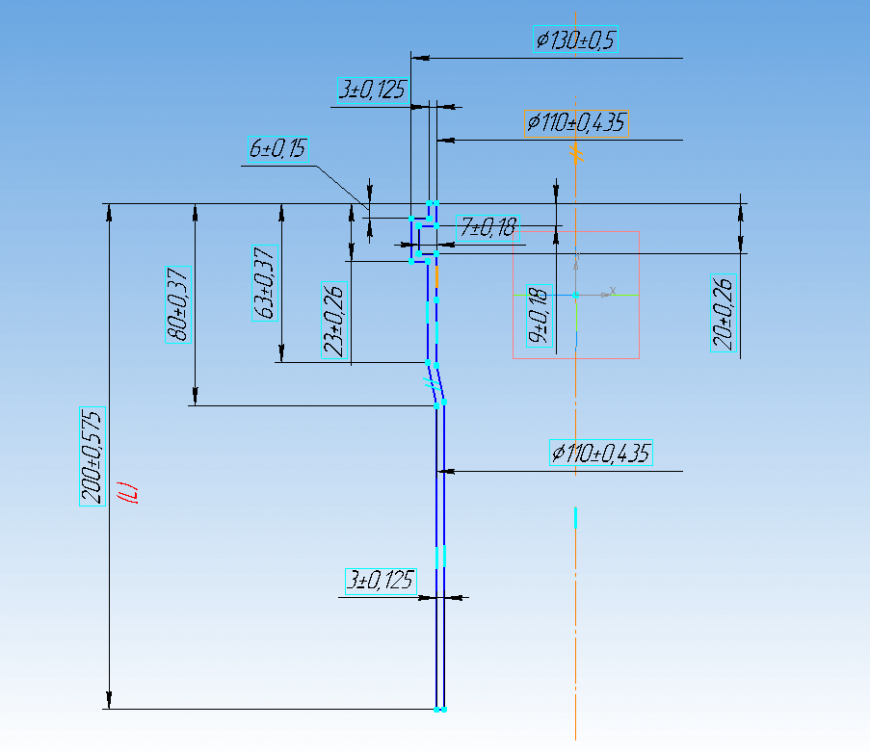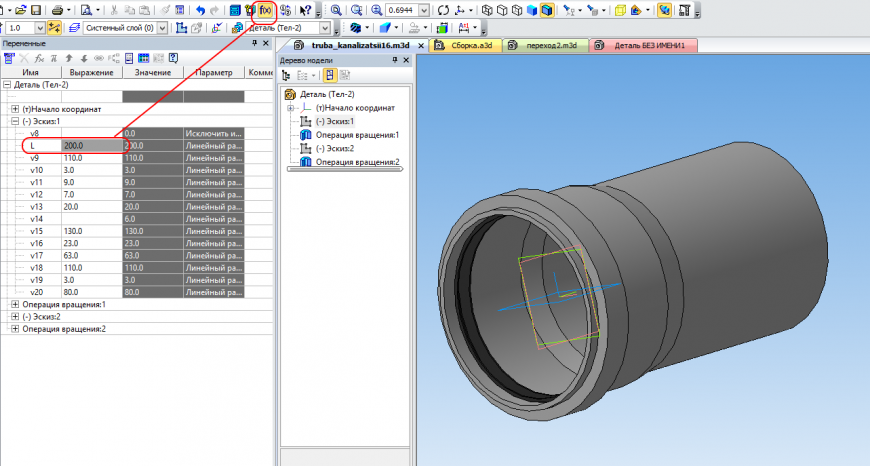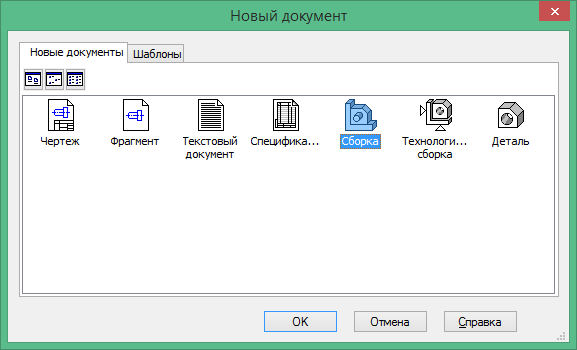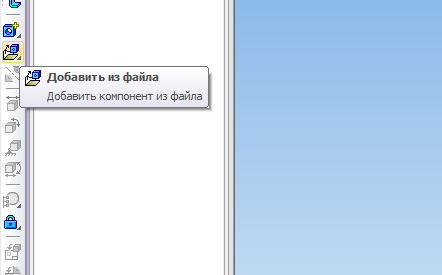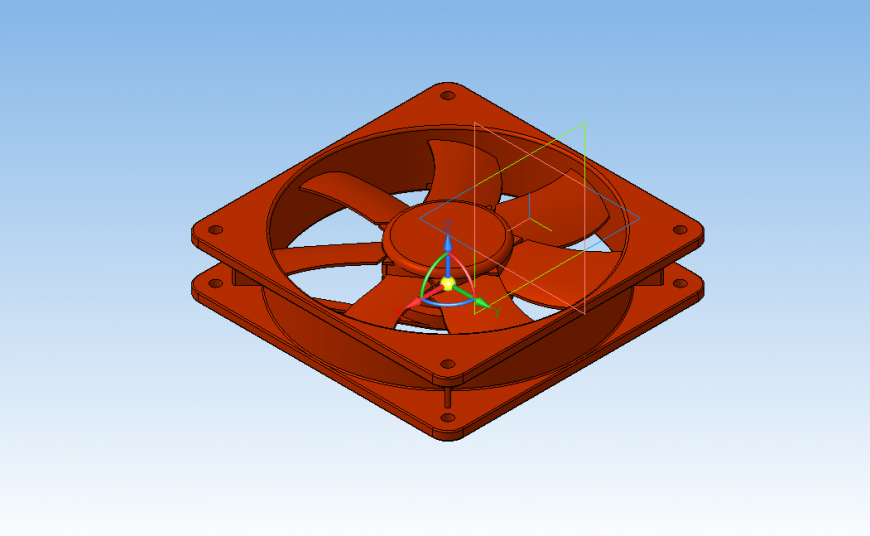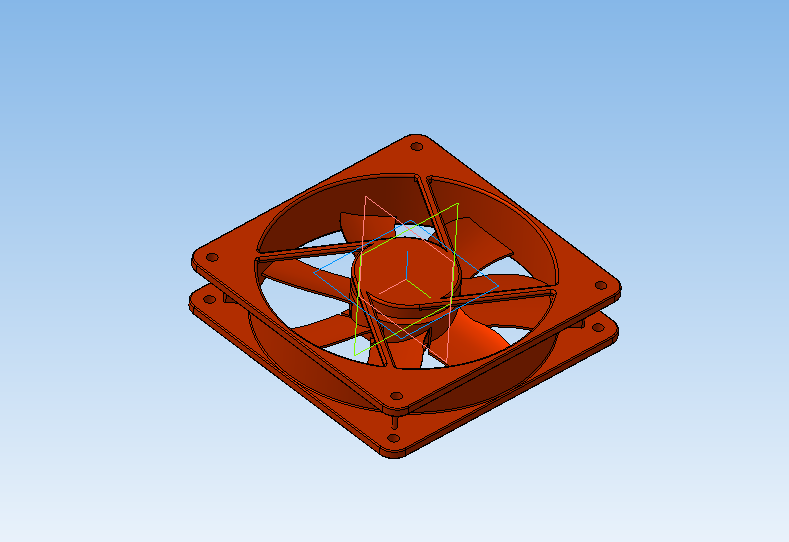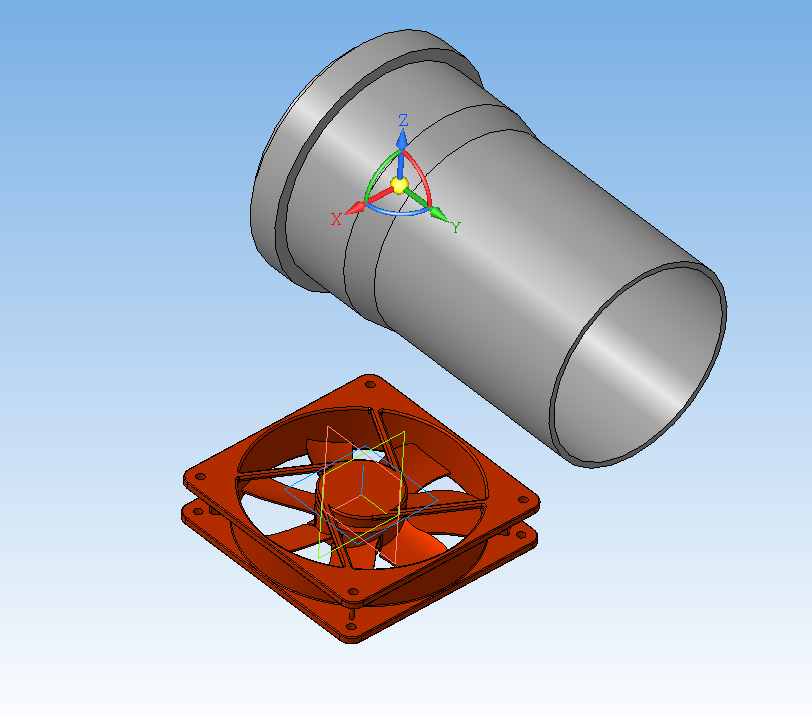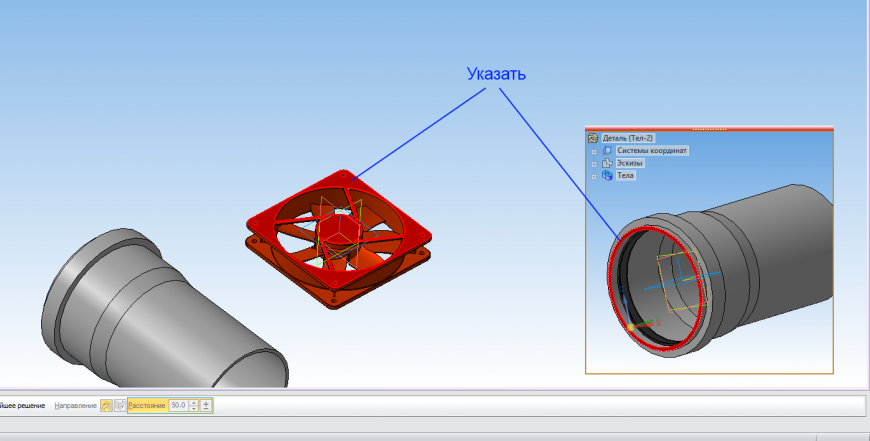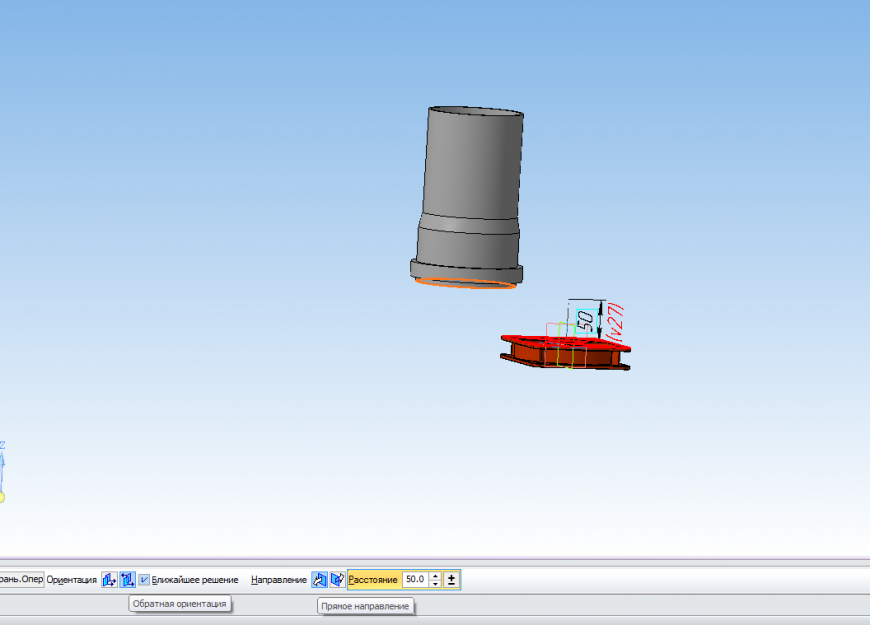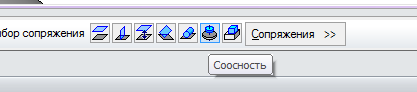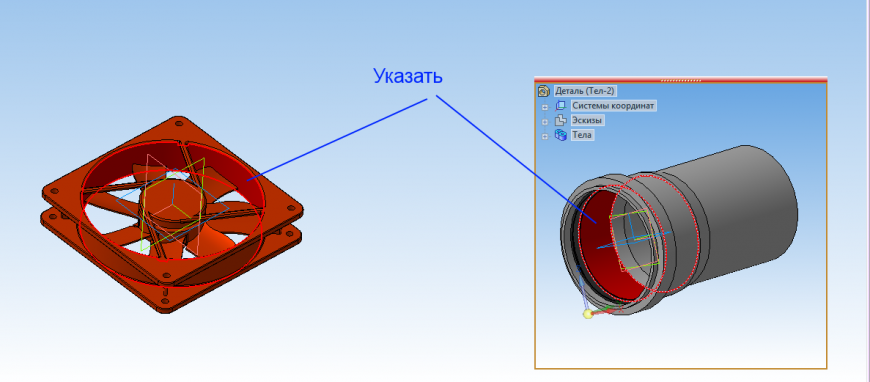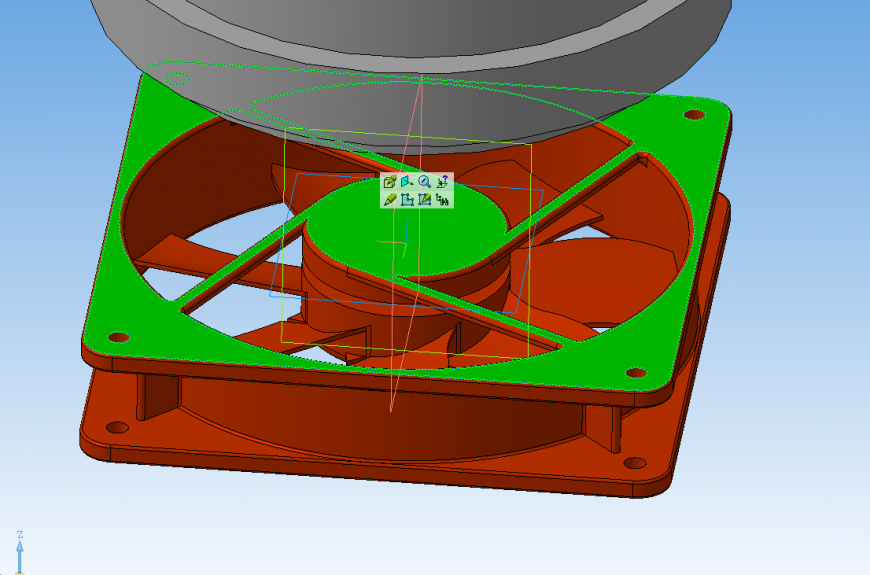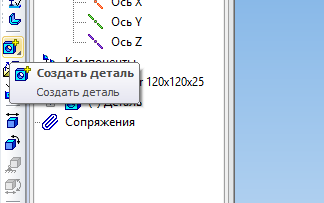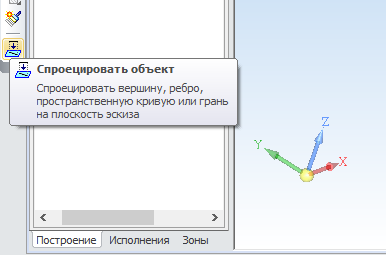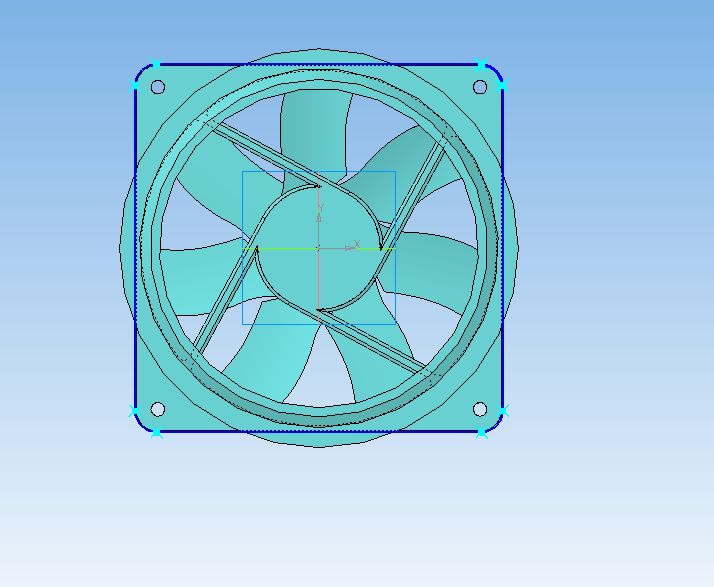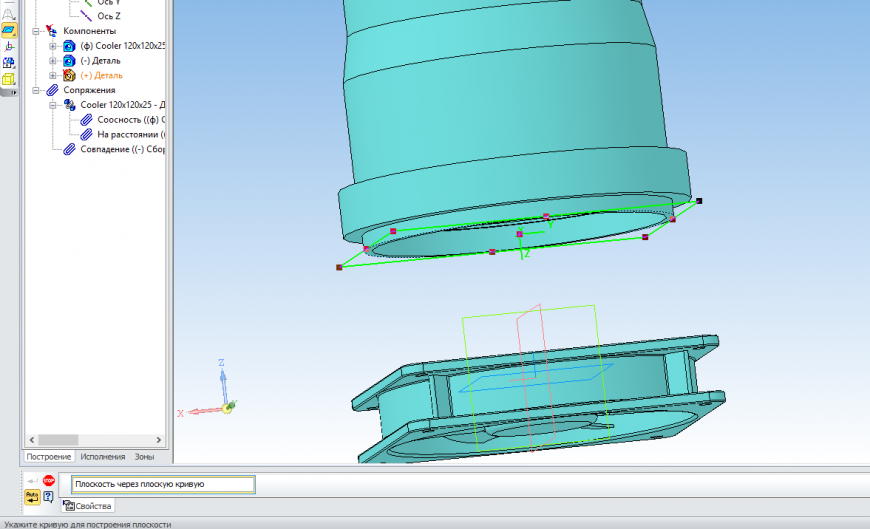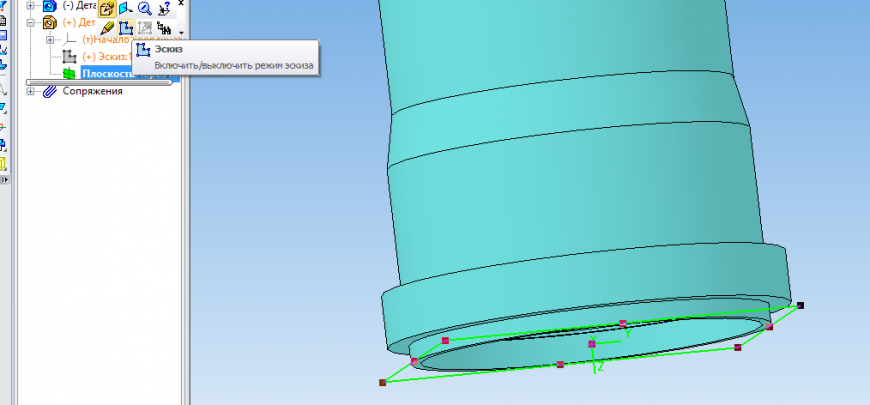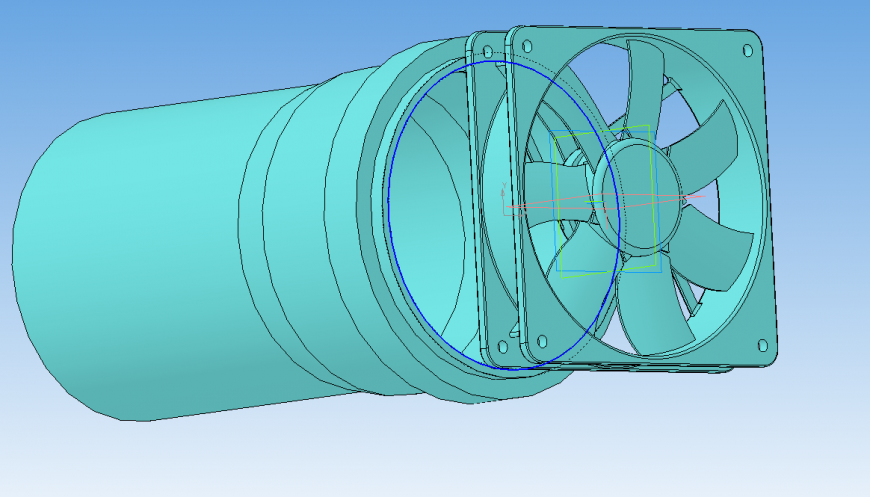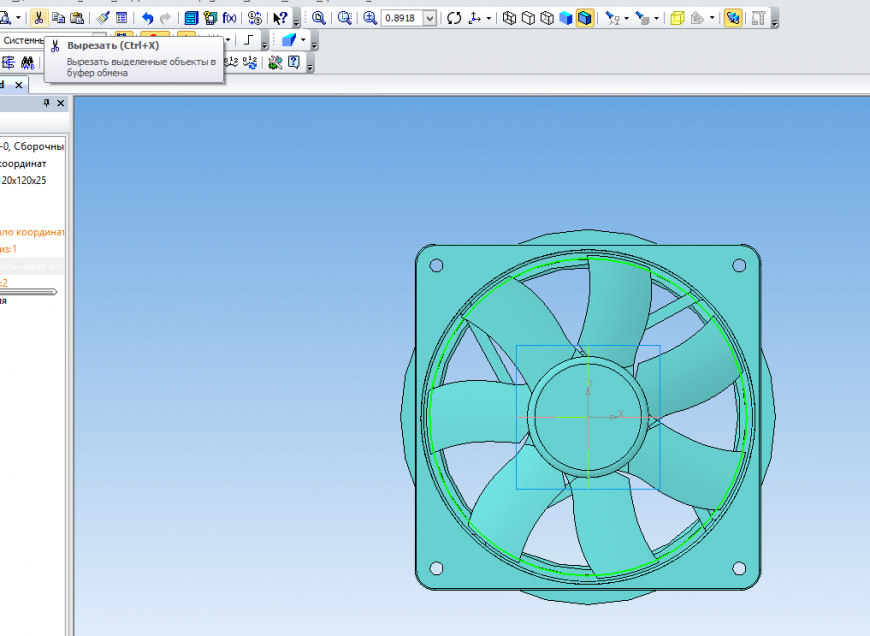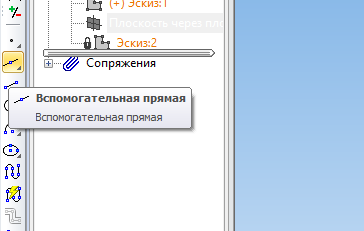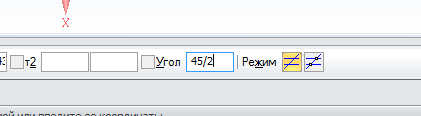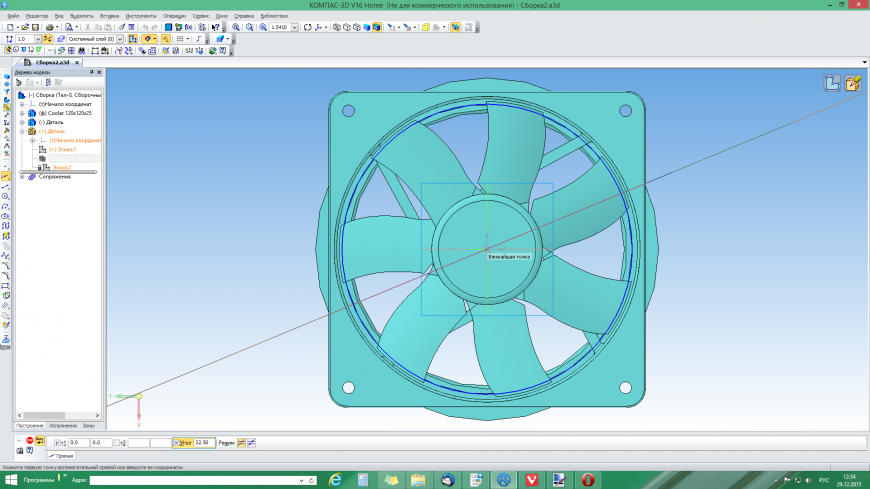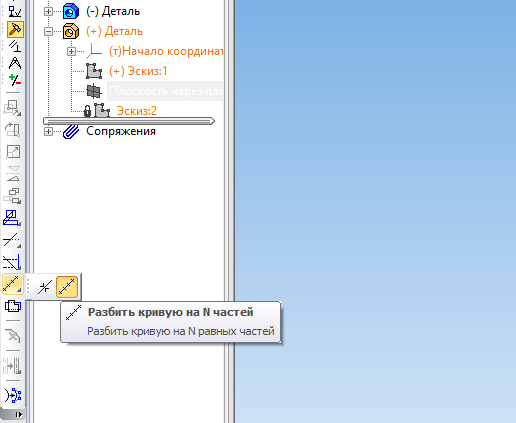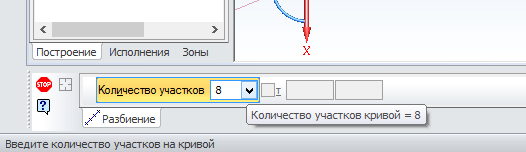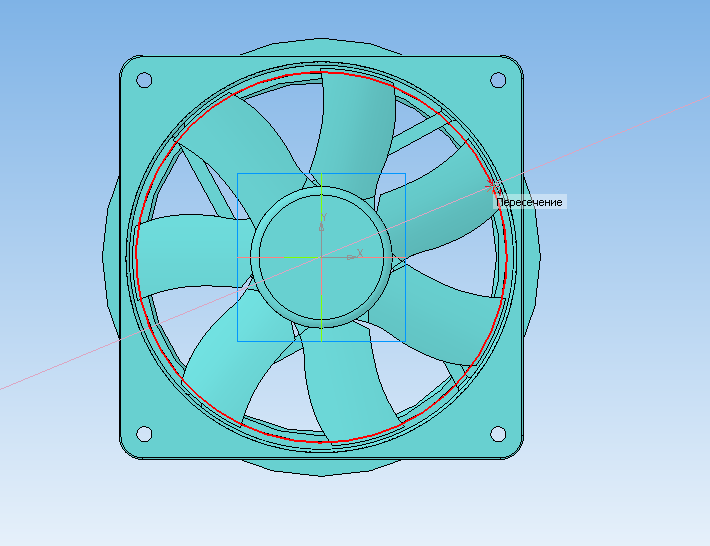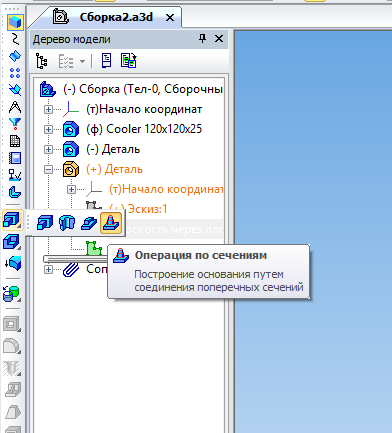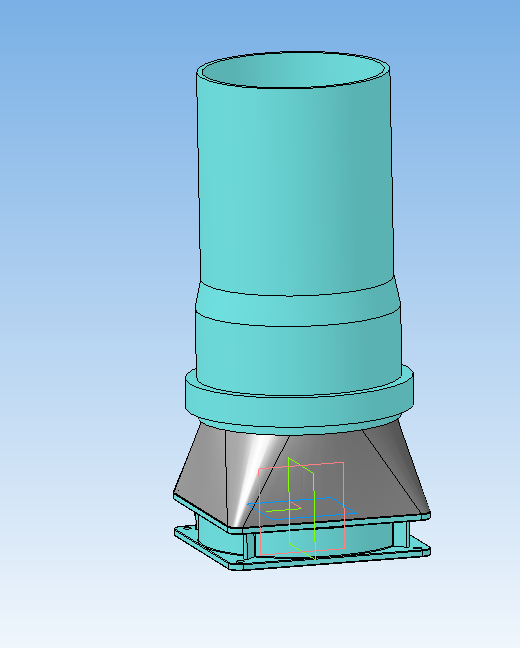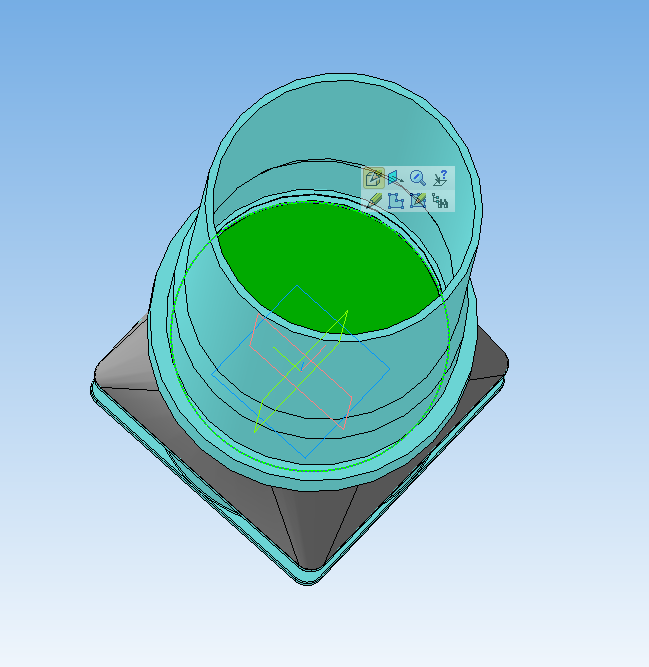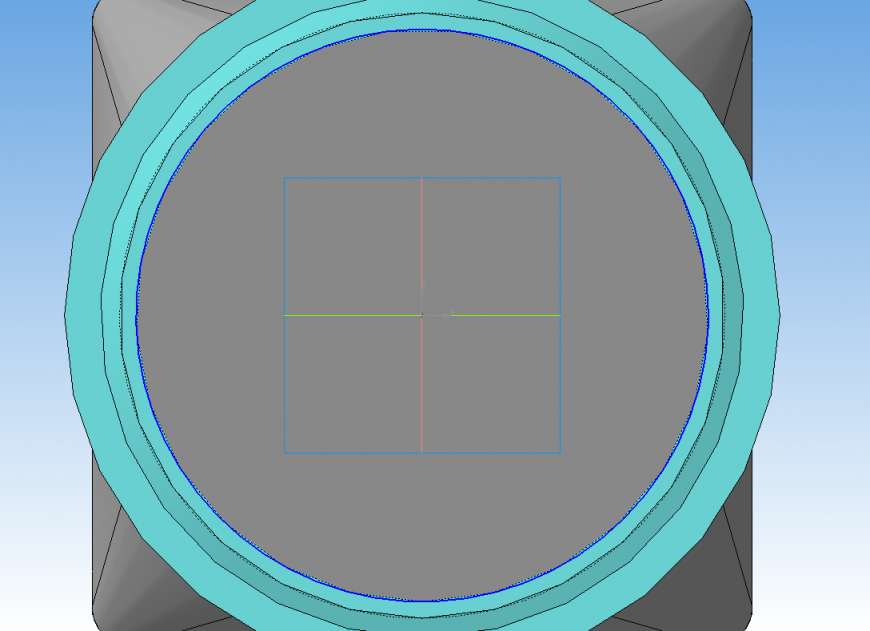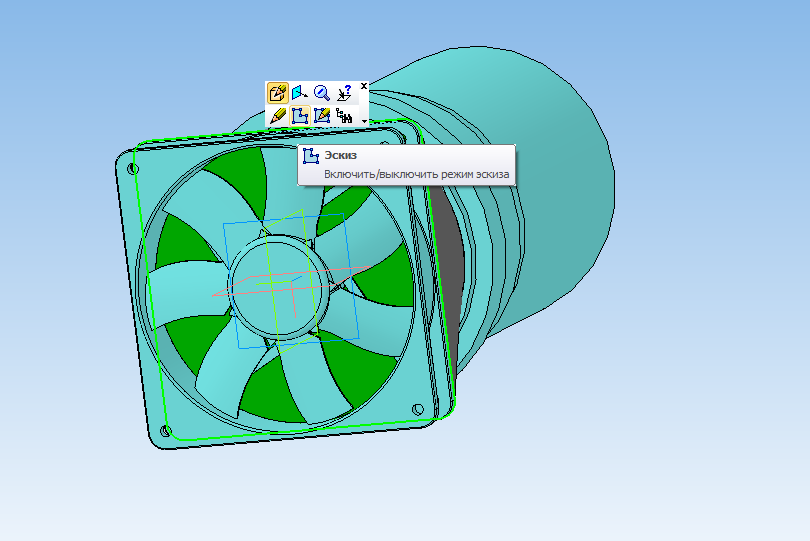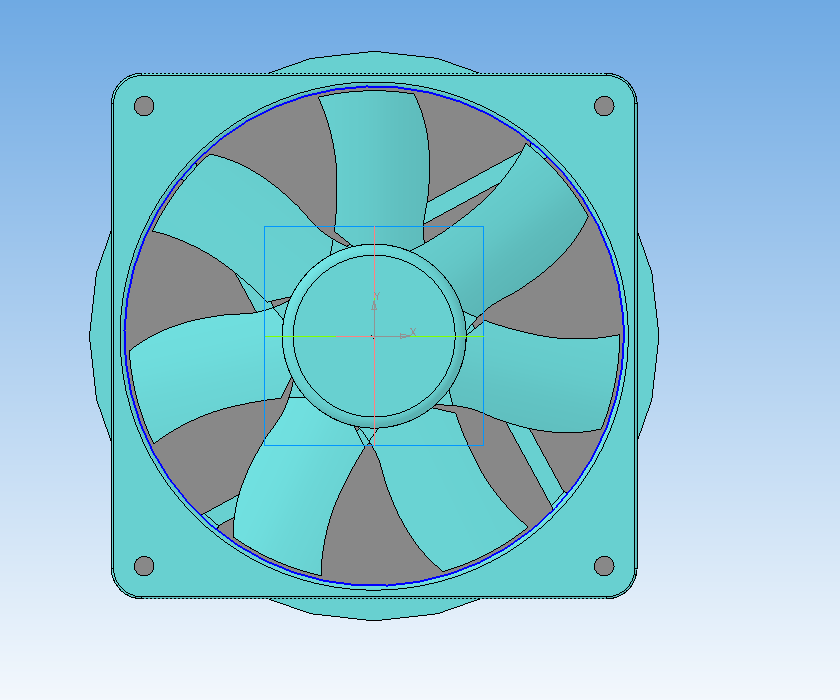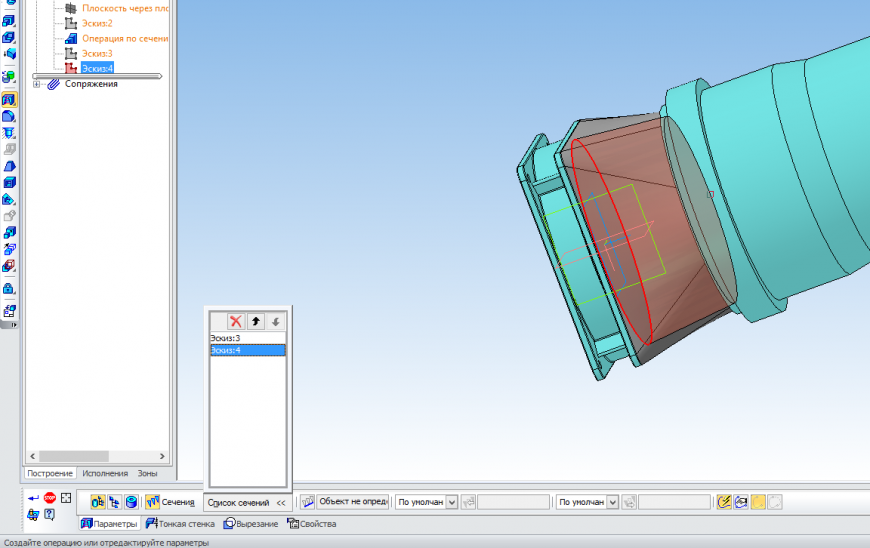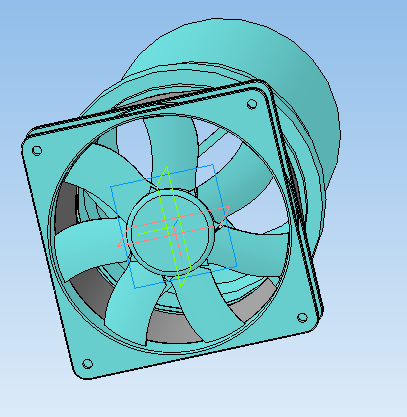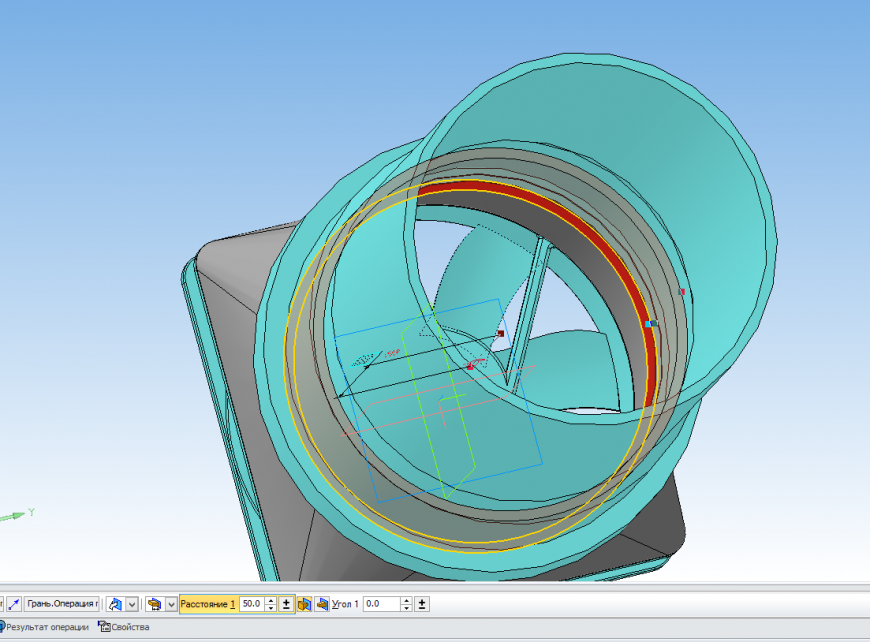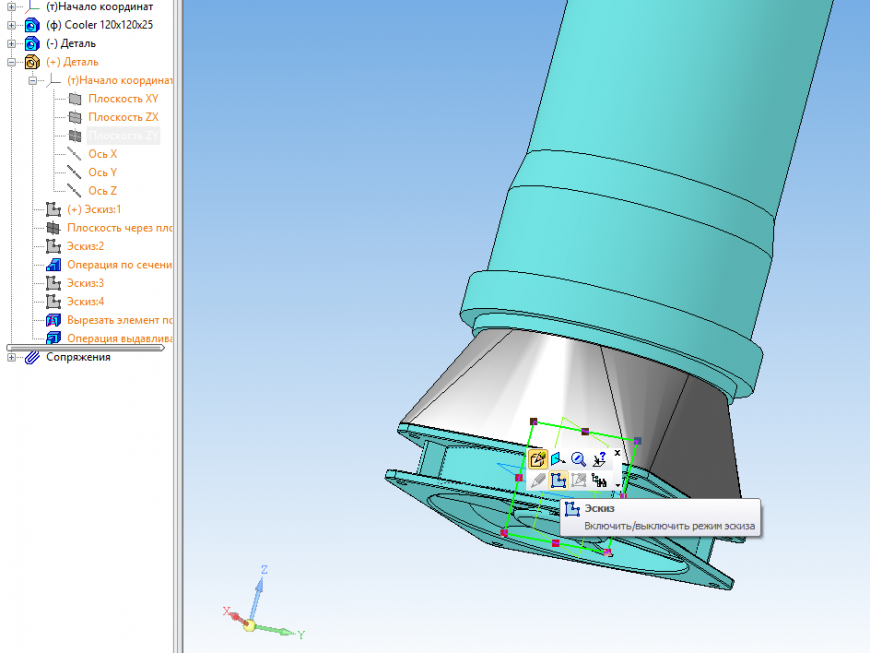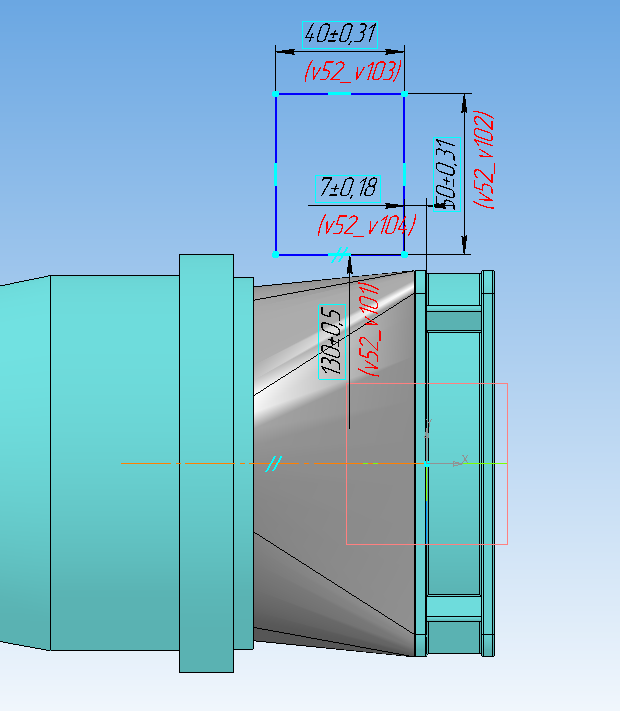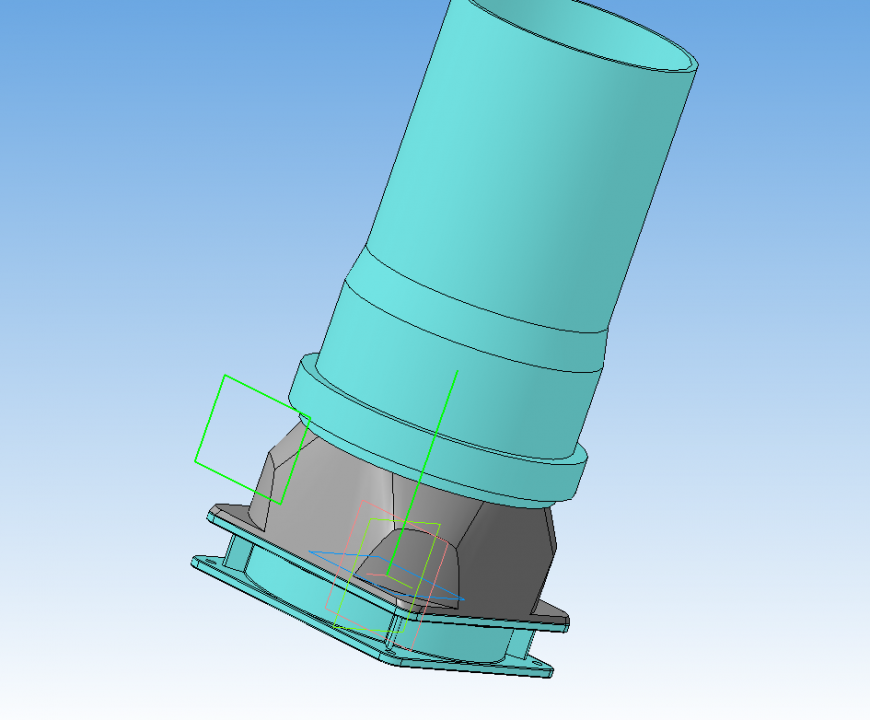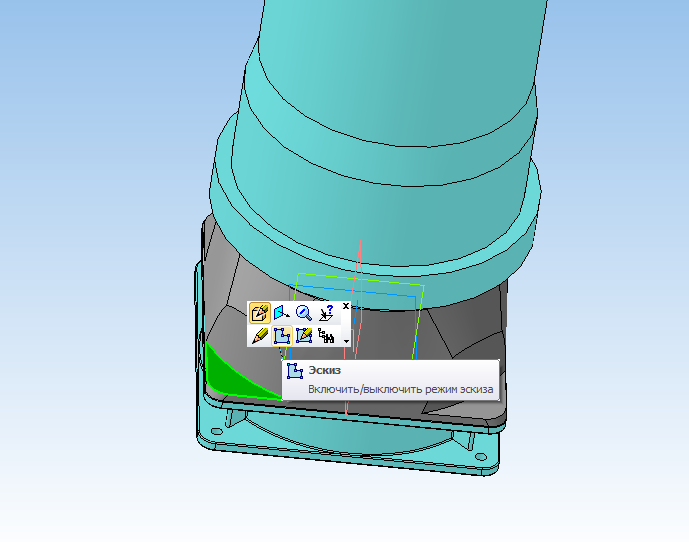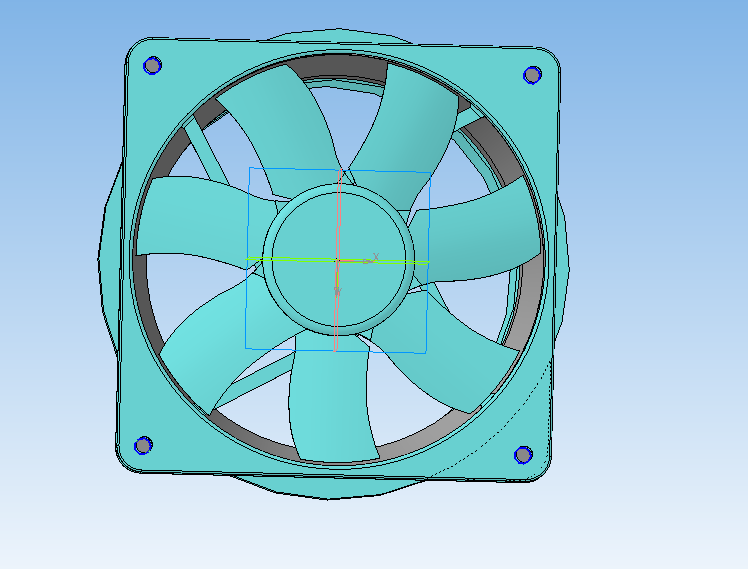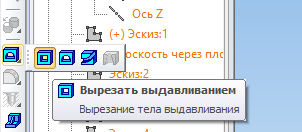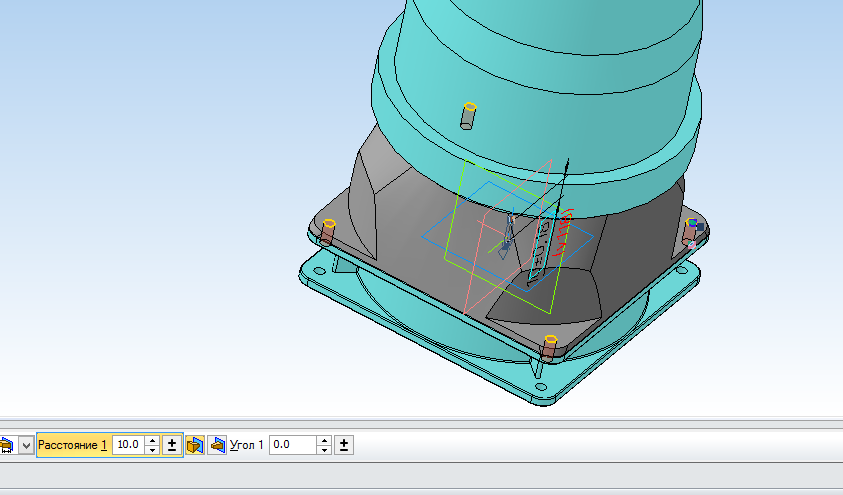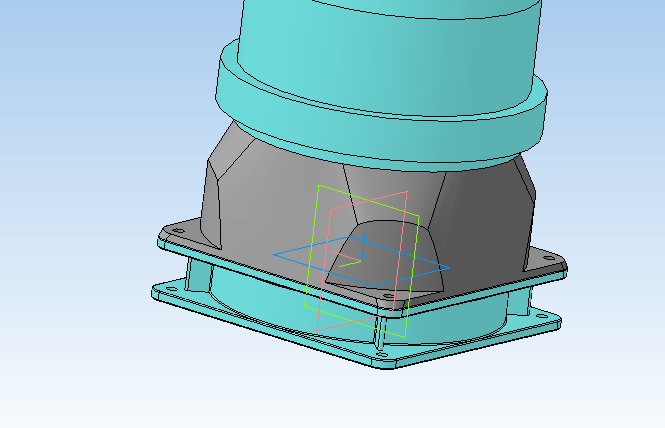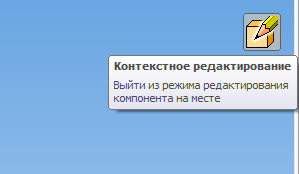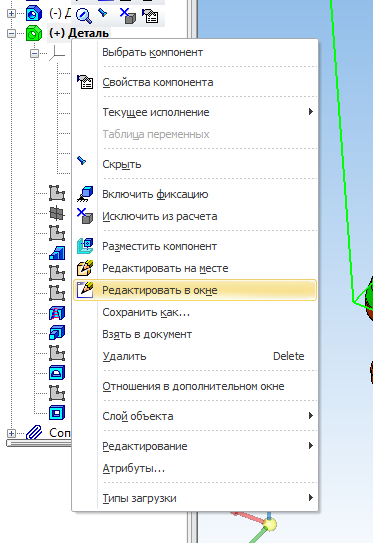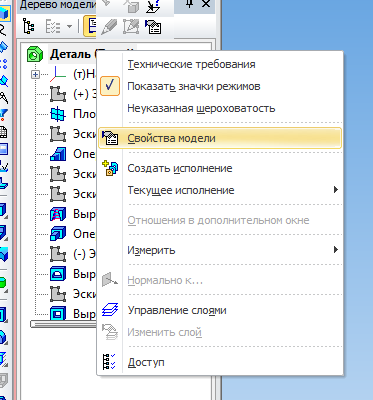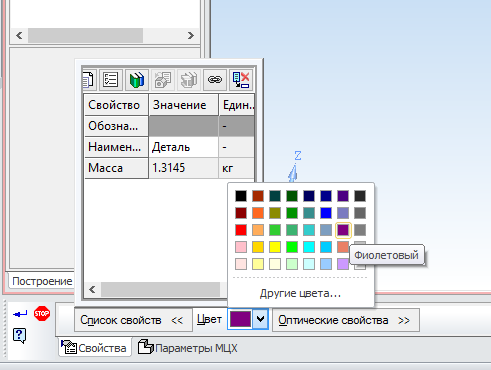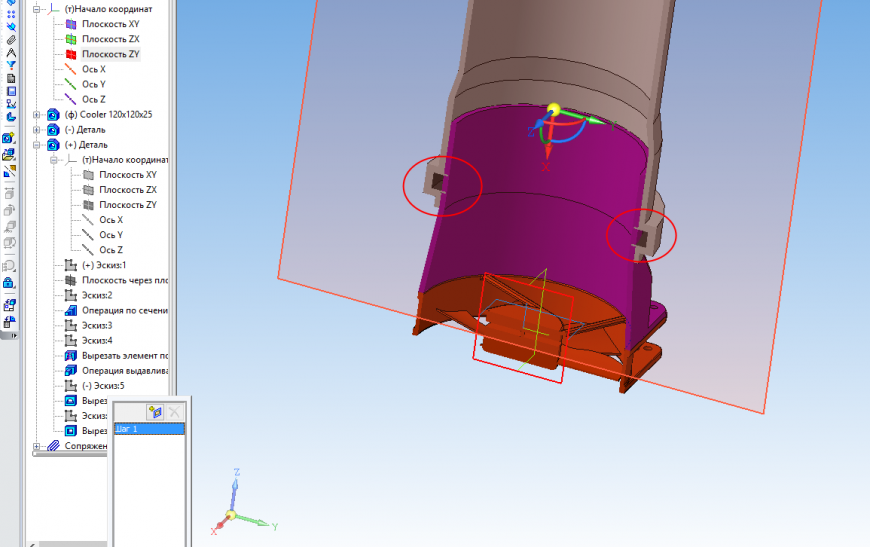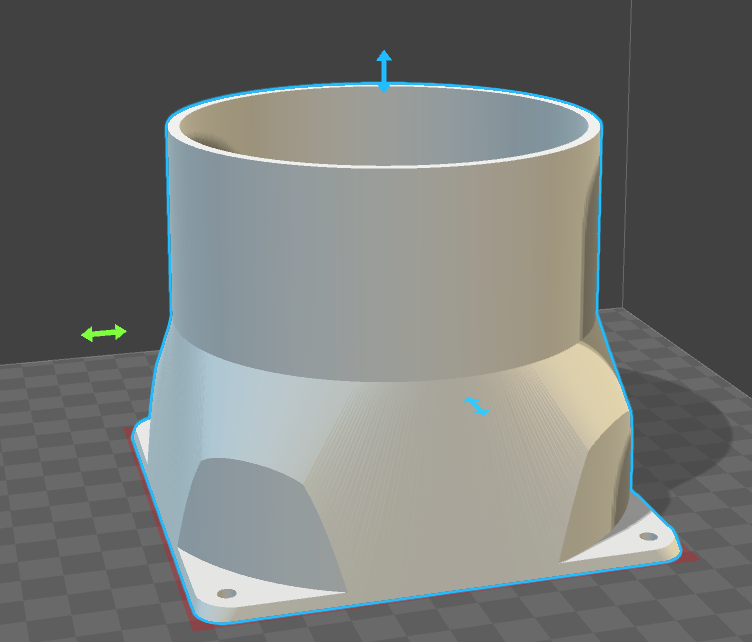3d сборка в Компас 3d — особенности создания, команды
В программе Компас-3D LT (любой версии) моделировать трехмерные сборки нельзя. Это основное ее отличие от профессиональной версии Компас-3D.
Сборка — трехмерная модель объекта (стул, автомобиль), состоящая мз нескольких деталей. Одни сборки состоят из нескольких деталей, например, сборочная модель стула, а некоторые состоят из тысяч компонентов — 3d сборка автомобиля. Компонент трехмерной сборки может быть вставлен в сборку из файла, создан прямо в ней, вставлен как трехмерный библиотечный элемент, импортирован из другой САПР. Если в сборку вставляется другая сборка, то она является подсборкой.
Для создания 3d сборки используются панели инструментов Редактирование сборки и Сопряжения.
На панели инструментов Редактирование сборки расположены следующие команды:
1) Создать деталь — команда для построения новой или изменения уже размещенной детали в текущей сборке.
2) Добавить из файла — добавление детали из файла и размещение ее в текущей сборке.
3) Переместить компонент — перемещение компонента в сборке
4) Повернуть компонент — группа команд для вращения компонентов сборки вокруг осей, точек, ребер, вершин.
5) Массив по образцу — для построения массива компонентов сборки, который повторяет указанный массив-образец в детали.
6) Новый чертеж из модели — используется для создания чертежа сборки в Компасе, ассоциативного с 3d сборкой.
На этой же панели расположены команды, подобные тем, которые используются для создания 3d модели детали — построения основания различными способами, Фаска, Уклон, Отверстие, Ребро жесткости и т.д.
Панель инструментов Сопряжения содержит следующие команды:
1) Параллельность — размещение детали происходит таким образом, что выбранная грань или ребро этой детали будет параллельна грани или ребру другой детали.
2) Перпендикулярность — грань или ребро одной детали будет перпендикулярно грани или ребру другой детали.
3) На расстоянии — детали располагаются на заданном расстоянии и параллельно друг другу по граням или ребрам.
4) Под углом — грани/ребра под заданным углом.
5) Касание — указанные элементы касаются друг друга.
6) Соосность — осей, цилиндриеских или конических граней.
7) Совпадение объектов — детали соприкасаются по определенным граням/ребрам.
Итак, 3d сборку можно создавать разными способами.
Самый распространенный — способ построения "снизу вверх" предполагает проектирование 3d моделей, составляющих 3d сборку, затем создается файл сборки (расширение файла — .a3d), куда последовательно вставляют ранее созданные компоненты.
Далее между ними создаются сопряжения, например, для фиксирования в редукторе крышки подшипника между ней и корпусом редуктора нужно создать 2 сопряжения: Соосность и Совпадение объектов.
Подпишитесь на автора
Подпишитесь на автора, если вам нравятся его публикации. Тогда вы будете получать уведомления о его новых постах.
Отписаться от уведомлений вы всегда сможете в профиле автора.
В этой статье мы разберём ещё одну формообразующую операцию — операцию по сечениям. Для построения будем использовать сборку, сопряжения и контекстное редактирование модели. Также воспользуемся режимом сечения модели для проверки собираемости модели.
Напомню, что в первой части: http://3dtoday.ru/blogs/kompas-3d/kompas3d-home-for-dummies-the-basics-of-3d-design-part-1/ я рассказал об основах работы в КОМПАС-3D Home. Во второй части http://3dtoday.ru/blogs/kompas-3d/kompas3d-home-for-dummies-the-basics-of-3d-design-part-2/ — подробно о создании тел вращения. В третьей части http://3dtoday.ru/blogs/kompas-3d/kompas3d-home-for-dummies-the-basics-of-3d-design-part-3/ — об использовании кинематической операции и немного о параметризации.
Итак, построим переходник с вентилятора на пластиковую канализационную трубу диаметром 110 мм.
Для чего может пригодиться данная деталь? Допустим, вам надоело дышать испарениями от принтера и вы захотели сделать вентиляцию для отведения вредных газов. Один из самых простых способов — накрыть принтер картонной или фанерной коробкой с компьютерным вентилятором и трубой для отведения на улицу или в вентиляционную систему многоквартирного дома. С таким переходником вы сможете использовать стандартный компьютерный вентилятор и стандартные пластиковые канализационные трубы, которые есть в любом магазине сантехники.
Если не хотите скачивать готовую модель, то постройте эскиз и выполните операцию выдавливания на расстояние 3-4 мм. Если не знаете, как сделать операцию выдавливания, смотрите первую часть наших уроков.
Трубу можно скачать по ссылке: http://vk.com/doc3590737_437155248
Либо сделать её самостоятельно операцией вращения по этому эскизу:
Если не знаете, как сделать операцию вращения, смотрите вторую часть наших уроков.
Обратите внимание, что для габаритного размера указана переменная L, задавая которую можно менять длину трубы.
Создание сборки и сопряжений
Нажмите кнопку «Создать объект».
Получилась подобная конструкция:
Теперь построим переходник, который соединит вентилятор с внутренней поверхностью трубы.
Выделите ближайшую к трубе грань вентилятора.
Введите название файла и сохраните его.
Сборка перешла в режим «Контекстное редактирование». В этом режиме мы будем создавать деталь в контексте сборки. Также обратите внимание, что на грани вентилятора автоматически был создан эскиз и мы находимся в режиме редактирования этого эскиза.
Операция по сечениям
Нам нужно спроецировать наружный контур вентилятора.
Запустим команду «Спроецировать объект» на панели «Геометрия».
Последовательно укажем участки, составляющие наружный контур вентилятора. При необходимости вы можете приближать и вращать модель.
Выйдем из режима эскиза, не покидая режим «Контекстное редактирование».
На панели «Вспомогательная геометрия» выберите команду «Плоскость через плоскую кривую» и укажите одно из нижних ребер трубы.
Создаем Эскиз на этой плоскости
Спроецируем в эскиз внутреннюю грань трубы
Чтобы операция построилась так, как нам нужно, произведем разбивку окружности, чтобы число сегментов совпадало с числом сегментов в первом эскизе.
Сначала сделаем проекционную кривую редактируемой. Для этого последовательно нажмём клавиши Ctrl+A, Ctrl+X, Ctrl+0, Enter, Ctrl+V, Ctrl+0, Enter, Esc – чтобы выделить, вырезать и вставить на прежнее место окружность и выйти из команды. Или же сделайте это мышью и кнопками.
Построим вспомогательную прямую
Введем в поле «Значение угла» выражение «45/2». Система автоматически произведет расчет.
Укажем начало координат — вспомогательная прямая построена.
Перейдём на панель Редактирование. И запустим команду Разбить кривую на N частей
Укажем количество участков — 8.
Укажем окружность, затем точку пересечения окружности и прямой.
Выходим из режима эскиза.
Запускаем команду Операция по сечениям.
Указываем в дереве оба построенных эскиза
Если вы всё сделали правильно, должен получится такой результат:
Теперь необходимо получить внутреннюю полость.
Создадим новый эскиз на верхней грани операции по сечениям.
Спроецируем в него внутреннюю грань трубы
Создадим эскиз на нижней грани операции по сечениям.
Спроецируем в него внутреннюю грань вентилятора.
Запустим команду вырезать по сечениям
Укажем два последних созданных эскиза.
Теперь у переходника есть внутренняя полость.
Для сопряжения с трубой необходимо продлить переходник. Для этого новый эскиз нам не потребуется. Запустим команду «Выдавливание», укажем верхнюю грань и расстояние 50.
КОМПАС-3D может строить операции выдавливания не только на основе эскизов, но и на основе плоских граней
Теперь необходимо разместить отверстия под крепёж. Сейчас крепиться можно только шурупами. Сделаем площадки для крепления под болты.
Создадим эскиз на плоскости ZY:
Построим такой эскиз. Построение начинайте с оси вращения.
Запустим команду Вырезать вращением.
Получается такой объект:
Создадим на одной из полученных площадок эскиз.
Спроцируем в эскиз все четыре отверстия вентилятора.
Запустим операцию Вырезать выдавливанием.
При необходимости измените параметры Вырезания.
Должна получиться такая деталь
Выйдем из режима «Контекстное редактирование»
Деталь сливается по цвету с трубой, изменим её цвет.
Откроем её в новом окне:
Выберем в контекстном меню Свойства модели.
Выберем какой-либо отличающийся цвет, например фиолетовый. Нажмём Создать объект.
Сохраним изменения и вернемся в исходную сборку.
Теперь запустим режим «Сечение модели»
На сечении видно, что пересечений с трубой нет, есть только пересечение с уплотнительной резинкой (обведено красным) — значит построение корректно. Выйдем из режима сечения.
Вновь откроем деталь в новом окне.
Сохраним её в Stl с параметрами:
Эти настройки позволят получить объект с приемлемой гладкостью и небольшого размера.
Поздравляю! Вы создали свою первую деталь с использованием операции по сечениям и моделирования в контексте сборки!
Подпишитесь на автора
Подпишитесь на автора, если вам нравятся его публикации. Тогда вы будете получать уведомления о его новых постах.
Отписаться от уведомлений вы всегда сможете в профиле автора.
Здравствуйте друзья! Как и обещала вам на прошлом уроке, сегодня займемся созданием сборки в Компас 3d резьбовых соединений болтом, винтом и гайкой.
Сборка в Компас 3d
Перед созданием сборки необходимо сделать 3d модели всех деталей, входящих в нее.
У нас это детали: основание, планка и пластина. Модели стандартных изделий создавать не будем, т. к. они уже есть в библиотеке Компаса.
Процесс создания моделей деталей я здесь описывать не буду, они достаточно легкие в исполнении.
Если не хотите вычерчивать их самостоятельно, можете скачать их тут.
Итак, последовательность создания сборки в Компас 3d.
1 Создаем файл сборки: Файл→Создать→Сборка .
Сохраняем ее под именем «Сборка резьбовых соединений».
2 Устанавливаем изометрию XYZ.
3 На компактной панели активизируем инструментальную панель Редактирование сборки

В появившемся окошке нажимаем кнопку Из файла и находим деталь Основание.
Фантомное изображение детали размещаем в центре координатных осей и фиксируем левой кнопкой мыши в момент, когда рядом с курсором появится изображение системы координат.
4 Таким же образом добавляем следующую деталь Планку. Размещаем ее в свободном месте.
5. Теперь нам необходимо совместить планку с основанием. Делается это сопряжением деталей.
В нашем случае разумно применить сопряжение по соосности отверстий в планке и основании, чтобы планка встала точно над основанием. А затем применить сопряжение на совпадение деталей, т. е. «притянуть» планку к основанию.
Чтобы задать сопряжение по соосности нужно перейти в инструментальную панель Сопряжения

Далее выделяем поверхность отверстия в планке и основании. Сопряжение деталей выполнено.
Теперь можно выполнять сопряжение деталей по совпадению. Нажимаем кнопку Совпадение объектов
6 Таким же образом поступаем и с пластиной. Сначала задаем соосность одного из отверстий в пластине и основании, а затем совпадение объектов.
Вот, что получается в результате.
7 Теперь последовательно вставляем в сборку болтовое соединение, винт и шпилечное соединение.
Не забываем отключать галочку создания объекта спецификации.
7.1 Нажимаем Библиотеки→Стандартные изделия→Вставить элемент→Крепежные изделия . Находим нужный болт, задаем его параметры и нажимаем Применить.
Немного разворачиваем сборку и задаем сопряжение соосности стержня болта и отверстия в основании (1) и совпадение плоскости основания и головки болта (2). Болт зафиксирован.
7.2 Аналогично вставляем шайбу, задав соосность отверстия в шайбе с стержнем болта и совпадение поверхности основания с шайбой.
7.3 Вставляем последний элемент соединения – гайку.
8 Добавляем в сборку винт. Задаем соосность стержня винта с отверстием в основании и совпадение с «дном» отверстия диаметром 12,5 мм.
9 Вставляем шпилечное соединение.
9.1 Соосность шпильки с отверстием в планке. Совпадение с верхней гранью основания ! Для этого максимально увеличиваем изображения и выбираем маленький кусочек поверхности основания. Теперь шпилька ввинчиваемым концом полностью находится в отверстии основания.
9.2 Добавляем шайбу и гайку.
Вот и все – наша первая сборка в Компас 3d готова. Теперь можно создавать на ее основе ассоциативный чертеж, делать разрезы и т. д.
Также советую почитать о том, как разнести трехмерную сборку («раздвинуть» составляющие компоненты) и сделать вырез 1/4 на сборке.
Если вам необходимо создать спецификацию к чертежу читайте статью к уроку 17 по 2d моделированию.
Традиционный видеоурок — Сборка в Компас 3d.
Таковы основы создания сборок в Компас 3d.