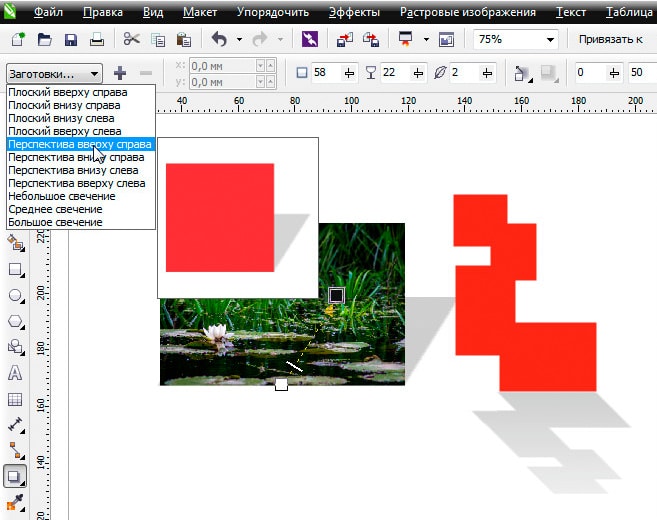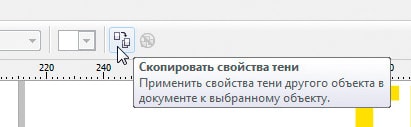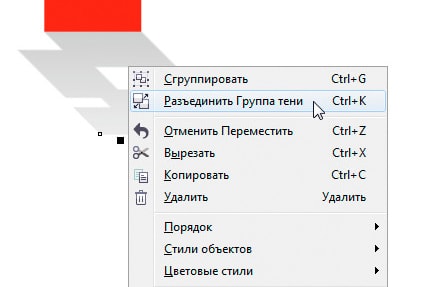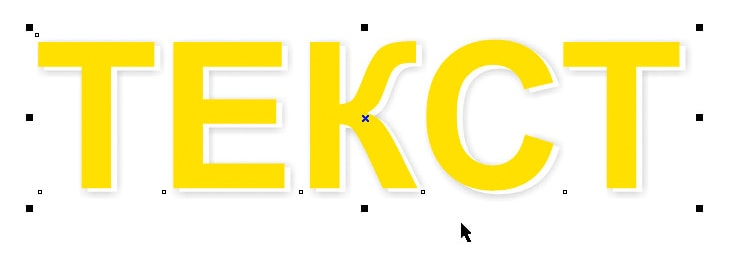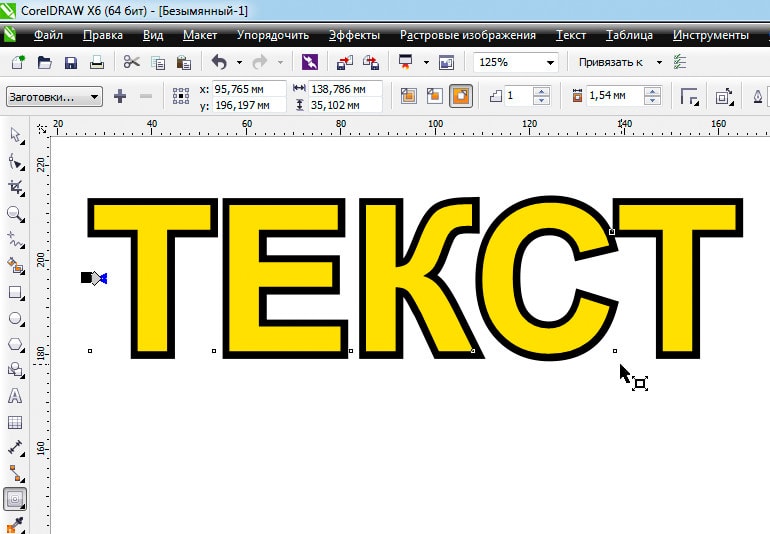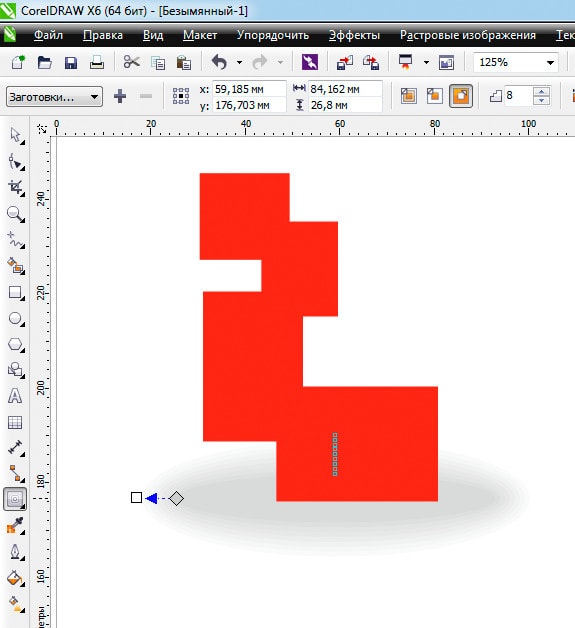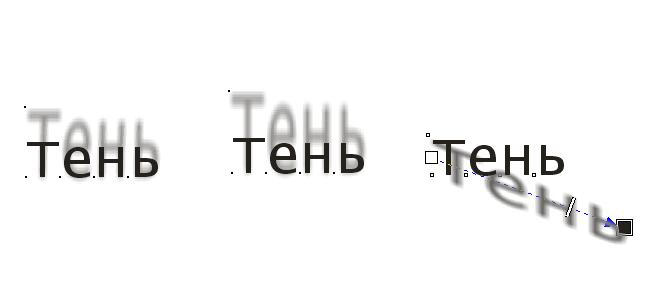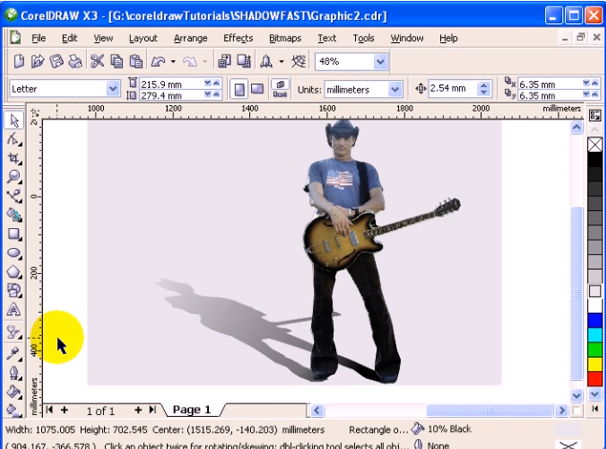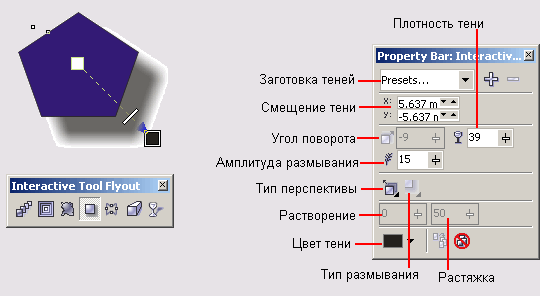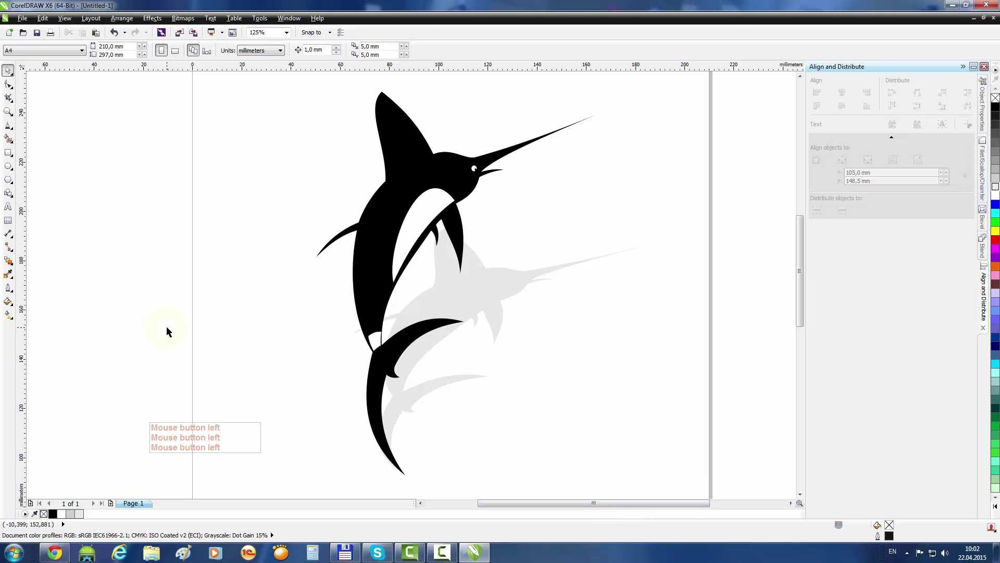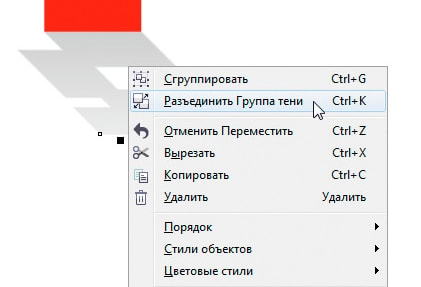Эффект тени часто используется при создании реалистичных композиций.
CorelDRAW позволяет создавать тени различных объектов. Эффект тени также имеет множество свойств, которые можно изменять, чтобы корректировать тень.
Пример примененного эффекта тени
Различают два основных вида тени: плоскую, т.е. падающую на поверхность позади объекта, и перспективную — падающую на любую другую поверхность. С помощью панели свойств инструмента 
Drop Shadow Angle (Угол отбрасывания тени) — угол между невидимой горизонтальной линией, проходящей через маркер в начале управляющего вектора эффекта, и самим вектором; изменяется в диапазоне;
Drop Shadow Opacity (Непрозрачность тени) — степень непрозрачности тени в процентах;
Drop Shadow Feathering (Размытость тени) — степень размытости краях области тени, изменяющаяся в диапазоне 0%…100%;
Drop Shadow Feathering Direction (Направление размытости тени) — направление размытости тени: внутрь (Inside), серединное (Middle), наружу (Outside) и усредненное (Average);
Drop Shadow Feathering Edges (Края размытости тени) — тип размытости тени в любом направлении, кроме усредненного;
Drop Shadow Fade (Затухание тени) — скорость затухания тени в процентах; при значении 0% прозрачность тени неизменна по всей поверхности, а при значении 100% прозрачность увеличивается к концу управляющего вектора, и исчезает на его конце;
Drop Shadow Stretch (Растяжение тени) — задается для перспективной тени;
Drop Shadow Color (Цвет тени) — цвет тени, который можно задать с помощью специальной цветовой палитры, а также вызвав специальное диалоговое окно.
Кроме того, c помощью специальных кнопок на панели свойств можно задать дополнительные атрибуты этого типа искажения: хаотичность (Random Distortion), сглажен-ность (Smooth Distortion) и локальность (Local Distortion).
Эффекты Corel Draw: Скручивание.
Для этого типа специфическими параметрами являются: 1) направление скручивания — по часовой стрелке (Clockwise Rotate) или против часовой стрелки (Counterclockwise Rotate); 2) число полных оборотов (Complete Rotations); 3) дополнительное вращение (Additional Degrees) — для интерактивного изменения служит круглый маркер на управляющем векторе.
Эффект Корел Дро Transparency (Прозрачность) имеет весьма широкое применение благодаря своим мощным возможностям. Он позволяет наложить поверх основной заливки объекта дополнительную прозрачную заливку. При этом все объекты, которые расположены под объектом с примененным эффектом прозрачности, будут просвечивать сквозь него.
К занавескам на окне применена текстурная заливка, имитирующая складки, и для этой заливки применен эффект прозрачности.
Панель свойств инструмента 
Transparency Type (Тип прозрачности) — в документе Корэл Дро позволяет выбрать, какой тип заливки использовать для прозрачности объекта; при этом тип заливки объекта не меняется;
Transparency Operation (Операция) — позволяет выбрать режим слияния заливки прозрачности с заливкой самого объекта:
1) Normal (Нормальный) — накладывает заливку прозрачности поверх заливки объекта;
2) Add (Сложение) — в документе Корэл Дро складывает цвета заливки прозрачности и объекта;
3) Subtract (Вычитание) — складывает значения цветов прозрачности и объекта, а затем вычитает 255;
4) Difference (Различие) — в документе Корел Дро вычитает цвет прозрачности из основного цвета и умножает на 255; если цвет прозрачности 0, результат всегда будет 255;
5) Multiply (Умножение) — умножает цвет прозрачности на цвет объекта и делит результат на 255 ;
6) Divide (Деление) — делит цвет прозрачности на цвет объекта или наоборот, в зависимости от того, чье значение выше;
7) If lighter (Если светлее) — заменяет все пиксели основного цвета на более темные, если они темнее пикселей цвета прозрачности; в противном случае оставляют их без изменений;
8) If darker (Если темнее) — заменяет в документе Корэл Дро все пиксели основного цвета на более темные, если они светлее пикселей цвета прозрачности; в противном случае оставляют их без изменений;
9) Texturize (Текстурный) — преобразовывает цвет прозрачности к полутоновому (т.е. к оттенкам серого цвета), а затем умножает полутоновое значение на основной цвет;
10) Hue (Оттенок) — использует оттенок цвета прозрачности и насыщенность и яркость основного цвета;
11) Saturation (Насыщенность) — использует насыщенность цвета прозрачности и оттенок и яркость основного цвета;
12) Lightness (Яркость) — использует яркость цвета прозрачности и оттенок и насыщенность основного цвета;
13) Invert (Инверсия) — использует цвет, противоположный цвету прозрачности;
14) Logical AND (Логическое И) — преобразовывает цвета прозрачности и объекта в двоичные значения, после чего применяет к этим значениям логическую операцию И;
15) Logical OR (Логическое ИЛИ) — выполняет логическую операцию ИЛИ над двоичными эквивалентами цветов прозрачности и объекта;
16) Logical OR (Исключающее ИЛИ) — выполняет логическую операцию исключающего ИЛИ над двоичными эквивалентами цветов прозрачности и объекта;
17) Red (Красный) — устанавливает прозрачность для канала красного цвета заливки объекта;
18) Green (Зеленый) — устанавливает прозрачность для канала зеленого цвета заливки объекта;
19) Blue (Синий) — в документе Корэл Дро устанавливает прозрачность для канала синего цвета заливки объекта;
Start Transparency (Стартовая прозрачность), End Transparency (Конечная прозрачность) — параметры непрозрачности стартового и конечного цветов;
Apply Transparency to the… (Применить прозрачность к…) — позволяет установить прозрачность только для заливки объекта (Fill), только для контура объекта (Outline) или для всего объекта (Both);
Mirror Transparency Tiles (Зеркальная прозрачность) — устанавливает зеркальное отражение соседних растров, если для прозрачности выбран растровый тип заливки;
Freeze (Замораживание) — “примораживает” к прозрачному объекту часть изображения, расположенную под ним: после замораживания прозрачный объект будет перемещаться вместе с фрагментом иллюстрации, который находился под ним.
Не нашли то, что искали? Воспользуйтесь поиском:
Лучшие изречения: Увлечёшься девушкой-вырастут хвосты, займёшься учебой-вырастут рога 9826 — 

78.85.5.224 © studopedia.ru Не является автором материалов, которые размещены. Но предоставляет возможность бесплатного использования. Есть нарушение авторского права? Напишите нам | Обратная связь.
Отключите adBlock!
и обновите страницу (F5)
очень нужно
Эффекты тени применяют для разных целей. Например, чтобы выделить предмет на фоне, изобразить его объем или поставить предмет на поверхность.
Соответственно, для каждой ситуации применяются разные способы создания тени. CorelDRAW предназначен, преимущественно, для работы с векторной графикой, однако, эффект тени, можно создавать, как от картинок, так и от векторных фигур.
Создание тени с помощью эффекта
Выделите предмет и возьмите инструмент "Тень" (Drop Shadow Tool).
В панели параметров можно выбрать готовый шаблон отображения тени. Даже если ваша фигура имеет сложную форму, тень будет повторять ее изгибы.
Далее идут очень гибкие настройки, позволяющие изменить угол падения, насыщенность, жесткость краев, расплывание, растяжение, режим наложения (в большинстве случаев подходит "Умножение") и цвет тени.
Если у вас в макете несколько предметов должны иметь одинаковую тень, то настройки можно скопировать. Для этого, выделите новый элемент, возьмите инструмент "Shadow Tool" и нажмите на кнопку "Копирования свойств", а затем укажите предмет с нужным эффектом.
При необходимости тень от предмета можно отделить для редактирования. Нажмите правой кнопкой мыши и выберите "Разъединить группа тени".
Тени всегда необходимо преобразовывать в изображение перед печатью!
К сожалению, почти все эффекты в CorelDRAW могут не правильно отображаться при печати, поэтому растрируйте эффект тени отдельно или переведите весь макет в изображение.
Для этого выделите предмет и нажмите — Растровое изображение/Преобразовать в растровое изображение. Для полиграфии подойдет разрешение 300 точек и цветовой режим CMYK.
Тень от текста
Чтобы выделить, текст часто к нему применяют тень или абрис. К крупному слову в макете можно добавить эффект тени, чтобы изобразить величину и объем букв.
Основной текст выделяют абрисом или используют другие приемы, например, размытие части фотографии.
Выделите текст и нажмите на инструмент "Контур". В панели параметров настраивается цвет, толщина и количество абрисов. Если у вас на тексте будет один абрис, то лучше использовать обычную обводку. Выделите предмет и нажмите по цвету правой кнопкой мыши.
Рисование тени вручную
Если вас не устраивает, как работает эффект тени, то вы можете нарисовать фигуру тени вручную. Например, на снимке ниже показана тень под предметом, которая нарисована инструментом "Эллипс".
Чтобы край тени получился сглаженным, к овалу применен "Контур" с 8 порогами, от серого к черному.
Если вам часто приходится работать в Кореле, то наверняка вам приходилось сталкиваться с вопросом, как сделать тень в Кореле. Применение этого ресурса позволяет улучшать изображение, создавать иллюзию объёмности, поэтому совсем неудивительно, почему многие пользователи стремятся научиться создавать тень в Кореле.
Узнайте, как сделать тень в CorelDraw правильно и без усилий
Процесс добавления
Тень в CorelDraw представляет собой изображение, тесно связанное с объектом или группой предметов, к которым пользователь присоединяет это дополнение. Тесную связь легко проследить, если начать увеличивать или уменьшать основной рисунок. Вместе с ним мгновенно начинает увеличиваться и созданное ранее дополнение к нему.
В CorelDraw присоединить теневое дополнение можно практически к любому объекту, поскольку существует лишь минимальное количество исключений. В частности, невозможно осуществить такие манипуляции с суперлиниями или пошаговыми переходами.
На экране появятся контуры тени и вектор настройки. Отпустите кнопку мыши, и тень объекта будет нарисована
Программа CorelDraw является мощнейшим инструментом, позволяющим ловко оперировать графическими изображениями. Пользователям полезно знать не только, как сделать тень в CorelDraw, но и как её оставить, а основной рисунок просто удалить.
Создание тени в программе не составляет большой трудности
Алгоритм добавления
Чтобы разобраться, как сделать тень, предлагаем вам выполнить ряд последовательных действий. Первоначально откройте рисунок, который вы стремитесь совершенствовать, видоизменить.
Теперь на панели инструментов найдите нужный вам в этот момент инструмент «Тень», выделите его, а затем кликните по открытому ранее изображению. Тень автоматически присоединится к объекту. Зажмите её и протяните от центра или определённой стороны объекта на такое расстояние, на которое указывает вам ваша творческая фантазия. При выполнении таких манипуляций теневое дополнение будет увеличиваться. Совершайте эти действия до тех пор, пока вы не останетесь довольными достигнутым результатом.
Теневые конструкции можно не только добавлять, но и клонировать и накладывать впоследствии в те места, которые вы считаете максимально приемлемыми.
На процесс построения тени влияют несколько режимов. Их значения можно менять, перетаскивая мышью элементы
В частности, чтобы получить обрезанное теневое изображение, первоначально выделите его, затем зайдите в подпункт меню «Правка» и выберите параметр «Дублировать».
Теперь перейдите в цветовую палитру и выберите тёмный цветовой оттенок. Далее кликните по подпункту меню «Упорядочить», перейдите в подпункт «Порядок», а в конце выберите строку «Установить за». Остаётся кликнуть по редактируемому вами рисунку, после этого успешно появится желаемая вами теневая копия.
Кстати, если вы обнаружили эффектную тень и желали бы создать точно такую же, вы можете воспользоваться несколькими способами. Конечно же, вы можете попробовать самостоятельно создать аналог такого теневого дополнения к рисунку, но для этого потребуется некоторое время. Если вы впервые создаёте такие тени, то времени понадобится не так уж и мало.
Можно воспользоваться другим способом и не создавать тень, а её успешно клонировать. Благо, что в программе CorelDraw имеются все необходимые для выполнения таких задач инструменты.
Сначала откройте в программе тот рисунок, тень которого вам так сильно приглянулась. Теперь зайдите в подпункт меню «Эффекты», а там выберите один из двух возможных и подходящих для достижения такой цели вариантов:
- скопировать эффект;
- клонировать эффект.
Далее совершите переход, выбирая параметр «Тень» и, чтобы завершить успешно все манипуляции, щёлкните по выбранному вами рисунку.
Чтобы не повторять уже созданную тень, можно скопировать такие же эффекты в самой программе
Коррекционные действия
Если сделанный вами рисунок вас особенно не впечатляет, поскольку вы желали бы немного отдалить тень от основного объекта, предлагаем вам проделать ещё несколько совсем несложных действий.
В окне программы CorelDraw должно быть уже открыт рисунок, который вы стремитесь творчески улучшить. Зайдите в параметр «Упорядочить», там вы легко обнаружите такой инструмент, как «Разъединить теневую группу». Выберите его и кликните по выбранному вами изображению. Теперь вы легко сможете передвигать тень в другое место.
Инструмент «Разъединить теневую группу» поможет улучшить изображение
Если вы решили всё-таки, что ваш рисунок будет эффектнее смотреться без теневого сопровождения, тогда смело удаляйте его, тем более что проделать это также легко.
Вам достаточно зайти в подпункт меню «Эффекты» и выбрать параметр «Удалить». После этого ваше теневое дополнение к изображению мгновенно исчезнет. Кстати, опция удаления также находится и в параметре «Свойства объекта».
Теневое наложение к любому изображению можно редактировать, устанавливать желаемые параметры к нему, определять любое разрешение. Чтобы осуществить такие действия, перейдите на панель «Инструменты», выберите «Параметры», а затем кликните по параметру списка категорий «Рабочее пространство», остаётся в конце выбрать строку «Общие». Вот теперь появляется окно, в котором вы можете в поле «Разрешение» вводить желаемые вами значения.
Итоги
Итак, создавать удивительные изображения с теневым сопровождением несложно, также совершенно несложно, но достаточно интересно их видоизменять, делать нечёткими, размытыми, больших и малых размеров. Попробовав практически видоизменить теневое дополнение к объекту в первый раз, вы поймёте, насколько этот процесс увлекательный, позволяющий полноценно раскрываться и блистать вашему творческому потенциалу. Впоследствии вы будете быстро и с наслаждением добавлять тени, улучшать профессионально любые изображения.