Категория: Секреты на Одноклассники.ru // Просмотров: 2702 // Комментариев: 0
Вокруг постоянно происходит много всего интересного. И когда мы оказываемся в удивительных ситуациях, становимся свидетелями любопытных событий или узнаем что-то новое – то спешим поделиться этим в Одноклассниках.
Теперь делиться информацией стало еще легче – отмечайте своих друзей прямо в своем статусе! И они уж точно не пропустят ваши новости 😉
Кликнув на статус, вы обнаружите пункт «отметить друга». Выбирайте из списка нужное имя и ваш друг получит соответствующее уведомление.
Прошедшие две недели небыли богаты на обновления. В основном Одноклассники анонсировали появление новых звезд в соц.сети, а также свои личные достижения. Тем не менее две важных новости все же было! О них и пойдет речь.
Обновленная версия для Windows Phone
Была выпущена обновленная версия Одноклассников для Windows Phone. Изменения коснулись как внешнего вида, так и быстродействия. Основной дизайнерской фишкой стало оформление меню слева в стиле стартового экрана устройства. Также к приложению был подключен введенный не так давно глобальный поиск по людям, музыке и группам.
Скачать новый клиент можно тут ok.ru/wp
Возможность отмечать друзей в тексте
Стало возможным отмечать друзей в заметках (упоминать). Подобная фишка существует во многих социальных сетях, в том числе и во ВКонтакте.
Как указать ссылку на профиль человека в заметке?
Начните писать с заглавной буквы имя или фамилию человека. Набирая третий символ Вы увидите выпадающий список, состоящий из имен друзей. Выбираем нужного человека – вот и все!
Второй способ еще проще. Нужно перед именем поставить собаку или знак плюс (например, например, @Вероника или +Марина)
Как только Вы создадите подобное сообщение – отмеченные в нем люди получат оповещение об этом. При желании каждый из них сможет удалить отметку о себе или наоборот оставить.
Внимание! В целях защиты от спама в одной заметке можно отмечать не более 30 друзей!
На своей личной страничке в Одноклассниках (сокращенно ОК) можно публиковать фото, текст, видео, проводить опрос.
Любое сообщение, которое пользователь пишет на своей странице в Одноклассниках, называется заметкой.
p, blockquote 1,0,0,0,0 —>
p, blockquote 2,0,0,0,0 —>
p, blockquote 3,0,0,0,0 —>
p, blockquote 4,0,0,0,0 —>
Если пользователь НЕ прошел регистрацию на сайте ОК, тогда сначала надо зарегистрироваться. После этого можно сразу же написать заметку и опубликовать ее на своей страничке.
p, blockquote 5,0,0,0,0 —>
Не так давно появилась еще одна интересная возможность в Одноклассниках. Теперь можно либо сразу же опубликовать свое сообщение, либо отложить на какой-то срок, отсрочить публикацию. Тогда заметка будет опубликована на личной страничке в тот день и час, который пользователь выберет по своему усмотрению.
p, blockquote 6,0,0,0,0 —>
Как написать заметку в Одноклассниках
Для этого надо зайти на свою страничку и щелкнуть в поле с надписью «Напишите заметку» (цифра 1 на рис. 1).
p, blockquote 7,0,0,0,0 —>
Либо можно кликнуть «Заметки» (2 на рис. 1), где посмотреть свои сообщения, которые были сделали ранее. А затем нужно будет перейти в поле «Напишите заметку».
p, blockquote 8,0,0,0,0 —> 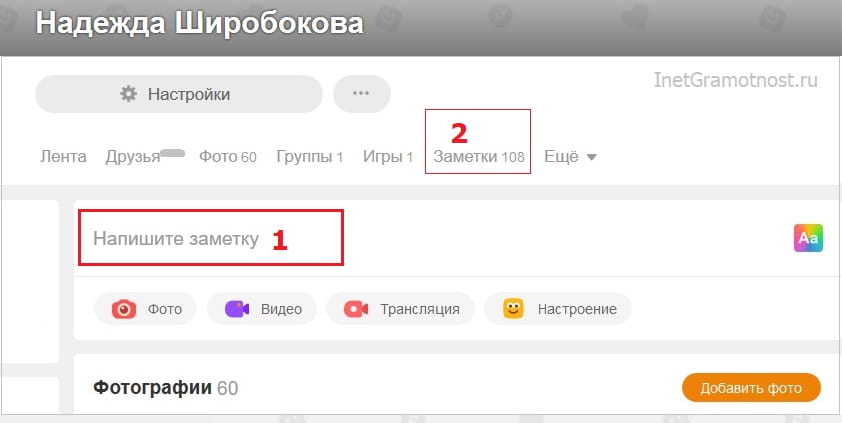
Если кликнуть в поле «Напишите заметку» (цифра 1 на рис. 1), появится окно, как ниже на рис. 2:
p, blockquote 9,0,0,0,0 —> Как добавить фото в Заметки
В своей заметке надо кликнуть по кнопке «Добавить фото» (3 на рис. 2). После этого появится окно «Выберите фото» (рис. 3), с помощью которого можно будет поместить в свою заметку одно фото или несколько фотографий:
p, blockquote 13,0,0,0,0 —> 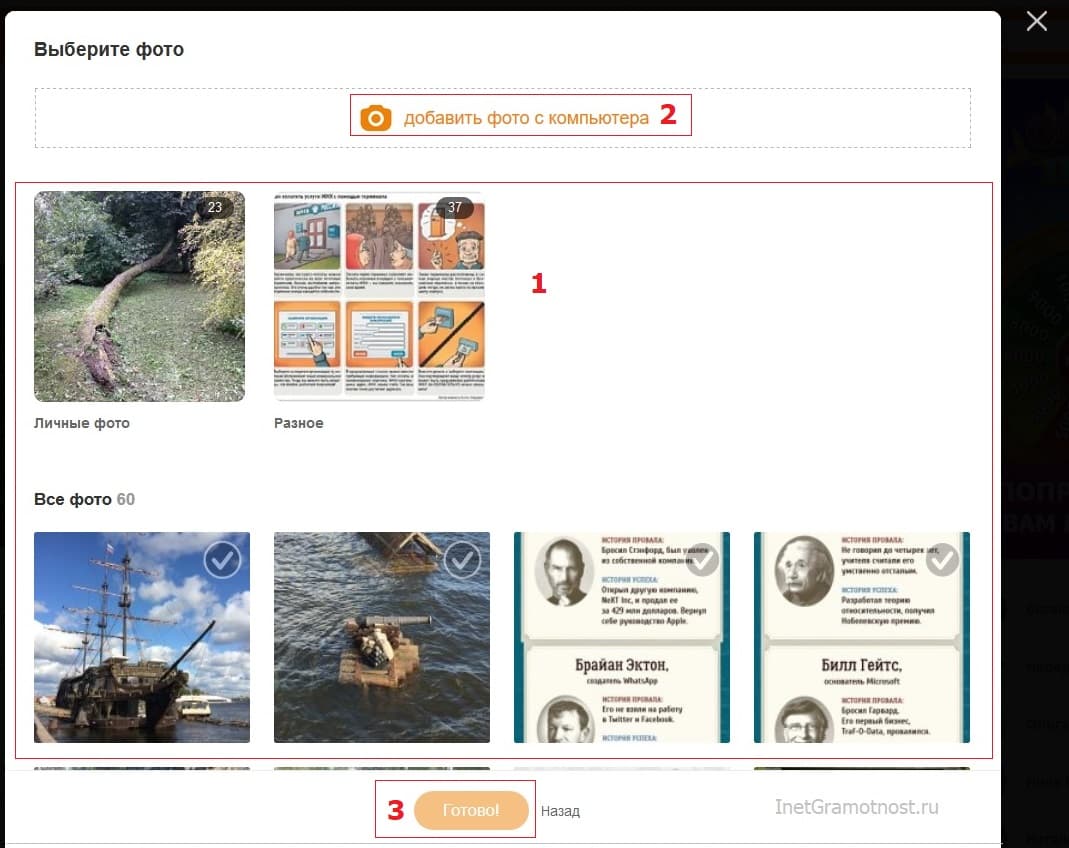
Фото можно добавить из числа тех, что уже были ранее опубликованы. Если такие фото есть, они будут находиться в окне «Выберите фото» (1 на рис. 3). Чтобы выбрать для своей заметки такое фото, надо по нему кликнуть и нажать на оранжевую кнопку «Готово!» (3 на рис. 3).
p, blockquote 14,0,0,0,0 —>
Если есть желание поместить несколько фото в одной заметке, кликаем по всем необходимым фото. Для завершения выбора обязательно следует внизу щелкнуть оранжевую кнопку «Готово!».
p, blockquote 15,0,0,0,0 —>
Чаще на свою страничку в Одноклассниках все-таки требуется загрузить новое фото с ноутбука, компьютера или смартфона. Рассмотрим, как это сделать с компьютера. Щелкаем по ссылке «Добавить фото с компьютера» (рис. 4):
p, blockquote 16,0,0,0,0 —> 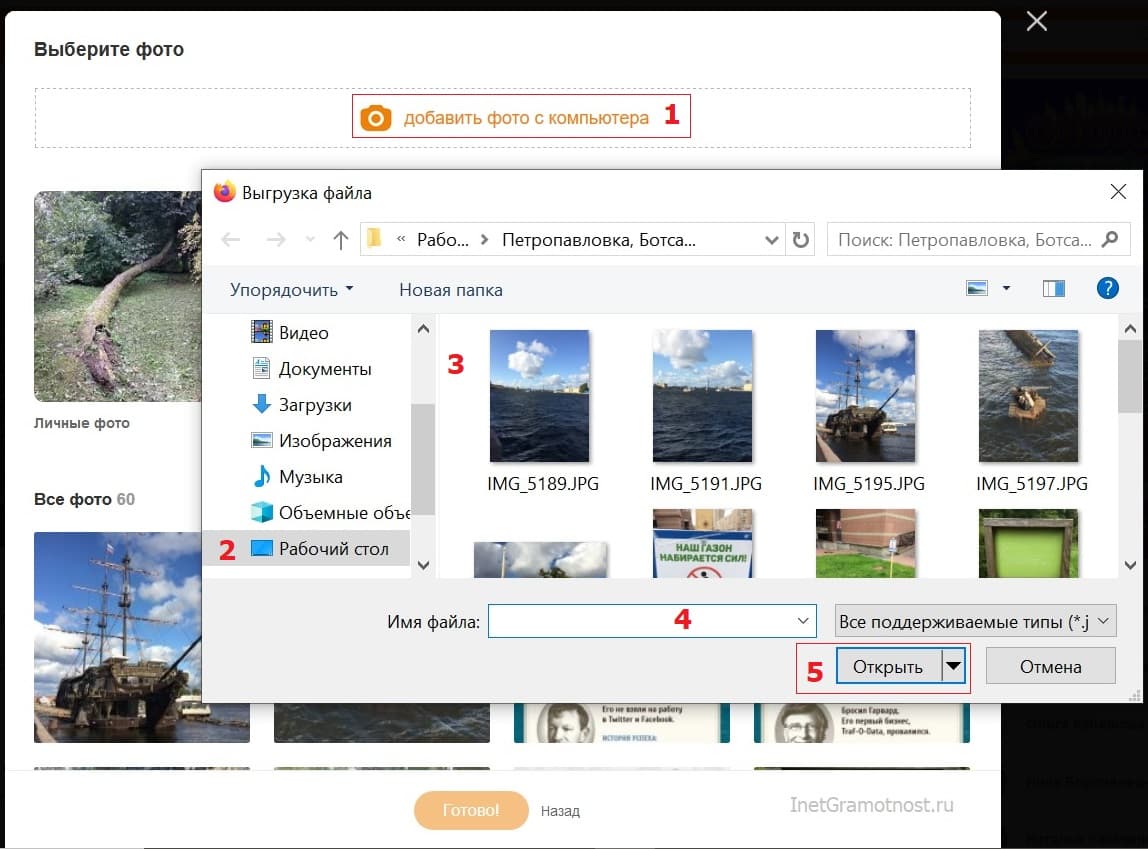
Если кликнуть команду «Добавить фото с компьютера» (1 на рис. 4), откроется окно «Выгрузка файла». В этом окне на своем компьютере надо найти фото для заметки в Одноклассниках. В моем случае фото находятся на Рабочем столе компьютера (2 на рис. 4). Также фото можно искать в папке «Изображения», «Документы» или в других папках на своем компьютере (2 на рис. 4).
p, blockquote 17,0,0,0,0 —>
Когда фото будут найдены, их можно будет увидеть в правой части окна (3 на рис. 4). Кликаем по одной или по нескольким фото. Имена выбранных файлов появятся в поле 4 на рис. 4. Выбрав фото, делаем клик по кнопке «Открыть» (5 на рис. 4). В итоге фото будут загружены в Одноклассники на личную страничку пользователя.
p, blockquote 18,0,0,0,0 —>
Ниже на рис. 5 добавлено с компьютера только одно фото. К нему можно добавить текст, а затем нажать на оранжевую кнопку «Поделиться». На этом все, заметка с фото будет опубликована на личной страничке в Одноклассниках.
p, blockquote 19,0,0,0,0 —> 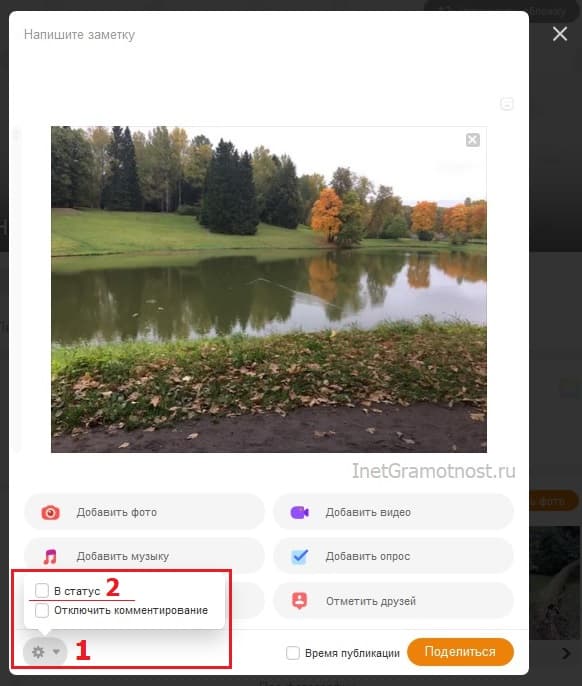
Как поместить заметку в статус и как отключить комментирование
Статус – это актуальная, горячая новость, либо эмоция из жизни человека. Иначе говоря, статус – это то, что пользователь хочет сообщить миру в данный момент. Пользователи, которые заходят на страницу человека, будут сразу видеть этот статус. Кстати, в статус можно поместить текст, фотографию, видеоролик, музыкальную композицию, опрос.
p, blockquote 20,0,0,0,0 —>
При написании заметки можно сразу же поместить ее в статус на своей страничке. Для этого щелкаем по значку шестеренки в левом нижнем углу (1 на рис. 5). Откроется небольшое меню, в котором следует поставить галочку напротив опции «В статус» (2 на рис. 5).
p, blockquote 21,1,0,0,0 —>
Аналогичным образом при написании заметки можно сразу же отключить возможность ее комментировать. Кликаем по значку шестеренки (1 на рис. 5). Затем ставим галочку напротив опции «Отключить комментирование».
p, blockquote 22,0,0,0,0 —>
Заметку можно редактировать в любой момент, даже если она была давно опубликована. И всегда, в любой момент можно отключить ее комментирование, подробнее смотрите ниже.
p, blockquote 23,0,0,0,0 —>
Как добавить видео в заметку ОК
Видео добавляется в заметку так же, как и фото. Можно выбрать видео, которое уже находится в Одноклассниках (1 на рис. 6).
p, blockquote 24,0,0,0,0 —>
Другой вариант для добавления видео в свою заметку состоит в том, чтобы кликнуть по оранжевой кнопке «Выбрать файл для загрузки» (2 на рис. 6). В этом случае можно загрузить со своего компьютера видео.
p, blockquote 25,0,0,0,0 —> Как задать дату и время публикации заметки
Заметку, которая подготовлена для публикации, можно сразу отправить для всеобщего обозрения. Для этого понадобится только клик по кнопке «Поделиться».
p, blockquote 27,0,0,0,0 —>
Однако есть еще возможность отложить публикацию своей заметки до определенной даты и времени (на всякий случай или из каких-то личных соображений). Если есть необходимость в этом варианте, тогда заметка будет опубликована на личной страничке в тот день и час, который Вы установите сами.
p, blockquote 28,0,0,0,0 —>
Для этого в каждой заметке есть параметр «Время публикации». Если поставить галочку напротив «Время публикации» (1 на рис. 7), сразу же появится шкала для выбора даты (2 на рис. 7) и часа публикации (3 на рис. 7):
p, blockquote 29,0,0,0,0 —> 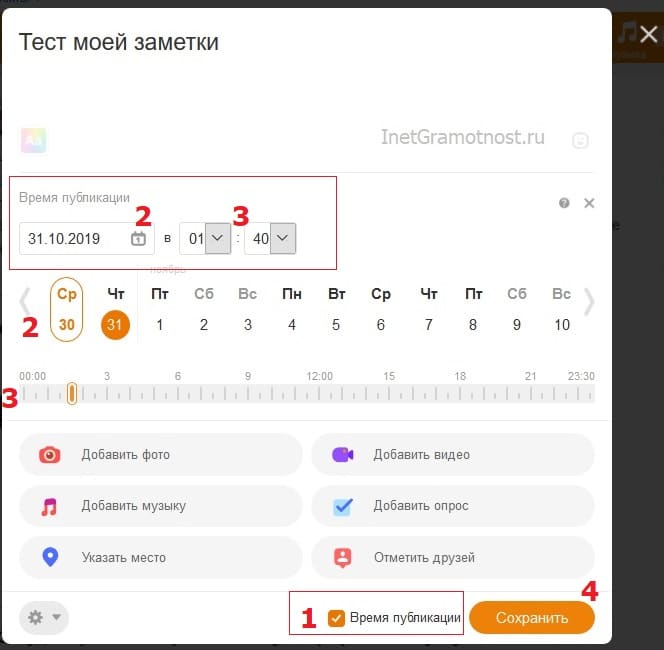
На рис. 7 для выбора даты можно воспользоваться либо календариком, либо шкалой с датами. Календарик и шкала с датами помечены цифрой 2 на рис. 7. Если кликнуть по календарику, то далее нужно будет щелкнуть по какой-либо дате. Либо можно сразу «ткнуть» в нужную дату на шкале с датами.
p, blockquote 30,0,0,0,0 —>
Аналогично для выбора времени есть два варианта: табло и шкала (цифра 3 на рис. 7). Кликнув по табло с часами, надо выбрать час публикации. Табло с минутами понадобится для выбора минут. В итоге можно выбрать подходящее время, например, 12:30, что означает 12 часов 30 минут – в это время заметка будет опубликована.
p, blockquote 31,0,0,1,0 —>
Задав дату и время, пользователь может выключить компьютер. Заметка будет успешно опубликована в назначенную дату и время без участия пользователя.
p, blockquote 32,0,0,0,0 —>
Как удалить заметку, редактировать ее и отключить комментирование
После того, как заметка была опубликована, могут произойти разные события. В итоге у пользователя может возникнуть желание удалить свою заметку, либо отредактировать ее.
p, blockquote 33,0,0,0,0 —>
Для этого есть махонькая кнопка в правой верхней части каждой заметки (1 на рис. 8). Если к ней подвести мышку, появится меню, с помощью которого можно сделать следующее:
p, blockquote 34,0,0,0,0 —>
- Отключить комментирование
- Редактировать
- Удалить.
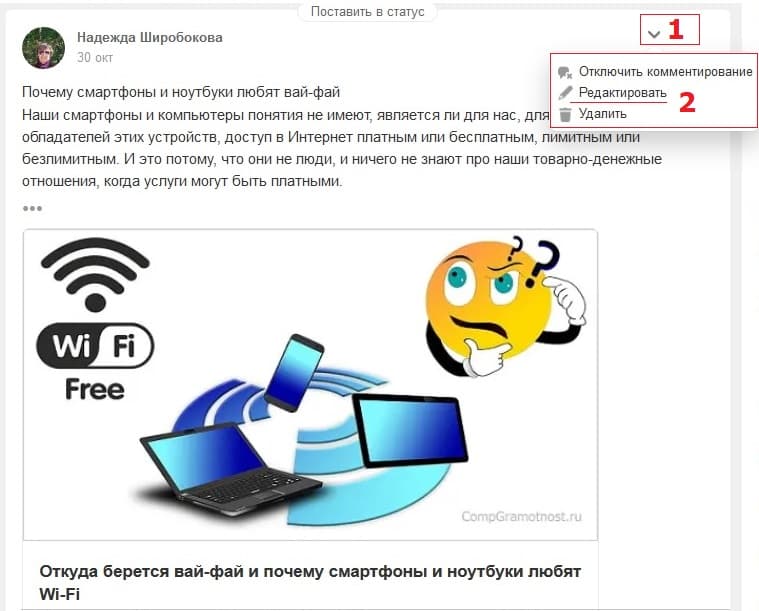
Если заметку очень хочется вообще убрать со своей странички, смело жмем «Удалить» (2 на рис. 8). Появится сообщение «Заметка удалена». Рядом с этим сообщением будет команда «Восстановить» – это на тот случай, если заметка была удалена случайно.
p, blockquote 35,0,0,0,0 —>
Но можно и не удалять заметку, а просто внести в нее исправления. В этом поможет команда «Редактировать» (2 на рис. 8).
p, blockquote 36,0,0,0,0 —>
p, blockquote 37,0,0,0,0 —>
p, blockquote 38,0,0,0,0 —>
p, blockquote 39,0,0,0,0 —>
p, blockquote 40,0,0,0,0 —>
p, blockquote 41,0,0,0,0 —> p, blockquote 42,0,0,0,1 —>





