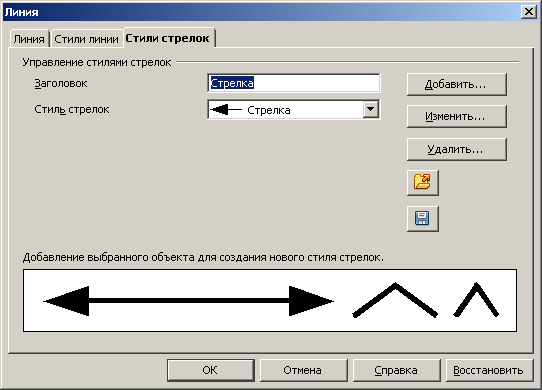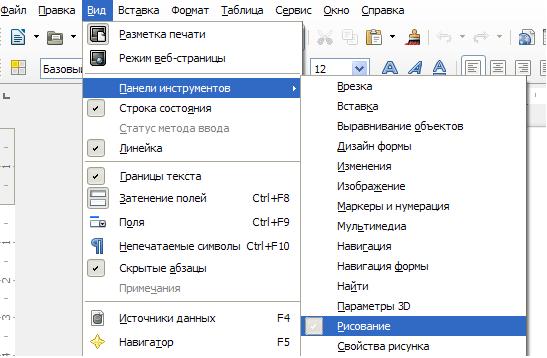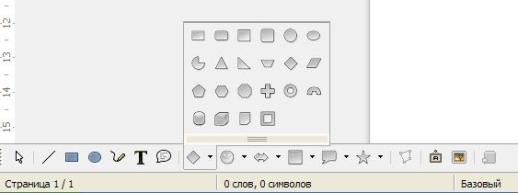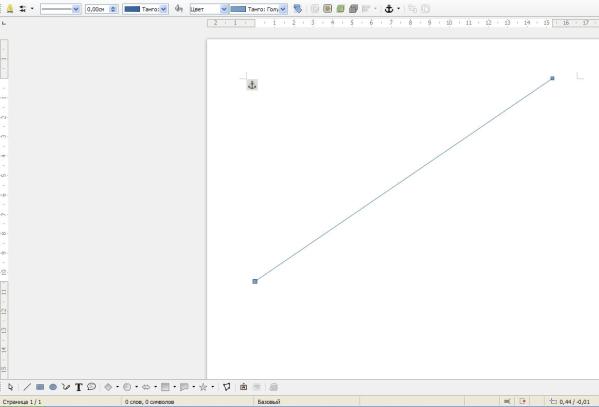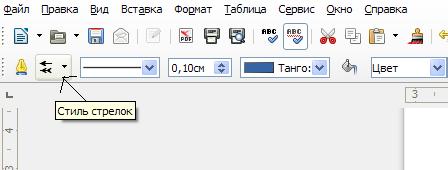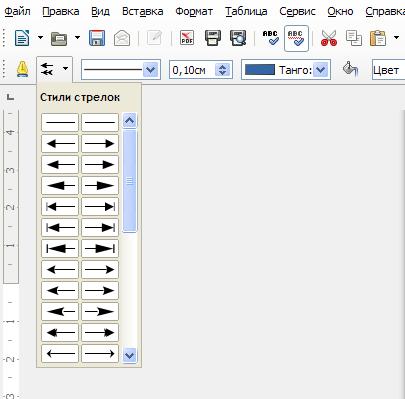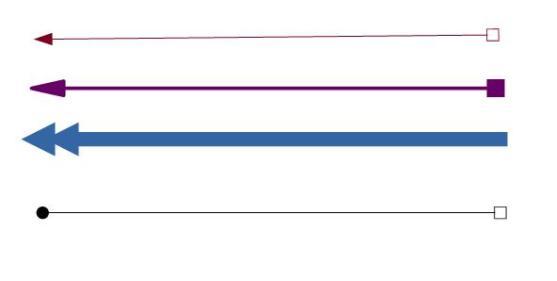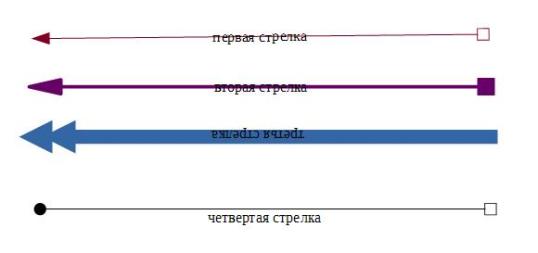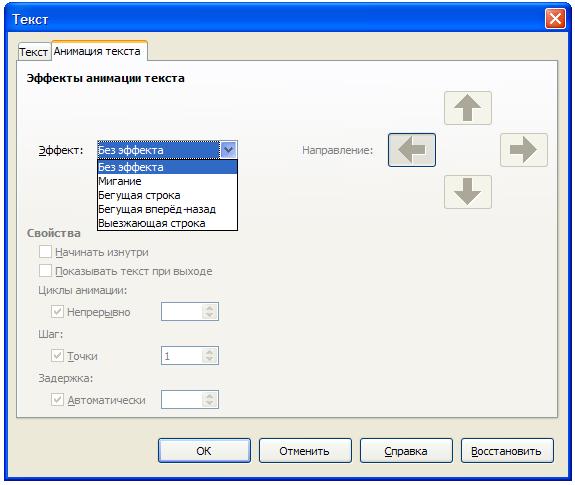В текстовом редакторе OpenOffice.org Writer можно не только писать обычный текст, корректировать его, копировать, удалять, переносить, изменять параметры шрифта и прочее. Редактор позволяет также рисовать линии и фигуры, создавая рисунки. Кроме того, есть возможность создавать красивые надписи в виде объектов, применяя к этим объектам специальные эффекты, позволяющие получить объёмные надписи различных цветов и фактур с различным освещением и расположением на листе.
Все эти функции удобно использовать, например, при создании собственных открыток или рисунков.
Откройте чистый лист "Текстовый документ" в текстовом редакторе OpenOffice.
Внизу экрана имеется панель инструментов "Рисование" и "Текстовые эффекты".
Если они не видны, для активации панелей нажмите вверху слева "Вид", в выпавшем списке переведите курсор ниже на строку "Панели инструментов" и далее вправо в списке поставьте птички в строке "Рисование" и в строке "Текстовые эффекты". Панель соответствующих инструментов появится внизу экрана.
Нажмите кнопку с подсказкой "Линия". Поставьте курсор на поле листа и, не отпуская левую кнопку мыши, проведите линию, отпустите и отодвиньте курсор. Вновь поставьте курсор к концу линии на голубую метку, добившись, чтобы курсор принял форму крестика без стрелок.
Щёлкните мышкой и вновь проведите линию. Если найти такое положение курсора на линии, когда он принимает форму креста со стрелками, то нажав мышкой можно перетаскивать эту линию на другое место. В верхней строке экрана можно изменять тип линии, толщину и цвет.
Попробуйте использовать в нижней строке кнопки "Прямоугольник" и "Эллипс". Следует нажать кнопку, поставить на поле курсор и продвинуть его. Поставьте курсор на одну из голубых меток нарисованной фигуры так, чтобы курсор принял форму двухсторонней стрелки, и потяните за метку. Таким образом можно изменять размер и форму фигуры.
Поставьте курсор на фигуру так, чтобы он принял форму креста со стрелками, нажмите и перетащите фигуру на другое место. Если вы поставили курсор на фигуру, у которой не было меток, они сразу появятся, то есть фигура активизировалась.
Следующая кнопка "Полилиния". Нажмите её, поставьте курсор на поле и, не отпуская, нарисуйте волнистую линию. С помощью голубых меток можно изменять форму линии аналогично действиям, описанным выше.
Нажмите кнопку "Выноски". Поставьте курсор на фигуру и потяните в сторону, выбрав положение выноски, отпустите курсор. Квадрат образовался для вставки текста. Размер квадрата можно изменять метками. Угловая метка изменяет размер пропорционально. Теперь можно ввести в поле квадрата текст. Для того чтобы он разместился по центру, следует выбрать кнопку выравнивания по центру вверху экрана. Поиграйте со всеми метками и выясните их функции.
Чтобы снять выделение фигуры нужно щёлкнуть на свободном поле. Чтобы продолжить редактирование фигуры, нужно её активизировать, щёлкнув на ней.
Попробуйте применить все следующие кнопки в "Панели рисования". Нажмите кнопку, поставьте курсор и тяните в сторону, контролируя нужную форму и размер фигуры. Не забывайте, что каждую фигуру можно изменять позднее с помощью меток, активизировав её.
Рассмотрим очень интересную кнопку "Галерея текстовых эффектов". С помощью этой функции можно создать очень красивые надписи или заголовки. Я часто использую такие надписи для создания поздравительных открыток. После нажатия кнопки появится окно различных стилей текстов. Выберите кликом один из них и нажмите "ОК".
Надпись встанет на поле листа, возможно, она будет слишком большого размера. Потяните за угловую метку, чтобы уменьшить размер пропорционально. Курсор должен иметь вид двухсторонней стрелки. Перенесите надпись на нужное место, поставив курсор в виде креста со стрелками на неё.
Теперь нужно заменить предложенный нам текст на свой собственный. Дважды щёлкните по тексту.
Поверх текста появился чёрный текст, справа от которого мигает вертикальная черта курсора (обведена красной линией). С помощью клавиши "Backspace" сотрите надпись, курсор переместится влево.
Введите с клавиатуры свой текст.
Щёлкните на свободном поле. Текст на поле изменился.
Для редактирования активизируйте текст щелчком. Вверху увидите две панели "Текстовые эффекты" и "Параметры 3D". Нажимая все кнопки на этих панелях, можно проследить за результатом действий.
Изменив размер глубины, направления (читайте подсказки на кнопках при наведении на них курсора), освещения (с какой стороны лампочка), выбрав тип поверхности и цвет 3D, можно до неузнаваемости изменить наш объект. Кроме того, можно добавить изменений с помощью меток, добиваясь нужного размера и положения надписи.
С помощью выбора градиента в верхней строке экрана также можно получить новый цветовой эффект. Попробуйте разные варианты.
Если нажать в верхней строке кнопку "Повернуть", то на объекте в центре появится кружок, за который можно повернуть надпись под любым углом.
Активизируйте объект (надпись).
Нажмите в верхней строке на панели "Текстовые эффекты" "Форма текстового эффекта" (смотрите подсказку). В развёрнутой таблице выберите "Волна".
Объект примет форму волны. Наведите курсор на одну из круглых жёлтых меток, курсор примет форму руки. Потянув за метку можно изменить форму волны.
На лист документа можно также вставить фотографию. Нажмите внизу кнопку с подсказкой "Из файла".
Откроется окно "Вставить изображение". Выберите папку с фотографиями, откройте её , выберите нужный файл, выделите (подсветка синим цветом) и нажмите "Открыть".
Фотография будет вставлена на страницу. Её размер можно изменить пропорционально, потянув за угловую метку. Поставив курсор на фото, можно перенести его в другое место страницы.
Это фото можно сделать полупрозрачным, установив желаемый процент прозрачности. Снимите выделение щёлчком на свободном поле. Если вы хотите вставить ещё фото или писать текст, опустите курсор ниже на свободное поле нажатием клавиши "Enter".
Нажмите в верхней строке "Вставка" и выберите из списка "Файл". Откроется окно для выбора папки, найдите файл текстового документа, выделите его и нажмите "Открыть".
| Контроль качества справки (Ru qaHelp) |
|---|
| Главная страница |
| Ru qaHelp/Как принять участие |
| Ru qaHelp/Проверочный лист |
| Ru qaHelp/О проекте |
| Ru qaHelp/Ответы на вопросы |
Содержание
Найденные ошибки на снимке диалога
-ошибок не найдено-
Создание или изменение стилей стрелок.
| Для получения доступа к этой команде. |
Перейдите на вкладку Формат — Объект — Линия — Стили стрелок
Упорядочить стили стрелок
Позволяет упорядочить текущий список стилей стрелок.
Заголовок
Отображает имя выбранного стиля стрелок.
Стиль стрелок
Выберите символ предварительно определенного стиля стрелки из списка.
Добавить
Чтобы определить пользовательский стиль стрелки, выделите рисованный объект в документе, выберите Формат — Объект — Линия, откройте вкладку Стили стрелок и нажмите эту кнопку.
Изменить
Изменяет имя выбранного стиля стрелок.
Удалить
Удаляет выделенные элементы после подтверждения.
Загрузить стили стрелок
Импортирует список стилей стрелок.
Сохранить стили стрелок
Сохраняет текущий список стилей стрелок, чтобы можно было загрузить их позже.
Поле предварительного просмотра
Отображает текущее выделение для предварительного просмотра.

Пакет LibreOffice позиционируется разработчиками как бесплатный аналог Microsoft Office. Качество создаваемых в LibreOffice Writer текстовых документов ничуть не уступает качеству документов Microsoft Word. А в некоторых случаях возможности LibreOffice Writer даже шире, чем у других текстовых редакторов. Одним из таких случаев является использование инструмента «Стрелки», с помощью которого можно оформить стиль используемых в документе линий-указателей. Только необходимо научиться применять возможности этого инструмента на полную мощность.
Первое знакомство
Запускаем LibreOffice Writer, щелкая по иконке на рабочем столе, и смотрим в левый нижний угол экрана. Обычно там находится меню, которое позволяет создать в текстовом документе объекты из геометрических фигур (в том числе — из линий). Если этих кнопок на месте нет, следует поставить галочку в одном из пунктов главного меню: Вид -> Панели инструментов -> Рисование.
Рис. 1. Вызов меню для рисования в Writer
Рисование в LibreOffice Writer (как и в абсолютном большинстве текстовых редакторов) осуществляется посредством создания векторных объектов (графических примитивов). И все необходимые рисунки и схемы создаются при помощи основных фигур: прямоугольник, эллипс, блочные стрелки, выноски и звезды.
Рис. 2. Меню рисования в Writer. Пункт «Основные фигуры»
Начинаем рисовать. Линии и стрелки
Самый простой объект рисования — линия. В меню Рисование нажимаем на кнопку линия 
Рис. 3. Первая линия
Делаем из линии стрелку
Чтобы из линии сделать стрелку, необходимо найти меню «Свойства рисунка». Обычно оно находится в левом верхнем углу экрана, пониже панели «Стандартная». Но появляется оно там только тогда, когда объект Линия является выделенным. Если этого меню на месте нет, то выполняем команду Вид -> Панели инструментов -> Свойства рисунка.
Сейчас в этом меню нас интересует кнопка «Стиль стрелок».
Рис. 4. Кнопка Стиль стрелок в меню «Свойства рисунка»
Именно там есть все необходимое для того, чтобы создать всевозможные стрелки. Нажимаем на кнопку и видим выпадающее меню, где представлены все стили стрелок.
Рис. 5. Выбираем нужный стиль стрелок
Здесь есть одна проблема, на которой необходимо остановиться чуть-чуть поподробнее.
Первая мысль, что левая кнопка в меню отвечает за стиль левого конца отрезка, а правая кнопка — за стиль правого, на проверку оказывается ошибочной. На самом деле левая кнопка определяет стиль отрезка, а правая — его . И с первого раза может не получиться сделать так, чтобы стрелка «смотрела» именно туда, куда надо.
В том же меню «Свойства рисунка» есть кнопки, с помощью которых можно установить нужные цвет и толщину стрелки; можно переместить стрелки на передний/задний план; можно изменить привязку стрелки (к страницу, к абзацу, к символу). Одним словом, можно добиться того, чтобы стрелка выглядела в документе именно так, как это необходимо (см. рисунок).
Рис. 6. Образцы полученных стрелок
Делаем подписи на стрелках
LibreOffice Writer позволяет привязывать надписи к каждой из созданных стрелок. Такие надписи будут перемещаться вместе со стрелкой, если вы будете изменять ее положение.
Привязать надпись к стрелке можно просто щелкнув в нее мышкой так, чтобы в середине стрелки появился мигающий курсор. И тогда можно набрать любой текст на клавиатуре.
Рис. 7. Надписи на стрелках
Если есть необходимость сделать так, чтобы подпись находилась «под стрелкой» (см. четвертая стрелка на рисунке № 7), то, прежде чем начать набирать текст, необходимо один раз нажать клавишу Enter, вставив пустую строчку.
Если же надпись получилась вверх ногами (третья стрелка на рисунке), то можно поставить ее нормально, поменяв местами начало отрезка и его конец.
Добавляем спецэффекты
Кроме всего вышеизложенного LibreOffice Writer позволяет для каждой стрелки устанавливать нехитрые эффекты, которые должны привлечь внимание читателя к нужной информации.
Нажимая правой кнопкой мышки по выбранной стрелке, выбираем в контекстном меню пункт: Текст.
И в появившемся окошке выбираем закладку: Анимация текста.
Рис. 8. Создаем спецэффекты
Есть возможность установить один из четырех динамичных эффектов (жаль, что невозможно сделать для них скриншот). Они выглядят довольно необычно, и далеко не в каждом текстовом редакторе есть подобные инструменты.
Стрелки в программе LibreOffice Writer — действительно мощный инструмент, использование которого поможет красиво оформить текстовый документ.
«>