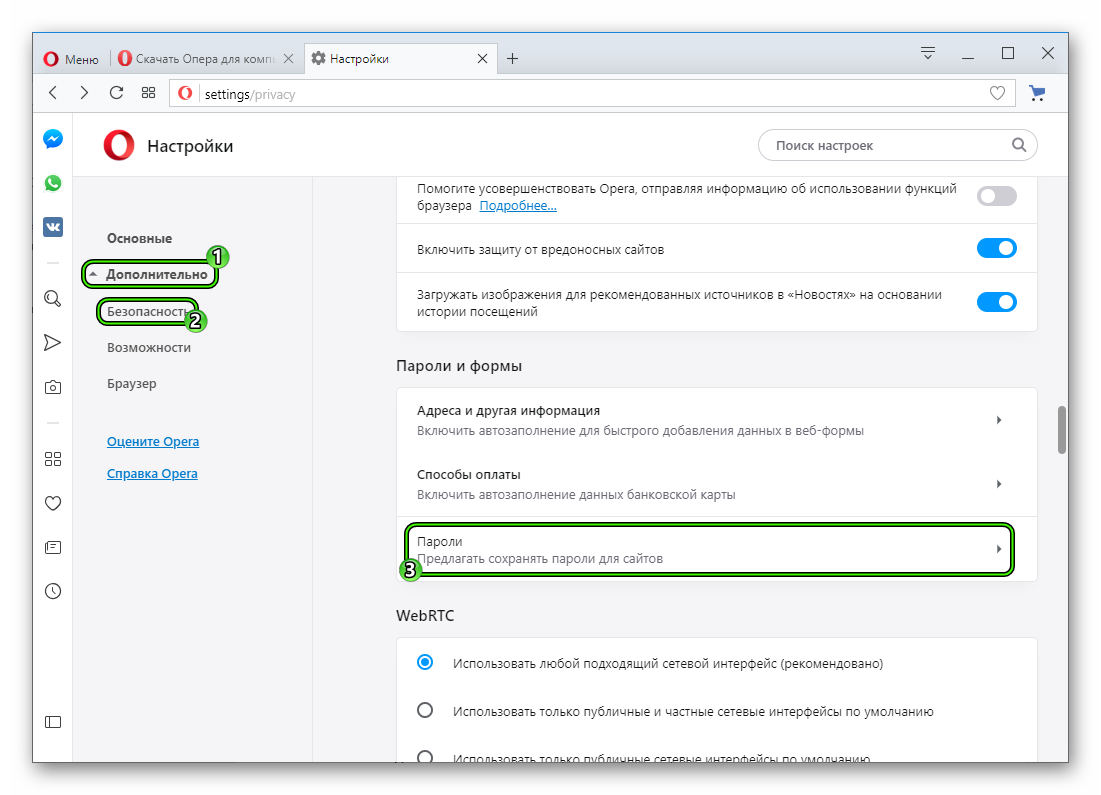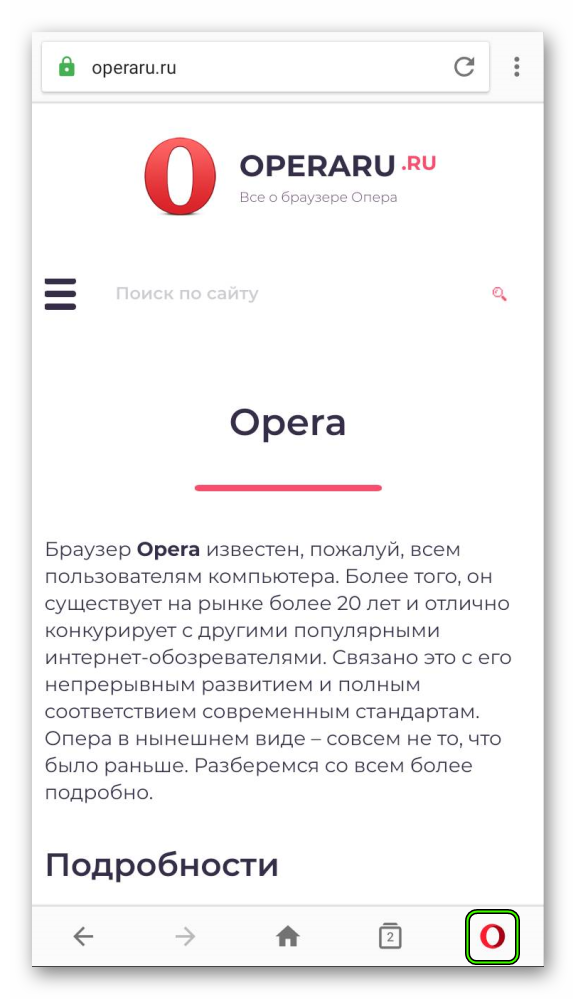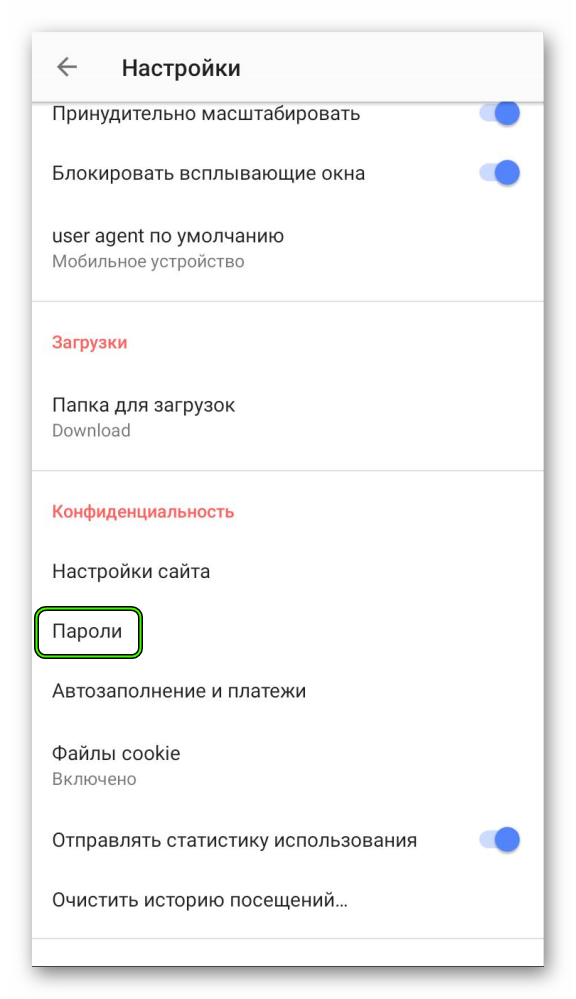На сегодняшний день сложно представить себе современного человека ни разу, не пользовавшегося всемирной сетью интернет. Осталась в прошлом эпистолярная переписка. Отживают свой век живое общение с глазу на глаз и телефонные разговоры. Разработчики приложений в глобальной сети всё больше и больше затягивают человечество в иную реальность. К сожалению, многие люди предпочитают виртуальный мир реальному. Спрос рождает предложение. И потребности человеческие растут не по дням, а по часам.
У каждого пользователя, от простого обывателя до профессионального программиста, встречается необходимость регистрироваться на различных интернет ресурсах. Как правило, очередной новый пользователь начинает свою деятельность во всемирной паутине с открытия персонального почтового ящика. Электронная почта необходима не только для переписки и транспортировки файлов, но и для подтверждения своей личности для некоторых сайтов. Дальше потребности, знания и умения начинают расти. И вот, новоиспечённый юзер обрастает огромным количеством учётных записей в социальных сетях, во всевозможных интернет магазинах, форумах, играх, банках и т.д. и т.п.
Создав десятки личных кабинетов и учёток, практически невозможно удержать в голове уникальные комбинации букв и символов, содержащихся в имени пользователя и пароле для каждого вэб-ресурса. Для наилучшей безопасности рекомендуется использовать разнообразные логины и неповторимые пароли. Отсюда возникает логичный вопрос: «Как сохранить пароль в Опере браузере, чтобы заходить на сайт автоматически?» А для ситуации, когда необходимо переустановить поисковую систему из-за некорректной работы или смены персонального компьютера, может появиться и следующий вопрос: «Как посмотреть сохраненные пароли в Опере, чтобы избежать муторной процедуры восстановления персональных данных?»
В поисковой системе Опера, функция сохранения персональных данных для подтверждения личности и прав, включена по умолчанию. При первичном посещении определённого интернет ресурса браузер поинтересуется о дальнейших действиях с личными данными. Сохранять их или нет. Пользователь сам решает, как в дальнейшем поступать.
В браузере можно персонализировать настройки, связанные с автоматическим заполнением и паролями.

В случаи необходимости можно удалить данные, нажав на соответствующую кнопку.

Помимо информации о логинах и паролях в самом браузере, есть ещё и специальный файл в компьютере, где в Opera хранятся пароли.

В некоторых случаях данный файл можно сохранить на сторонних ресурсах в качестве восстановительной резервной копией всех сохраненных в браузере явок и паролей.
Если пользователю не хватает встроенных возможностей браузера Опера. Можно воспользоваться услугами дополнительных приложений.
Прежде чем устанавливать любое стороннее расширение, стоит ознакомиться о возможностях приложения, прочитав характеристики программы и отзывы о ней.
Браузер Opera является одним из самых популярных среди отечественных пользователей. Поэтому нужно знать обо всех его фишках. Особенно, если вы его используете. В числе прочего, не вредно узнать, где в Опере хранятся пароли.
Руководство
Управление комбинациями для доступа к различным сайтам – очень полезная штука. Их разрешается отредактировать (если что) или удалить вовсе, если для этого сайта не планируется использовать автозаполнение. К тому же, можно добавить вручную пароли для различных сайтов.
Случай №1: Компьютеры и ноутбуки
Итак, давайте поговорим о том, как посмотреть сохраненные пароли в Опере на компьютере. Они хранятся как внутри самого веб-обозревателя, так и на жестком диске. Но удобнее всего их просматривать именно с помощью веб-обозревателя. Инструкция такая:
- Запускаем браузер и нажимаем на кнопку «Меню», что находится в левом верхнем углу окна.
- Далее щелкаем по пункту «Настройки».
- Переходим во вкладку «Дополнительно – Безопасность».
- Листаем страницу до соответствующего раздела.
- Открываем нужный пункт.
- Ознакамливаемся с учетными данными для разных сайтов.
Ничего сложного в этом процессе нет. Таким образом просматривается пассворд для доступа к различным сайтам. При необходимости их можно даже сохранить в другом месте. Но существует еще и мобильная версия браузера.
Случай №2: Смартфоны и планшеты
А теперь о том, как посмотреть сохраненные пароли в Опере на телефоне и прочих мобильных девайсах. Принцип тот же самый. Просто расположение некоторых настроек может отличаться от десктопной версии. Алгоритм действий будет такой:
- Запускаем веб-обозреватель и в нижнем правом углу тапаем по кнопке с изображением красной буквы «О».
- Далее жмем по пункту «Настройки».
- Пролистываем список настроек до блока «Конфиденциальность» и там тапаем по пункту «Пароли».
- Затем нажимаем на «Сохраненные…».
После этого браузер выдаст список сайтов и комбинаций символов, которые привязаны к ним. Они будут скрыты, но просмотреть их можно будет точно так же, как и в десктопной версии веб-обозревателя. После просмотра браузер можно закрыть.
Заключение
Теперь вы точно знаете все о том, как посмотреть сохраненные секретные комбинации в популярном браузере Opera. Причем как на полноценной десктопной версии, так и на мобильном приложении. Сам процесс предельно прост и не займет много времени.
Современные пользователи для удобства используют функцию сохранения паролей в браузере. Благодаря ей не требуется каждый раз вводить данные от учетной записи на определенном сайте. Выбранный веб-обозреватель автоматически вставит запомненную комбинацию символов в поле ввода. Раньше подобный режим был доступен только на компьютерах, но сейчас его можно встретить на всех Android-смартфонах. Давайте разберемся, как посмотреть сохраненные пароли на Андроид в браузере.
Как посмотреть сохраненные пароли в конкретном браузере
Сейчас существует огромное множество различных веб-обозревателей, имеющих похожий функционал и интерфейс. Несмотря на это, доступ к некоторым разделам отличается. Ниже будут представлены инструкции по просмотру сохраненных паролей на 5-ти популярных браузеров.
Google Chrome
Первым делом откроем мобильное приложение, где кликнем на «три точки», расположенные в правом углу экрана.
Теперь выбираем вкладку «Настройки». Здесь нажимаем на второй пункт, именуемый как «Пароли».
На дисплее открывается список сайтов, пароли от которых были сохранены в Гугл Хром. Просто кликаем на интересующий портал, затем нажимаем по изображению глаза.
Яндекс Браузер
Сначала запускаем мобильный веб-обозреватель, после чего нажимаем на «три точки», находящиеся возле поисковой строки.
Из открывшегося списка выбираем пункт «Менеджер паролей».
На экране отобразиться список сайтов, данные от учетных записей, которых возможно посмотреть. Просто кликаем по нужному ресурсу и попадаем на страницу. Здесь будет указан логин, пароль и комментарий. При необходимости можно отредактировать или удалить информацию от личного кабинета.
Также имейте в виду, что при использовании Яндекс браузера на компьютере можно синхронизировать сохраненные пароли со смартфоном. Для этого в мобильной версии веб-обозревателя войдите в аккаунт, привязанный к компьютеру.
Опера
Стоит отметить, что инструкция подойдет к любой версии браузера, будь то Opera Touch или Mini. По сравнению с предыдущими веб-обозревателями данный не может выдать список сайтов и пароли от них. Придется вручную заходить на интересующий ресурс. При этом в настройках должна быть включена функция сохранения паролей. Проверить это достаточно легко. Сначала кликаем по красному значку в правом нижнем углу дисплея.
Теперь нажимаем по иконке в виде шестеренки. Тут листаем вниз и переходим во вкладку «Дополнительно».
Далее переводим ползунок вправо возле строки «Сохранять пароли».
Теперь браузер в автоматическом режиме будет запоминать вводимые на Андроиде данные.
Firefox
Первым делом открываем мобильный клиент Firefox для Андроид, где кликаем на «три точки» вверху экрана.
Теперь выбираем вкладку «Инструменты», затем «Логины».
Как видим, чтобы посмотреть сохраненные пароли от определенного сайта нужно кликнуть по нему. Открывается меню, в котором выбираем «Показать пароль».
Система выведет на дисплей блок с пин-кодом.
US Browser
К сожалению, в данном браузере отсутствует раздел, где хранятся вводимые пользователем данные. Информация от аккаунта автоматически указывается при переходе на определенный сайт. Можно пойти другим путем, зайдя в папку Cookies в директории телефона.
Хранящуюся в папке информация можно просмотреть только с помощью специальной утилиты, например, EditThisCookie. Софт полностью бесплатный и доступен в Google Play.
Заключение
Подводя итоги отметим, что лучше использовать один из самых популярных браузеров для Андроид, так как там, посмотреть сохраненные пароли проще простого. Алгоритм действий в основном аналогичный, меняется только название вкладок и разделов.