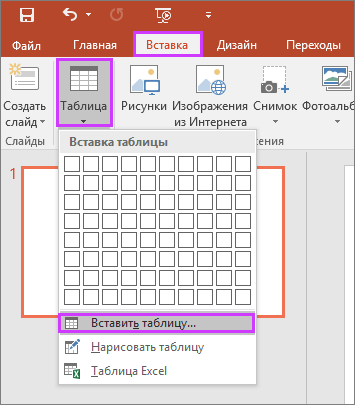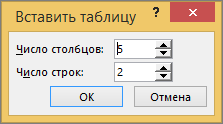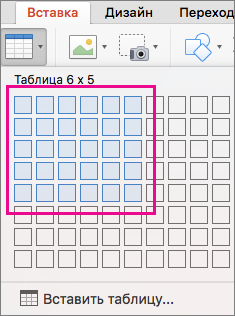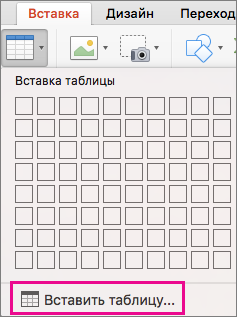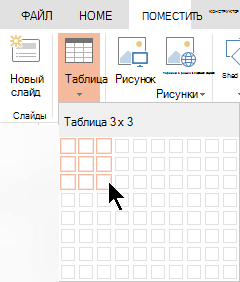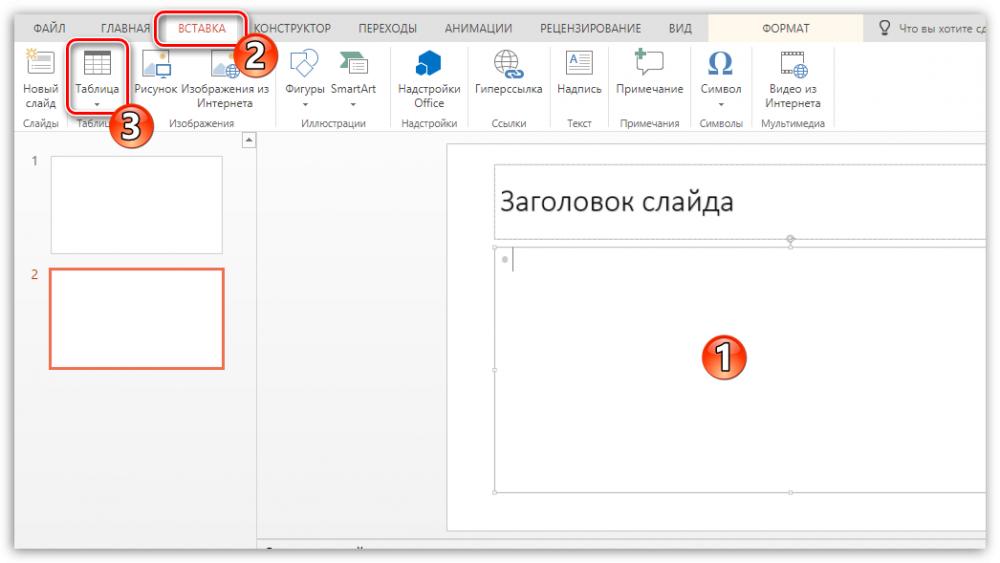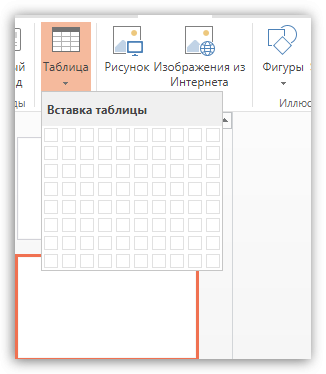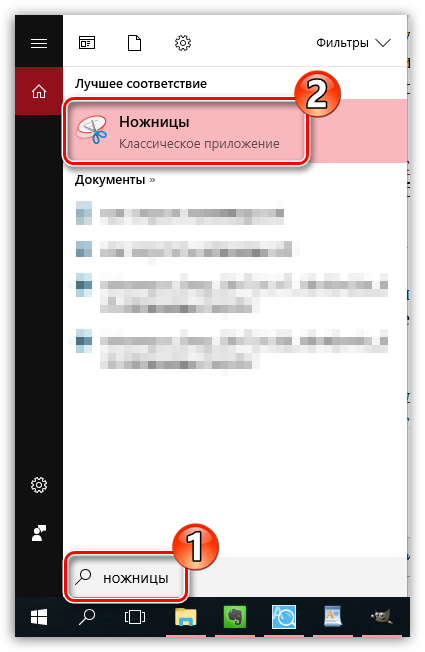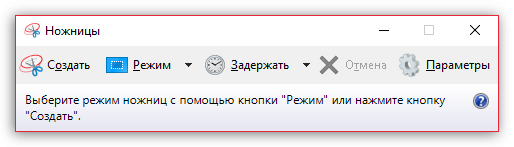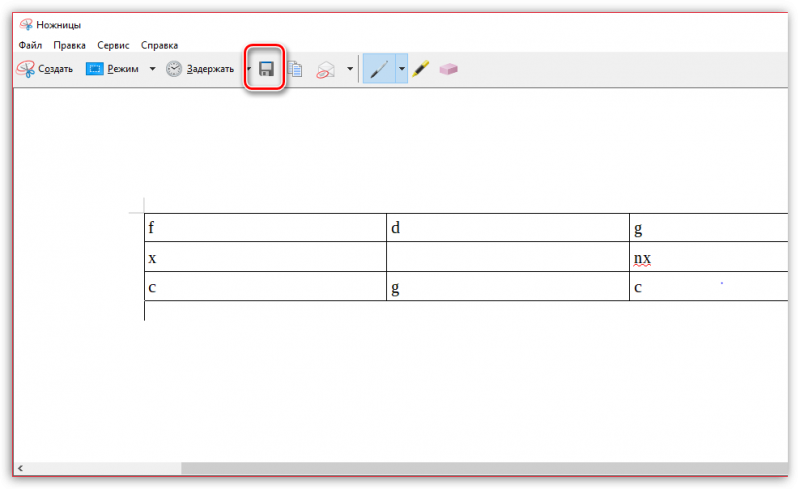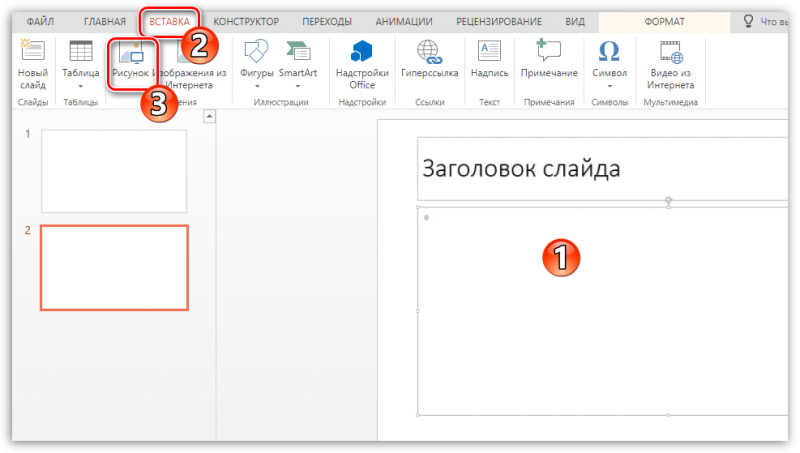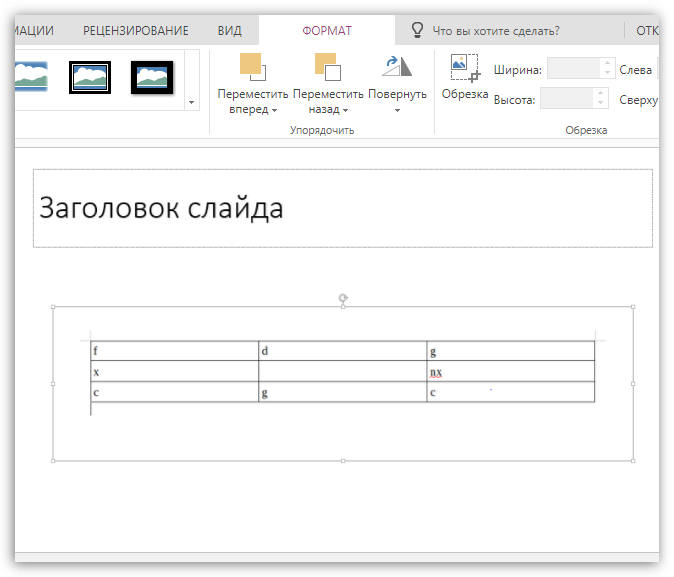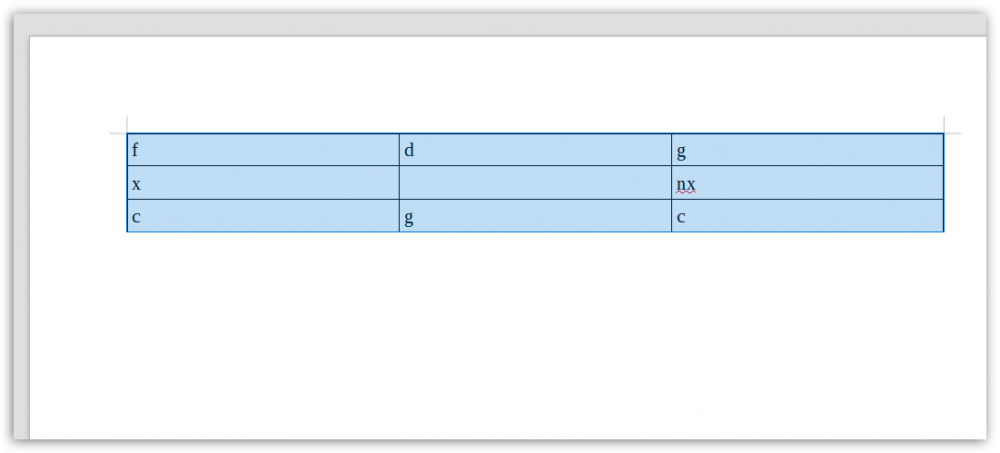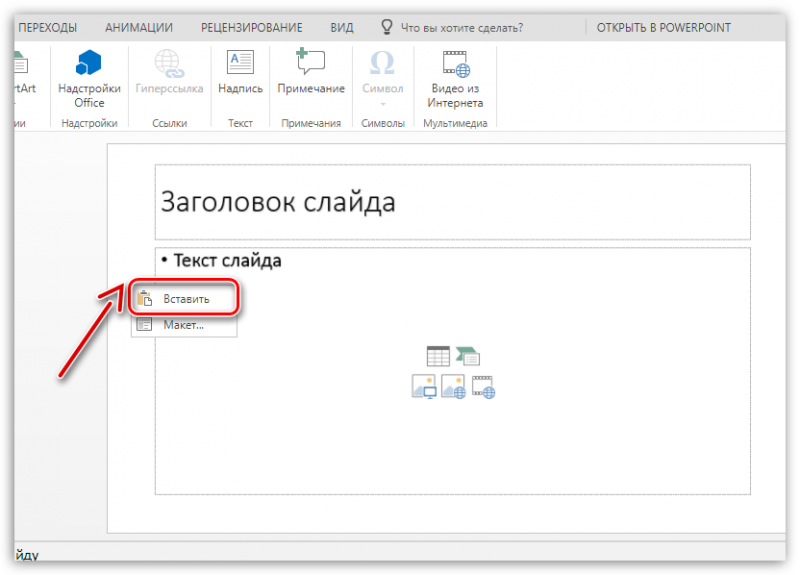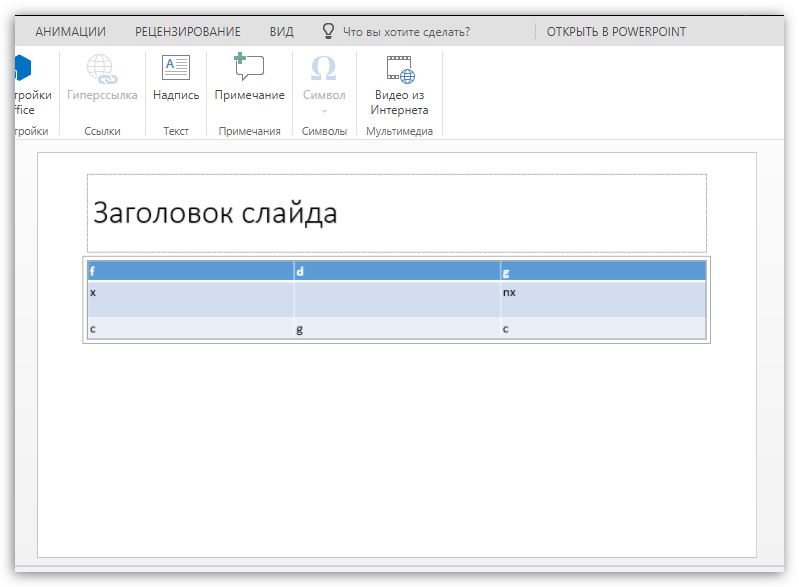MS Word — программа многофункциональная, имеющая в своем арсенале практически неограниченные возможности для работы с документами. Однако, когда дело касается оформления этих самых документов, их наглядного представления, встроенного функционала может оказаться недостаточно. Именно поэтому в состав пакета Microsoft Office входит так много программ, каждая из которых ориентирована на разные задачи.
PowerPoint — представитель офисного семейства от Microsoft, продвинутое программное решение, ориентированное на создание и редактирование презентаций. Говоря о последних, порою может возникнуть необходимость добавить к презентации таблицу, чтобы наглядно показать те или иные данные. О том, как сделать таблицу в Ворде мы уже писали (ссылка на материал представлена ниже), в этой же статье мы расскажем, как вставить таблицу из MS Word в презентацию PowerPoint.
На самом деле, вставить таблицу, созданную в текстовом редакторе Ворд, в программу для создания презентаций ПоверПоинт довольно-таки просто. Возможно, многие пользователи и так знают об этом или хотя бы догадываются. И все же, подробная инструкция лишней уж точно не будет.
1. Кликните по таблице, чтобы активировать режим работы с ней.
2. В появившейся на панели управления основной вкладке “Работа с таблицами” перейдите ко вкладке “Макет” и в группе “Таблица” разверните меню кнопки “Выделить”, нажав на расположенную под ней кнопку в виде треугольника.
3. Выберите пункт “Выделить таблицу”.
4. Вернитесь ко вкладке “Главная”, в группе “Буфер обмена” нажмите на кнопку “Копировать”.
5. Перейдите к презентации PowerPoint и выберите там слайд, к которому и требуется добавить таблицу.
6. В левой части вкладки “Главная” нажмите на кнопку “Вставить”.
7. Таблица будет добавлена в презентацию.
- Совет: Если это необходимо, вы с легкостью можете изменить размер таблицы, вставленной в ПоверПоинт. Делается это точно таким же образом, как и в MS Word — достаточно просто потянуть за один из кружков на ее внешней границе.
На этом, собственно, и все, из этой статьи вы узнали, как скопировать таблицу из Ворда в презентацию PowerPoint. Желаем вам успехов в дальнейшем освоение программ пакета Microsoft Office.
Отблагодарите автора, поделитесь статьей в социальных сетях.
Помогла ли вам эта статья?
Еще статьи по данной теме:
Ни фига не вставляется!
почему так не получается сделать ? таблица копируется но вставляется текстом
Саша, здравствуйте. Опишите пошагово, что конкретно Вы делаете (как выделяете таблицу, как ее вставляете, делаете ли что-то между этими операциями), так как при выполнении описанных в статье действий, проблем точно не должно возникать.
У меня тоже вставляется буквами
получилось! нужно выделять на слайд слева, где все слайды.
Указанный способ не работает, вместо таблицы вставляется текст, с абзацем вместо столбцов.
Андрей, здравствуйте. Скажите, Вы копировали таблицу из Word через кнопку на панели инструментов и вставляли таким же образом, или использовали для этого клавиши?
Совершенно не та информация, не по тому вопросу по которому был запрос.
Если Вы озвучите свой запрос здесь, мы обязательно постараемся помочь.
Спустя два часа головоломки, случайно нажала в промежутке между указанными действиями на всплывающую таблицу маленькую (обозначение) в презентации в середине пустого слайда, и О, Чудо. А у Вас в алгоритме этот основной момент пропущен, поэтому не получалось до этого у меня и у других.
Пожалуйста, уточните, о какой «всплывающей таблице маленькой» идет речь? Если есть возможность, приложите скриншот для наглядности и понимания. Никаких дополнительных действий, кроме указанных в статье, не требуется для того, чтобы скопировать таблицу из Ворда и вставить ее в ПаверПоинт — если делать это через меню вставки, она просто появляется. Предварительно же в меню кнопки «Вставить» можно определить, как поступить с форматированием — сохранить исходное или применить то, которое используется в текущей презентации. Возможно, отображение зависит от типа и вида слайда, а также от изначального стиля, в котором была выполнена таблица, но это уже частные случаи, нюансы, продиктованные особенностями создаваемой презентации, и все возможные варианты рассмотреть попросту не получится.
не вставляется как таблица
Для копирования таблицы из Word и ее вставки в PowerPoint вы использовали кнопки на панели инструментов, как это предлагается делать в статье, или другие варианты (горячие клавиши, контекстное меню)? Это срабатывает только первым способом.
Таблицей не вставляется, только текстом?!
Здравствуйте. Это возможно только в одном из трех случаев — либо перед копированием вы выделили не всю таблицу, а только ее часть или текст внутри нее, либо у таблицы скрыты границы (о чем вы наверняка и так знали бы, так что это маловероятно), либо ее вставка в PowerPoint осуществлялась не через кнопку «Вставить» на панели инструментов, а горячими клавишами или через контекстное меню. Если выполнить все в точности так, как это предлагается делать в статье, проблем возникнуть не должно. И все же, чтобы понять возможные причины, приложите скриншот документа Word с таблицей и скриншот того, как она выглядит в PowerPoint после вставки.
Таблица на несколько страниц. Не могу вставить. А на одну страницу вставляется как картинка, не редактируется
Здравствуйте. Если таблица вставляется как картинка и ее нельзя редактировать, значит, она была вставлена как рисунок, то есть через соответствующий пункт кнопки «Вставить», а не через ее нажатие, как это предлагается делать в данной статье. Работать с большими таблицами, созданными в Word, в PowerPoint проблемно хотя бы по той причине, что размеры страниц/слайдов разные и соотношения сторон тоже. Даже таблица размером в несколько страниц вставляется на один слайд, либо в уменьшенном масштабе, либо ее часть скрывается.
Решений здесь два — таблицу можно разделить на подходящие для одного слайда части и вставлять их по отдельности (что более чем логично в случае со слайдами, которые демонстрируются по одному), либо, если взаимодействовать с презентацией планируется только в цифровом пространстве, можно связать таблицу Ворд с презентацией ПоверПоинт. Первое решение рассмотрено в представленной по ссылке ниже статье (для вставки в PowerPoint по-прежнему используйте инструкцию выше).
Второе (связка) решение — копируете таблицу Ворд и переходите к ПоверПоинт, раскрываете выпадающее меню кнопки «Вставить» и выбираете «Специальная вставка». В открывшемся диалоговом окошке выбираете пункт «Объект Документ Microsoft Word». Сбоку есть два пункта — «Вставить» и «Связать» — первый позволяет просто вставить таблицу, второй — сохраняет ее связь с Вордом, то есть все изменения, внесенные в эту таблицу в текстовом документе, будут отображаться и в презентации. В обратном направлении это тоже работает. Для подтверждения вставки нажмите «ОК». В обоих случаях добавленная таблица будет представлена в виде редактируемого объекта, а при двойном клике по ней будет открываться инструментарий Word, предназначенный для работы с таблицами.
Вы можете добавить таблицу на слайд, создав ее прямо в PowerPoint_generic. Вы также можете скопировать и вставить таблицу из Word_generic или Excel_generic.
Невозможно преобразовать существующий текст слайда в таблицу. Вставьте пустую таблицу и добавьте в нее текст.
Щелкните заголовок раздела ниже, чтобы открыть подробные инструкции.
Выберите слайд, на который нужно добавить таблицу.
На вкладке Вставка нажмите кнопку Таблица.
В диалоговом окне Вставка таблицы выполните одно из указанных ниже действий.
С помощью мыши задайте нужное количество строк и столбцов.
Выберите команду Вставить таблицу, а затем заполните поля Число столбцов и Число строк.
Чтобы добавить текст в ячейку таблицы, щелкните ее, а затем введите текст. После этого щелкните за пределами таблицы.
Чтобы быстро добавить строку в конце таблицы, щелкните последнюю ячейку последней строки и нажмите клавишу TAB.
Чтобы добавить строки или столбцы, щелкните ячейку правой кнопкой мыши, а затем на мини-панели инструментов нажмите кнопку Вставить и выберите место вставки строки или столбца.
Чтобы удалить строки или столбцы, щелкните ячейку правой кнопкой мыши, а затем на мини-панели инструментов нажмите кнопку Удалить и выберите нужный вариант.
В приложении Word щелкните таблицу, которую нужно скопировать, а затем на вкладке Макет нажмите кнопку Выделить и выберите команду Выделить таблицу.
На вкладке Главная в группе Буфер обмена нажмите кнопку Копировать.
В презентации PowerPoint выберите слайд, на который нужно скопировать таблицу, а затем на вкладке Главная в группе Буфер обмена нажмите кнопку Вставить.
Совет: Можно также копировать и вставлять таблицу из презентации PowerPoint в лист Excel или документ Word.
Чтобы скопировать группу ячеек из листа Excel, щелкните левую верхнюю ячейку группы, которую нужно скопировать, а затем перетащите указатель, чтобы выделить необходимые ряды и столбцы.
На вкладке Главная в группе Буфер обмена нажмите кнопку Копировать.
В презентации PowerPoint выберите слайд, на который нужно скопировать группу ячеек, а затем на вкладке Главная в группе Буфер обмена нажмите кнопку Вставить.
Совет: Можно также копировать и вставлять таблицу из презентации PowerPoint в лист Excel или документ Word.
При вставке листа Excel в презентацию он превращается во внедренный объект OLE. Если вы измените тему (цвета, шрифты и эффекты) презентации, это не затронет лист, вставленный из Excel. Вы также не сможете редактировать таблицу с помощью команд PowerPoint.
Выберите слайд, на который нужно добавить лист Excel.
На вкладке Вставка нажмите кнопку Таблица и выберите пункт Таблица Excel.
Чтобы добавить текст в ячейку таблицы, щелкните эту ячейку, а затем введите текст.
После этого щелкните за пределами таблицы.
Совет: Чтобы редактировать таблицу Excel после отмены ее выбора, щелкните таблицу дважды.
После добавления таблицы в презентацию вы можете использовать инструменты для работы с таблицами в PowerPoint для форматирования, применения стиля и других изменений в таблице. Сведения о том, как изменить внешний вид таблицы в презентации PowerPoint, можно найти в статье Изменение внешнего вида.
Дополнительные сведения
Вы можете добавить таблицу на слайд, добавить или удалить строки и столбцы, а также применить форматирование базовой таблицы в PowerPoint_2016_for_Mac.
Вставка таблицы
Выберите слайд, на который нужно добавить таблицу.
На вкладке Вставка нажмите кнопку Таблица.
В меню Вставка таблицы выполните одно из перечисленных ниже действий.
Наведите указатель мыши на сетку, выделите нужное количество столбцов и строк и щелкните. Таблица будет добавлена на слайд.
Выберите команду Вставить таблицу, а затем введите соответствующие значения в поля Число столбцов и Число строк.
Чтобы добавить текст в ячейку, щелкните ее и введите его. После этого щелкните за пределами таблицы.
Чтобы быстро добавить строку в конце таблицы, щелкните последнюю ячейку последней строки и нажмите клавишу TAB.
Чтобы добавить столбец или строку, щелкните ячейку правой кнопкой мыши (или левой, удерживая клавишу CTRL), наведите указатель на команду Вставить и выберите нужный вариант.
Чтобы удалить столбец или строку, щелкните ячейку правой кнопкой мыши (или левой, удерживая клавишу CTRL), наведите указатель на команду Удалить и выберите нужный вариант.
Вы можете добавить таблицу на слайд, создав ее прямо в PowerPointOnline_2nd. Вы также можете копировать и вставлять из WordOnline, Outlook_on_the_web или классических приложений Office_generic (Word_generic, Excel_generic, PowerPoint_generic ).
Щелкните заголовок раздела ниже, чтобы открыть подробные инструкции.
Выберите слайд, на который нужно добавить таблицу.
На вкладке Вставка нажмите кнопку Таблица.
В раскрывающемся сетке выберите нужное количество строк и столбцов с помощью мыши.
На слайд будет добавлена пустая таблица.
Чтобы добавить текст в ячейку таблицы, щелкните ее, а затем введите текст. После этого щелкните за пределами таблицы.
Чтобы быстро добавить строку в конце таблицы, щелкните последнюю ячейку последней строки и нажмите клавишу TAB.
Чтобы добавить строки или столбцы, щелкните ячейку правой кнопкой мыши, а затем на мини-панели инструментов нажмите кнопку Вставить и выберите место вставки строки или столбца.
Чтобы удалить строки или столбцы, щелкните ячейку правой кнопкой мыши, а затем на мини-панели инструментов нажмите кнопку Удалить и выберите нужный вариант.
В WordOnline щелкните таблицу, которую вы хотите скопировать, а затем перейдите в макетWordOnline выберите > выбрать таблицу.
На вкладке Главная в группе Буфер обмена нажмите кнопку Копировать.
В PowerPointOnline_2nd презентации выберите слайд, в который вы хотите скопировать таблицу, а затем на вкладке Главная в группе буфер обмена нажмите кнопку Вставить.
Совет: Вы также можете скопировать и вставить таблицу из PowerPointOnline_2nd презентации в WordOnline документ.
Вы можете скопировать в PowerPointOnline_2nd группу ячеек или весь лист из ExcelOnline.
Примечание: Эта страница переведена автоматически, поэтому ее текст может содержать неточности и грамматические ошибки. Для нас важно, чтобы эта статья была вам полезна. Была ли информация полезной? Для удобства также приводим ссылку на оригинал (на английском языке).
Создавая презентацию в популярной программе Microsoft PowerPoint, пользователям зачастую требуется добавлять в слайды различную информацию – текст, изображения, музыку и другое. А как быть, если вам требуется вставить таблицу из MS Word?
Предположим, у вас есть уже созданная страница в Microsoft Word и Excel, которую необходимо вставить в PowerPoint. Ниже мы рассмотрим несколько способов, позволяющих осуществить данную задачу.
Способ 1: создание таблицы вручную
В PowerPoint есть в точности такой же редактор таблиц, как и в Microsoft Word. Если таблица не слишком сложная, ее вполне можно заново воссоздать и в PowerPoint.
- Прежде всего, у вас должен быть создан слайд, в котором имеется возможность вставки объектов. Кликните внутри окошка, где должен располагаться объект, один раз левой кнопкой мыши, после чего перейдите в PowerPoint ко вкладке «Вставка». Выберите пункт «Таблица».
Укажите количество строк и столбцов, а затем после чего можете переходить к заполнению получившийся таблицы.
Способ 2: вставка изображения
Суть способа заключается в том, что вы сохраняете таблицу в качестве изображения, а затем вставляете полученную картинку в PowerPoint.
- Для начала нам потребуется сделать скриншот имеющейся таблицы. Сделать скриншот можно легко стандартными средствами Windows, например, с помощью инструмента «Ножницы» (найти данный инструмент вы сможете через системный поиск).
Когда на экране отобразится запущенное приложение, щелкните по кнопке «Создать» и выделите ту часть документа (конкретно таблицу), которая впоследствии войдет в изображение.
Скриншот таблицы отобразится в небольшом графическом редакторе, где вы, при необходимости, сможете внести такие коррективы, как обрезка, наложение текста, рисование и др. Кликните по иконке с дискетой, чтобы сохранить полученное изображение.
Когда изображение будет сохранено, пройдите к PowerPoint, активируйте область, куда будет вставлено изображение, следом пройдите ко вкладке «Вставка» и выберите пункт «Рисунок».
Способ 3: вставка скопированной таблицы
Ну и, наконец, самый простой способ, который заключается в простом копировании таблицы и последующей ее вставкой в PowerPoint.
Вы наверняка уже пробовали действовать подобным образом, и, скорее всего, у вас не получилось – вместо таблицы вставляется лишь текст, содержащийся в ней. Все дело в том, что есть одна небольшая хитрость.
- Пройдите в Microsoft Word и выделите всю таблицу. Следом скопируйте ее сочетанием клавиш Ctrl+C.
Откройте PowerPoint и слайд, куда она будет вставлена. Кликните правой кнопкой мыши по любой пустой свободной области PowerPoint (не в прямоугольниках, куда вставляется контент и текст), а затем кликните по кнопке «Вставить» или нажмите сочетание клавиш Ctrl+V.
Как видите, таблица вставилась в PowerPoint в точности в таком же виде, как она была скопирована из Word.
Надеемся, данная статья помогла вам разобраться, каким образом можно вставить таблицу в Microsoft PowerPoint. Если у вас возникли сложности, задавайте свои вопросы в комментариях.