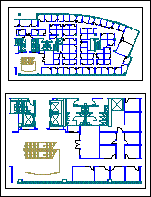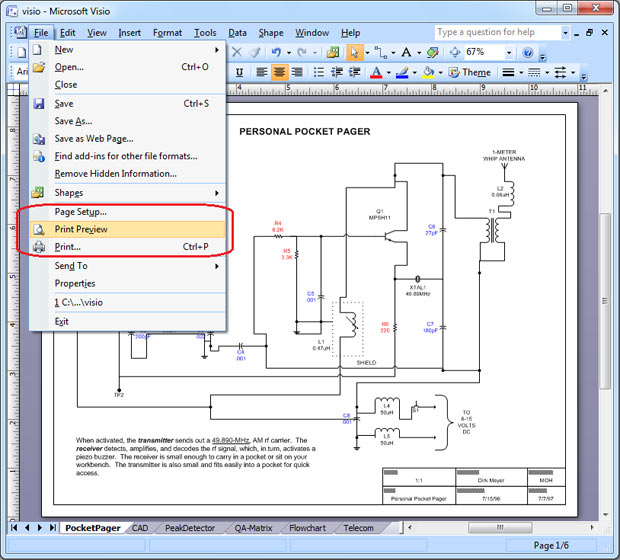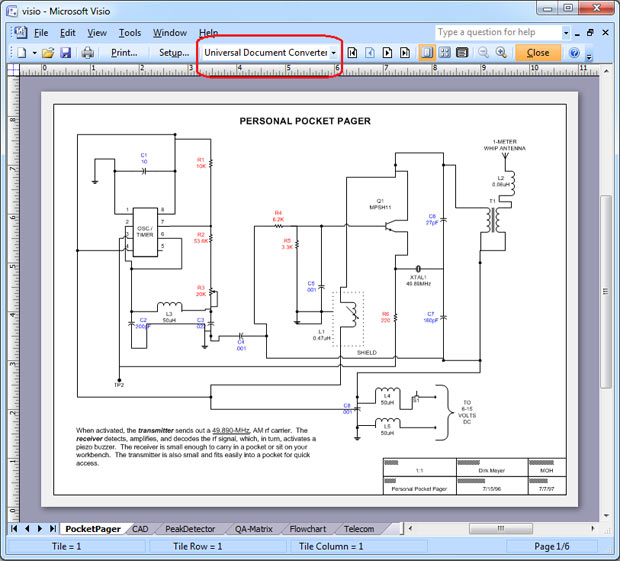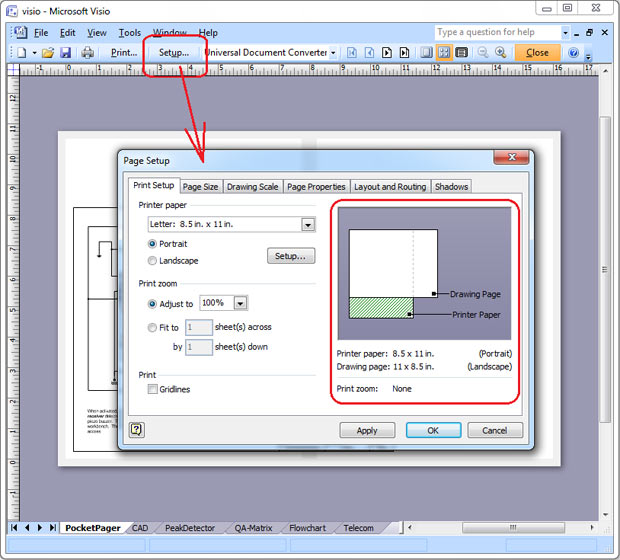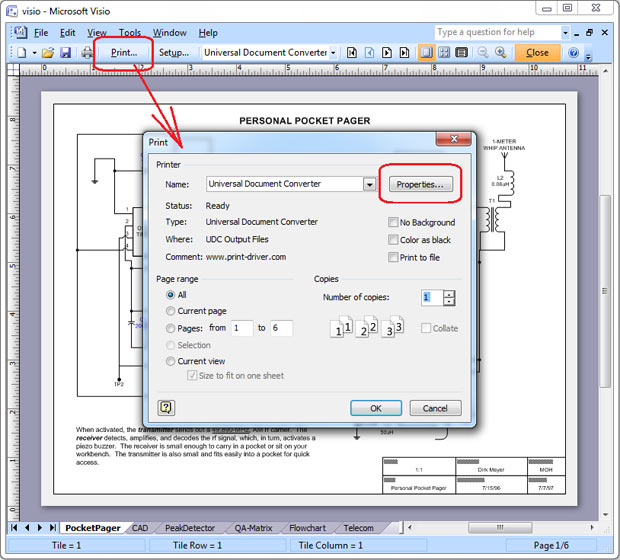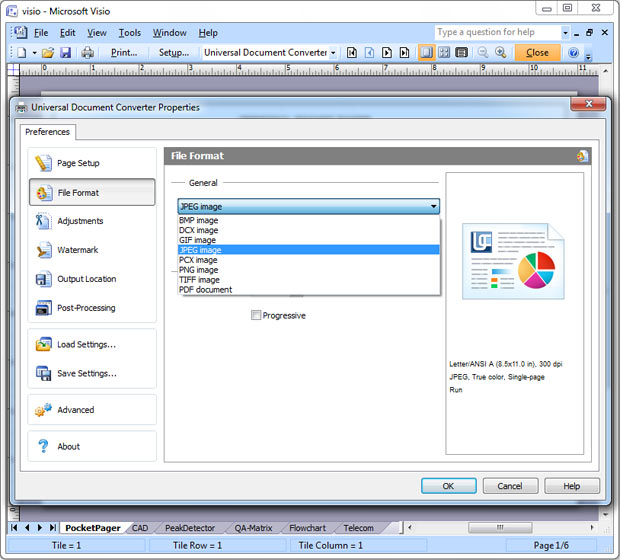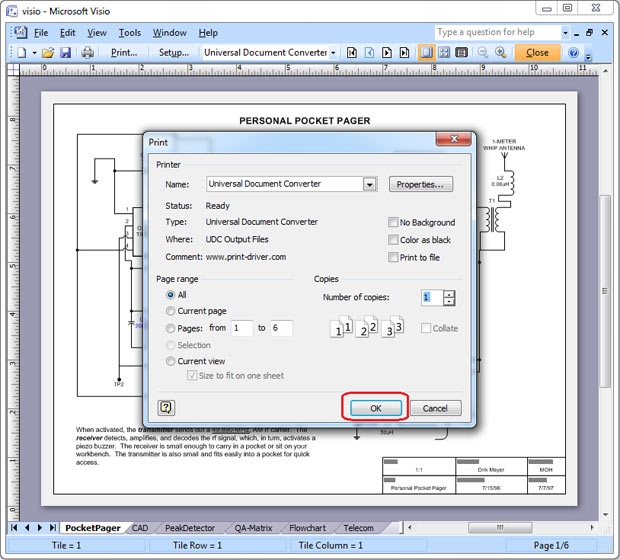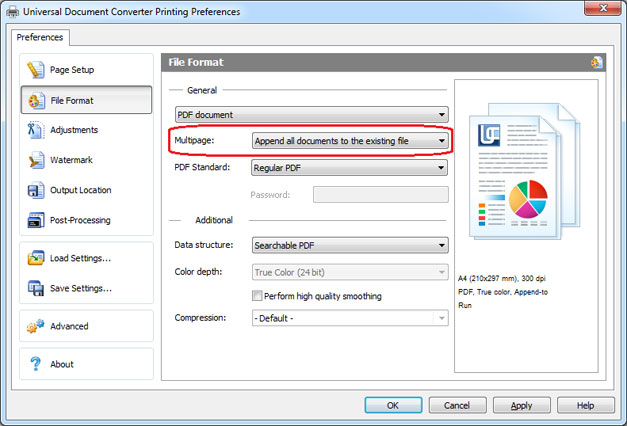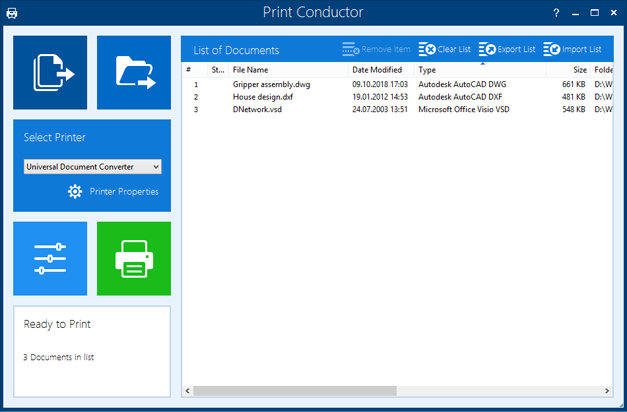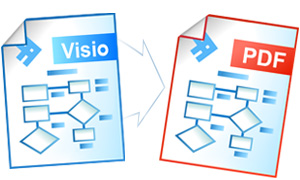Формат файла PDF часто используется несколькими продуктами Adobe и может быть полезен при создании текстовых и графических документов. К сожалению, несмотря на то, что существует множество приложений, которые могут интерпретировать формат PDF изначально, редактировать эти документы из некоторых приложений может быть очень сложно. Microsoft Visio — это программа для рисования и создания диаграмм, в которой кому-то может понадобиться редактировать или импортировать информацию из PDF-файла, однако в ней отсутствует поддержка PDF-файлов. Однако можно преобразовать PDF-файлы в формат Visio, предварительно преобразовав файл в формат DWG.
кредит: Pixland / Pixland / Getty Images
Шаг 1
Выберите ссылку «Преобразовать данные, файлы в Интернете бесплатно: PDF, Word, Excel, текст, изображения» в разделе «Ресурсы».
Шаг 2
Нажмите кнопку «Браузер» в центре экрана, затем перейдите к файлу и нажмите кнопку «Открыть».
Шаг 3
Выберите «PDF для AutoCAD (DWG)» вариант.
Шаг 4
Введите адрес электронной почты и нажмите кнопку «Отправить».
Шаг 5
Откройте свою учетную запись электронной почты и загрузите вложение.
Шаг 6
Запустите приложение Microsoft Visio.
Шаг 7
Нажмите кнопку «Windows» в верхнем левом углу экрана, затем «Открыть», если вы используете Visio 2007. Для более ранних версий нажмите «Файл», затем «Открыть».
Шаг 8
Перейдите к загруженному файлу DWG и нажмите «Открыть».
Шаг 9
Щелкните правой кнопкой мыши файл DWG на экране и выберите «Параметр чертежа САПР», затем нажмите «Преобразовать».
Шаг 10
Выберите слои, которые вы хотите преобразовать, затем нажмите «ОК».
В Visio можно работать с чертежами AutoCAD, рисунками, картинками и другими графическими файлами двумя способами: вы можете импортировать их, чтобы создать документ Visio, или вставить в существующий документ.
Импорт графического файла для создания нового документа Visio
Вы можете импортировать графические файлы различных форматов, используя команду Открыть на вкладке Файл.
Поддерживаются следующие форматы файлов:
Формат файла чертежа AutoCAD (.dwg, .dxf)
Сжатый расширенный метафайл (.emz)
Расширенный метафайл (*.emf)
Формат JPEG (*.jpg)
Формат SVG (.svg, .svgz)
Формат TIFF (.tif, .tiff)
Точечный рисунок Windows (.bmp, .dib)
Метафайл Windows (.wmf)
Примечание: Форматы файлов могут незначительно отличаться в разных языковых версиях, поэтому результаты импорта могут различаться.
На вкладке Файл нажмите кнопку Открыть и перейдите к расположению файла, который вы хотите импортировать.
В поле Тип файлов выберите формат файла.
Если вы не видите в списке нужный формат, в Visio нет для него фильтра файлов. Попробуйте сохранить документ в том формате, который можно открыть в Visio.
Выберите файл и нажмите кнопку Открыть.
Вставка графического файла в существующий документ Visio
Вы можете вставлять чертежи AutoCAD, рисунки и картинки в существующие документы Visio, используя команды на вкладке Вставка.
Вставка чертежа AutoCAD
На вкладке Вставка нажмите кнопку Чертеж САПР.
Выберите файл чертежа и нажмите кнопку Открыть.
Чтобы принять параметры чертежа, заданные по умолчанию, нажмите кнопку ОК.
Примечание: Параметры, заданные по умолчанию, обеспечивают оптимальные результаты при вставке чертежа. Не рекомендуется изменять их без определенных целей.
При вставке чертежа AutoCAD в формате DWG или DXF используется последнее сохраненное пространственное представление. Чертеж можно сохранить в модельном пространстве или в пространстве листа.
Модельное пространство — основное рабочее пространство, в котором в системах автоматического проектирования создаются чертежи.
Пространство листа схоже с листом бумаги, на котором можно изображать различные представления чертежа.
На следующем рисунке показан чертеж DWG, сохраненный в пространстве листа.
Чертеж содержит два прямоугольных окна просмотра, которые позволяют представить трехмерный чертеж САПР. Для каждого окна просмотра можно задать свой масштаб или угол.
Вставка картинки, рисунка или клипа
На вкладке Вставка нажмите кнопку Рисунки или Изображения из Интернета.
Найдите нужный файл, выберите его и нажмите Открыть.
Совет: Графические файлы также можно открыть с помощью вкладки Файл. На вкладке Файл нажмите кнопку Открыть. Перейдите к папке, в которой хранится графический файл, и выберите его формат в списке Тип файла. Выберите файл и нажмите кнопку Открыть. Большинство файлов, которые импортируются в документы Visio как изображения, отображаются как метафайлы. Однако файлы точечных рисунков, например DIB, BMP, PCX и т. д., остаются точечными рисунками.
Импорт графического файла для создания нового документа Visio
Вы можете импортировать графические файлы различных форматов, используя команду Открыть в меню Файл.
Поддерживаются следующие форматы файлов:
Формат файла чертежа AutoCAD (.dwg, .dxf)
Сжатый расширенный метафайл (.emz)
Расширенный метафайл (*.emf)
Формат JPEG (*.jpg)
Формат SVG (.svg, .svgz)
Формат TIFF (.tif, .tiff)
Точечный рисунок Windows (.bmp, .dib)
Метафайл Windows (.wmf)
Примечание: Форматы файлов могут незначительно отличаться в разных языковых версиях, поэтому результаты импорта могут различаться.
На вкладке Файл выберите команду Открыть.
В поле Тип файлов выберите формат файла.
Если вы не видите в списке нужный формат, в Visio нет для него фильтра файлов. Попробуйте сохранить документ в том формате, который можно открыть в Visio.
Выберите файл и нажмите кнопку Открыть.
Вставка графического файла в существующий документ Visio
Вы можете вставлять чертежи AutoCAD, рисунки и картинки в существующие документы Visio, используя команды в меню Вставка.
Вставка чертежа AutoCAD
В меню Вставка щелкните Чертеж САПР.
Выберите файл чертежа и нажмите кнопку Открыть.
Чтобы принять параметры чертежа, заданные по умолчанию, нажмите кнопку ОК.
Примечание: Параметры, заданные по умолчанию, обеспечивают оптимальные результаты при вставке чертежа. Не рекомендуется изменять их без определенных целей.
При вставке чертежа AutoCAD в формате DWG или DXF используется последнее сохраненное пространственное представление. Чертеж можно сохранить в модельном пространстве или в пространстве листа.
Модельное пространство — основное рабочее пространство, в котором в системах автоматического проектирования создаются чертежи.
Пространство листа схоже с листом бумаги, на котором можно изображать различные представления чертежа.
На следующем рисунке показан чертеж DWG, сохраненный в пространстве листа.
Чертеж содержит два прямоугольных окна просмотра, которые позволяют представить трехмерный чертеж САПР. Для каждого окна просмотра можно задать свой масштаб или угол.
Вставка рисунка из графического файла
На вкладке Вставить нажмите кнопку Рисунок.
Найдите папку с рисунком, который вы хотите вставить, щелкните файл рисунка и нажмите кнопку Открыть.
Совет: Графические файлы также можно открыть с помощью вкладки Файл. На вкладке Файл нажмите кнопку Открыть. В списке Тип файла выберите формат графического файла, а затем найдите нужный файл. Нажмите кнопку Открыть. Большинство файлов, которые импортируются в документы Visio как изображения, отображаются как метафайлы. Однако файлы точечных рисунков, например DIB, BMP, PCX и т. д., остаются точечными рисунками.
Вставка картинки
На вкладке Вставка нажмите кнопку Коллекция картинок.
В области задач Картинки введите в поле поиска слово или фразу, описывающие нужную картинку.
Нажмите кнопку Перейти.
Для поиска коллекций картинок и изображений из Интернета используется Bing. Чтобы не нарушать авторские права, пользуйтесь фильтром по лицензии в Bing: он поможет выбрать изображения, которые можно использовать.
В списке результатов поиска щелкните картинку, чтобы вставить ее.
Импорт графического файла для создания нового документа Visio
Вы можете импортировать графические файлы различных форматов, используя команду Открыть в меню Файл.
Поддерживаются следующие форматы файлов:
Формат файла чертежа AutoCAD (.dwg, .dxf)
Сжатый расширенный метафайл (.emz)
Расширенный метафайл (*.emf)
Формат JPEG (*.jpg)
Формат SVG (.svg, .svgz)
Формат TIFF (.tif, .tiff)
Точечный рисунок Windows (.bmp, .dib)
Метафайл Windows (.wmf)
Примечание: Форматы файлов могут незначительно отличаться в разных языковых версиях, поэтому результаты импорта могут различаться.
В меню Файл выберите команду Открыть.
В поле Тип файлов выберите формат файла.
Если вы не видите в списке нужный формат, в Visio нет для него фильтра файлов. Попробуйте сохранить документ в том формате, который можно открыть в Visio.
Выберите файл и нажмите кнопку Открыть.
Вставка графического файла в существующий документ Visio
Вы можете вставлять чертежи AutoCAD, рисунки и картинки в существующие документы Visio, используя команды в меню Вставка.
Вставка чертежа AutoCAD
В меню Вставка щелкните Чертеж САПР.
Выберите файл чертежа и нажмите кнопку Открыть.
Чтобы принять параметры чертежа, заданные по умолчанию, нажмите кнопку ОК.
Примечание: Параметры, заданные по умолчанию, обеспечивают оптимальные результаты при вставке чертежа. Не рекомендуется изменять их без определенных целей.
При вставке чертежа AutoCAD в формате DWG или DXF используется последнее сохраненное пространственное представление. Чертеж можно сохранить в модельном пространстве или в пространстве листа.
Модельное пространство — основное рабочее пространство, в котором в системах автоматического проектирования создаются чертежи.
Пространство листа схоже с листом бумаги, на котором можно изображать различные представления чертежа.
На следующем рисунке показан чертеж DWG, сохраненный в пространстве листа.
Чертеж содержит два прямоугольных окна просмотра, которые позволяют представить трехмерный чертеж САПР. Для каждого окна просмотра можно задать свой масштаб или угол.
Вставка рисунка из графического файла
В меню Вставка наведите курсор на поле Рисунок и выберите вариант Из файла.
Найдите папку с рисунком, который вы хотите вставить, щелкните файл рисунка и нажмите кнопку Открыть.
Совет: Графические файлы также можно открыть с помощью меню Файл. В меню Файл выберите команду Открыть. В списке Тип файла выберите формат графического файла, а затем найдите нужный файл. Нажмите кнопку Открыть. Большинство файлов, которые импортируются в документы Visio как изображения, отображаются как метафайлы. Однако файлы точечных рисунков, например DIB, BMP, PCX и т. д., остаются точечными рисунками.
Вставка картинки
В меню Вставка наведите указатель на поле Рисунок и выберите вариант Картинки.
В области задач Картинки введите в поле поиска слово или фразу, описывающие нужную картинку.
Нажмите кнопку Перейти.
Для поиска коллекций картинок и изображений из Интернета используется Bing. Чтобы не нарушать авторские права, пользуйтесь фильтром по лицензии в Bing: он поможет выбрать изображения, которые можно использовать.
В списке результатов поиска щелкните картинку, чтобы вставить ее.
Microsoft Visio – это один из самых популярных программных пакетов для создания диаграмм, графиков и рисунков. Однако, Visio сохраняет файлы в специальном формате. Такие файлы можно открыть на очень немногих компьютерах и при условии, что на них установлена программа Visio. Это одна из причин, почему файлы в формате Visio необходимо конвертировать в PDF, который гораздо используется гораздо чаще. Благодаря программе Универсальный Конвертер Документов вы сможете получить стандартные файлы PDF из Visio. Таким образом, их можно будет просматривать на любом компьютере.
На этой странице:
Как сохранить файл Visio в формате PDF
Как сохранить несколько чертежей в одном файле PDF
Часто проект включает в себя несколько чертежей, а также графиков и диаграмм. И объединение их всех в одном документе может быть хорошим решением для упорядочивания документов.
- Откройте чертеж и нажмите File->Print Preview…(Файл->Печать предварительного изображения…) в главном меню программы Visio
- Выберите Универсальный Конвертер Документов в списке принтеров
- Нажмите Setup…(Настройка…) Параметры printer paper size (размер бумаги на принтере) и drawing page size (размер страницы чертежа) могут отличаться. В таком случае поменяйте ориентацию или размер страницы. Нажмите OK , чтобы применить изменения.
- Нажмите Print…(Печать…), затем нажмите Properties…(Свойства…)
- В разделе File Format(Формат файла) выберите PDF Document
- Выберите опцию Append all documents to the existing file(Прикрепить все документы к существующему файлу) (посмотрите на скриншот ниже) и нажмите OK
После этого все распечатываемые на устройстве Универсальный Конвертер Документов чертежи прикрепятся к файлу PDF. Этот файл выбирается в области Output location (Место назначения) .
Как конвертировать файл Visio в PDF, защищенный паролем
Довольно часто нужно ограничить доступ к информации, сохраненной в виде файла Visio. Однако сам файл Visio не может быть защищен паролем. Поэтому требуется конвертация в другой формат, например PDF. Программа Универсальный Конвертер Документов гарантирует безупречную конвертацию файла Visio в файл PDF, защищенный паролем.
- Откройте чертеж и нажмите File->Print Preview…(Файл->Печать предварительного изображения…) в главном меню программы Visio
- Выберите Универсальный Конвертер Документов в списке принтеров
- Нажмите Setup…(Настройка…) Параметры printer paper size(размер бумаги на принтере) и drawing page size (размер страницы чертежа) могут отличаться. В таком случае поменяйте ориентацию страницы. Нажмите OK , чтобы применить изменения.
- Нажмите Print…(Печать…), затем нажмите Properties…(Свойства…)
- В разделе File Format(Формат файла) выберите PDF Document
- Выберите стандарт файла PDF Password Protected (Защита паролем) и введите пароль. Нажмите OK
Теперь программа Универсальный Конвертер Документов готова конвертировать чертеж Visio в файл PDF, защищенный паролем.
Как поместить водяные знаки на чертеж для защиты авторских прав
Защита авторских прав – это неотъемлемая часть любой документации. Вы можете поместить водяной знак на документе для предотвращения его незаконного использования.
- Откройте чертеж и нажмите File->Print Preview…(Файл->Печать предварительного изображения…) в главном меню программы Visio
- Выберите Универсальный Конвертер Документов в списке принтеров
- Нажмите Setup…(Настройка…) Параметры printer paper size (размер бумаги на принтере) и drawing page size (размер страницы чертежа) могут отличаться. В таком случае поменяйте ориентацию страницы. Нажмите OK , чтобы применить изменения.
- Нажмите Print…(Печать…), затем нажмите Properties…(Свойства…)
- В разделе File Format(Формат файла) выберите PDF Document
- На панели настроек Универсального Конвертера Документов перейдите в область Watermark (Водяной знак) . Можно использовать Text watermark (Текстовый водяной знак) или Picture(Изображение) , например логотип вашей компании. Нажмите OK
Как конвертировать чертежи Visio в формат PDF в режиме пакетной обработки данных
Print Conductor – это ПО, разработанное для конвертации чертежей и графиков в формат PDF и другие форматы в пакетном режиме.
- Добавьте чертежи, которые необходимо конвертировать
- Выберите принтер Универсальный Конвертер Документов
- Нажмите Change Settings(Изменить настройки) , чтобы задать папку назначения и PDF в качестве формата выходного файла
- Нажмите Start(Старт) , чтобы начать конвертацию чертежей и графиков Visio в формат PDF.
Примеры кода конвертации файлов Visio в формат PDF для разработчиков
Для разработчиков ПО Универсальный Конвертер Документов предлагает несколько полезных ресурсов. Вы можете использовать общедоступный интерфейс прикладного программирования и примеры кодов. Их можно комбинировать с другими существующими ресурсами. Программу Универсальный Конвертер Документов можно установить на несколько компьютеров. При этом используется система автомастической распаковки.
Нажмите здесь , чтобы увидеть примеры конвертирования файлов Visio в PDF для разных языков программирования.
Технологический Университет г. Куртин
«Универсальный конвертер документов и Adobe Acrobat предназначены для создания кросс-платформенных документов. Но УДК нам нравится больше, так как не нужно устанавливать специальный вьювер, чтобы открыть созданные им графические файлы.»