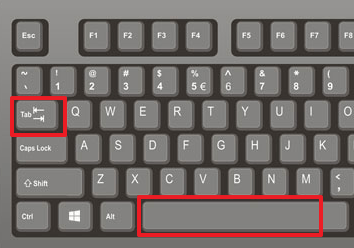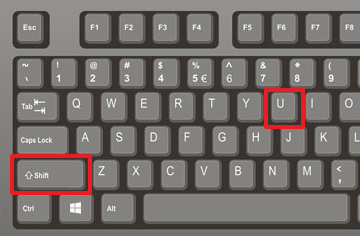При работе с текстовыми документами в программе Microsoft Word иногда возникает необходимость сделать подчеркивание без текста. Например, это может понадобиться для того чтобы оставить место для подписи или текста, который должен заполнятся от руки.
К счастью, в редакторе Word есть немало способов, как это можно реализовать. В данной статье мы рассмотрим 4 таких способа. Материал будет актуален для всех современных версий Microsoft Word, включая Word 2007, 2010, 2013 и 2016.
Подчеркивание пробелов и табуляции
Самый простой способ сделать подчеркивание без текста – это вставить несколько пробелов или знаков табуляции, а потом подчеркнуть их.
Если такой способ вам подходит, то установите курсор там, где должно находится подчеркивание и вставьте несколько пробелов с помощью клавиш ПРОБЕЛ или TAB на клавиатуре.
После этого выделите пробелы мышкой и нажмите на кнопку с буквой «Ч» на панели инструментов Word. Также подчеркивание текста можно включить с помощью комбинации клавиш SHIFT-U.
Если вы используете пробелы, то в конце строки должен быть хотя бы один символ (например, точка) иначе подчеркивание под пробелами не будет отображаться. При использовании табуляции символ в конце строки можно не ставить, все будет работать и так.
При необходимости, вы можете изменить стиль подчеркивания. Для этого нужно нажимать не на саму кнопку «Ч», а на стрелку, которая находится рядом с ней. При нажатии на эту кнопку появится выпадающее меню, в котором можно будет выбрать один из готовых стилей подчеркивания текста.
Если этих стилей недостаточно, то можно выбрать «Другие подчеркивания».
В этом случае перед вами откроется окно с настройками шрифтов, котором будет доступно большее количество различных стилей подчеркивания текста.
Символ подчеркивания
Кроме этого подчеркивание без текста можно сделать с помощью специального символа. Для того чтобы воспользоваться данным способом нужно установить курсор в точке где должно находится подчеркивание без текста и несколько раз нажать комбинацию клавиш SHIFT и дефиз.
В результате в выбранном вами месте появится линия подчеркивания. Если хотите, чтобы эта линия была толще, то выделите ее мышкой и добавьте к ней подчеркивание так как это описано выше.
Подчеркивание с помощью таблицы
Используя таблицу с одной ячейкой можно без проблем сделать подчеркивание без текста. Для того, чтобы воспользоваться этим способом вставьте в нужное место текстового документа таблицу размером 1 на 1. При необходимости уменьшите размер получившейся таблицы и переместите ее в нужное место.
После этого установите курсор внутрь таблицы и перейдите на вкладку «Конструктор». Здесь нужно нажать на стрелку, которая находится рядом с кнопкой «Границы», и в появившемся меню выбрать «Нет границы».
После этого еще раз нажимаем на стрелку рядом с кнопкой «Границы» и теперь выбираем пункт меню «Нижняя граница».
В результате вы получите таблицу, у которой отображается только нижняя граница. Такую таблицу можно использовать в качестве подчеркивания.
Подчеркивание с помощью фигуры
Последний способ сделать подчеркивания без текста – это вставка фигуры, которая называется «Линия». Для того чтобы воспользоваться этим способом нужно перейти на вкладку «Вставка», нажать на кнопку «Фигуры» и выбрать фигуру «Линия».
После этого ваш курсор превратится в крест, это означает что вы можете нарисовать фигуру. Для того чтобы линия получилась прямой зажмите клавишу SHIFT на клавиатуре и не отпуская ее нарисуйте горизонтальную линию.
По умолчанию, линия получится синей. Для того чтобы изменить ее цвет, выделите ее и перейдите на вкладку «Формат» и измените стиль линии.
Также на вкладке «Формат» можно изменить и другие настройки линии. Например, здесь можно добавить к линии дополнительные эффекты. Для этого нужно нажать на кнопку «Эффекты фигур» и в открывшемся меню выбрать один из предложенных эфектов.
Благодаря этим эффектам к подчеркиванию можно добавить тень, отражение, свечение, сглаживание, рельеф или даже трехмерный поворот.
Подчеркивание слов и пробелов между ними
Самый быстрый способ подчеркнуть текст — нажать клавиши CTRL + ВВОД. Если вы хотите остановить подчеркивание, снова нажмите клавиши CTRL + U.
Кроме того, можно подчеркивание текста и пробелов несколькими другими способами.
текст без подчеркивания
Выделите текст, который вы хотите подчеркнуть.
Переход на домашнюю > Подчеркнутый. Или нажмите клавиши CTRL + U.
Подчеркнуть слова, но не пробелы между ними
Выделите текст, который вы хотите подчеркнуть.
Перейдите на вкладку Главная и нажмите кнопку вызова диалогового окна " Шрифт " 
Перейдите к разделу Шрифт и выберите слово только в раскрывающемся списке стиль подчеркивания .
Изменение стиля и цвета подчеркивания
Выделите текст, который вы хотите подчеркнуть.
Перейдите на вкладку Главная и нажмите кнопку вызова диалогового окна " Шрифт " 
Совет: Вы также можете использовать сочетание клавиш CTRL + D.
С помощью раскрывающегося списка стиль подчеркивания выберите стиль подчеркивания.
С помощью раскрывающегося списка цвет подчеркивания измените цвет линии.
Использование двойного подчеркивания
Выделите текст, который вы хотите подчеркнуть.
Перейдите на вкладку Главная и нажмите кнопку вызова диалогового окна " Шрифт " 
В раскрывающемся списке стиль подчеркивания выберите пункт Двойное подчеркивание .
Подчеркивание пробелов
Вы можете подчеркивание пустых пробелов с помощью клавиш Shift + дефис (-), но при создании заполненной формы, например, трудно выровнять подчеркивания. Кроме того, если параметр Автоформат для замены знаков подчеркивания на линии границы включен, при нажатии клавиш Shift + дефис (-) три или более значений в строке будет отображаться ширина абзаца, и это может быть не так, как вам нужно.
Лучше всего подчеркивание пустых областей для печатного документа — использование клавиши TAB для применения подчеркивания к символам табуляции.
Если вы хотите создать подчеркивание в интерактивной форме, вставьте ячейки таблицы с включенной нижней границей.
Подчеркивание пустых областей для печатного документа
Чтобы подчеркивание пустых областей для печатного документа, используйте клавишу TAB и примените форматирование подчеркивания к символам табуляции.
Перейдите на вкладку главная > Показать или скрыть знаки ¶ , чтобы можно было видеть метки, указывающие на пробелы и позиции табуляции.
Вновь нажмите клавишу TAB.
Выделите знаки табуляции, которые нужно подчеркнуть. Знак табуляции похож на маленькую стрелку.
Выполните одно из следующих действий:
Нажмите клавиши CTRL + ВВОД, чтобы применить простое подчеркивание.
Чтобы применить другой стиль подчеркивания, перейдите на вкладку Главная и нажмите кнопку вызова диалогового окна " Шрифт " 
Выберите стиль подчеркивание , чтобы выбрать другой стиль подчеркивания.
Подчеркивание пустых областей для документа в Интернете
Чтобы создать подчеркивание в документе или форме в Интернете, вставьте ячейку с включенной нижней границей. Этот метод гарантирует, что при вводе на строке строки она останется на своем своем расположении.
Щелкните или коснитесь того места, куда вы хотите вставить пустое подчеркивание.
Перейдите к разделу вставка > таблице.
Чтобы вставить таблицу 1×1, выберите верхний левый прямоугольник.
Если вы хотите добавить вступительный текст (например, имя или номер социального страхования) перед подчеркиванием, вставьте таблицу 2×1.
Чтобы изменить длину линии, наведите указатель на конец таблицы, чтобы он превратился в указатель изменения размера 
Щелкните или нажмите в таблице (или во второй ячейке таблицы, если вы создали таблицу 2×1).
Откроется окно Работа с таблицами . На вкладке конструктор выберите пункт границы > границы и заливка.
В разделе Параметрывыберите пункт нет.
В разделе стильвыберите нужный тип, цвет и ширину линии.
В области Предварительный просмотрна диаграмме щелкните или коснитесь между нижними маркерами полей, чтобы добавить нижнюю границу. Убедитесь, что отображается только нижняя линия.
Примечание: Если вы хотите просмотреть таблицу без светло-серой сетки, которая не печатается, выберите ее, а затем перейдите к макету рядом с вкладкой конструктор таблиц и нажмите кнопку вид линии сетки.
Если вы использовали 2×1 таблицу, чтобы освободить место для ввода текста, можно ввести текст перед строкой.
Удаление подчеркивания
Чтобы удалить одинарную подчеркивание из слов и пробелов, выделите подчеркнутый текст и нажмите клавиши CTRL + U.
Чтобы удалить другие стили подчеркивания, дважды нажмите клавиши CTRL + U.
Примечание: Эта страница переведена автоматически, поэтому ее текст может содержать неточности и грамматические ошибки. Для нас важно, чтобы эта статья была вам полезна. Была ли информация полезной? Для удобства также приводим ссылку на оригинал (на английском языке).
Текстовый редактор включает в себя множество функций, позволяющих создавать интересное оформление текста. Знающие люди давно этим пользуются, но время от времени возникают вопросы, например, как в ворде сделать подчеркивание без текста? Чаще всего это необходимо для оформления свободного участка для рукописного текста.
Подчеркивание пробелов
Чтобы обрести подчеркнутый снизу участок, следует проставить несколько пробелов в один ряд, после чего установить точку. Без символа в конце способ не будет иметь эффективности. Как только нужное пространство будет заполнено, на основной панели выбираем знак создания линии и получаем желаемый результат.
При нажатии на треугольник рядом с иконкой, создающей линию, можно изменить его оформление на более приемлемое. Можно сделать двойное подчеркивание при наличии такой необходимости.
Чтобы избежать точки в конце линии, вместо пробела можно использовать клавишу «Tab». Также это удобно тем, что расстояние отступа от одного нажатия получается значительно больше. После заполнения желаемого участка также выбираем функцию подчеркивания, либо нажимаем на сочетание кнопок «Ctrl + U».
Обратите внимание! При использовании описанных способов внешний вид документа может деформироваться при открытии файла через друггую программу или через Майкрософт Ворд другой версии.
Символ подчеркивания
Используя символы на клавиатуре, также разрешается получить желаемый эффект. Зажимаем клавишу «SHIFT» и дефис на верхней панели. Чем чаще будет нажиматься кнопка «Дефис», тем длиннее линия получится. Пример приведен ниже.
С помощью таблицы
Чтобы быстро сделать нижнее подчеркивание при помощи табличной конструкции, необходимо зайти в раздел «Вставка» на верхней панели и создать таблицу размером 1:1 ячейку.
Затем приходим в основной раздел и убираем все границы, кроме нижней. Именно эти действия помогут сделать линию по низу строки.
Изменить вариант границ разрешается и через вкладку конструктор. Порядок действий идентичен. Необходимо найти нужную функцию и снять лишние ограничения, оставив только линию внизу. Но чтобы этот раздел появился, требуется установить курсор в место созданной конструкции.
Идентичным образом разрешено сделать верхнее подчеркивание. Для получения желаемого эффекта нужно оставить только верхнюю границу табличной конструкции.
С помощью фигуры
Подчеркнуть текст не сложно, но как сделать линию по низу строки, без слов? В разделе «Вставка» существует функция, позволяющая добавлять в рабочий документ различные фигуры, в том числе и линии, при помощи которых разрешается сделать заветное подчеркивание пустого участка.
Переходим к нужной опции, выбираем пункт «Линия» и растягиваем ее в необходимом месте.
Если полазить в настройках оформления фигур, то можно сделать жирное подчеркивание.
Как убрать подчеркивание
Чтобы убрать любое подчеркивание, достаточно выделить его левой кнопочкой мышки, после чего нажать правую кнопку и в отобразившемся окне выбрать строку «Вырезать». Также можно просто нажать клавишу удалить.
Важно! Представленная инструкция подходит для различных версий текстового редактора Майкрософт ворд.
Сделать подчеркнутую строку до или после текста не составит труда, если ознакомиться с предложенной инструкцией и видео. Решение любой проблемы дается быстрее, если иметь перед глазами иллюстрированную рекомендацию к действиям.