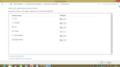В области уведомлений на панели задач отображается много полезных для пользователя значков. Это и языковая панель, и кнопка громкости, и значок сети, и часы, и еще много чего. Не маловажную роль играет и индикатор батареи в ноутбуках. Наведя на него, вы можете узнать, какой процент заряда, и сколько осталось времени для автономной работы.
Вот сейчас мы разберемся, что нужно сделать, если на вашем ноутбуке пропал значок батареи, и посмотреть всю необходимую информацию теперь не получается. Причиной может стать случайное перемещение значка или же возникшая ошибка.
В Windows 10
В различных операционных системах Windows действия будут схожи. Единственное отличие – это расположение необходимых кнопок. Начнем с новой операционной системы – Windows 10.
Пропавший значок батареи может быть следствием случайных действий самого пользователя. Поэтому сначала следует обратить внимание на скрытые значки и поискать батарею среди них. Для этого в области трея найдите белый указатель, направленный вверх, и кликните по нему. Если среди всех, находящихся там значков, вы увидите нужный, то просто мышкой перетащите его в видимую область Панели задач.
Включение отображения значка
Если в списке скрытых элементов Панели задач батареи не было, то может быть так, что отображение значка попросту было отключено.
Чтобы это исправить. Кликайте правой кнопкой по Панели задач и из выпадающего списка переходите в «Параметры…» .
Откроется окно «Параметры Windows» на вкладке «Панель задач» . В нем нужно найти раздел «Область уведомлений» . Там вы увидите две ссылки.
Сначала нажмите ссылку «Выберите значки, отображаемые в панели задач» . Дальше найдите в списке пункт «Питание» и перетяните ползунок в положение «Вкл.» .
Затем кликните по ссылке «Включение и выключение системных значков» . Там также нужно найти «Питание» и активировать данный пункт.
Перезапуск Проводника
Если у вас пропал значок батареи на ноутбуке Windows 10, то это может быть из-за сбоя в работе Проводника. В этом случае поможет его перезапуск.
Сначала запустите «Диспетчер задач» . Кликните правой кнопкой мыши по панели задач и выберите соответствующий пункт, или воспользуйтесь комбинацией Ctrl+Shift+ESC .
Затем на вкладке «Процессы» найдите «Проводник» и кликните по нему мышкой. После выделения процесса, нужно нажать кнопку «Перезапустить» .
Повторное включение батареи
Решить проблему может и простое отключение/включение батареи. Учтите, что во время выполнения данных действий, ноутбук должен быть подключен к сети.
Сначала нужно нажать правой кнопкой по «Пуск» и выбрать из контекстного меню «Диспетчер устройств» .
Дальше разверните пункт «Батареи» . В списке их будет несколько. Начните с «Батарея с ACPI…» . Кликните по ней правой кнопкой и выберите «Отключить» .
Согласитесь с тем, что устройство перестанет работать, и нажмите «Да» . Сделайте так, со всеми батареями, которые показаны в списке.
Потом нужно опять вызвать контекстное меню на отключенной батареи, только в этот раз выбрать пункт «Включить» . Батарея будет подключена, а вы обратите внимание на наличие значка в трее.
Если не получилось, пробуйте отключить все батареи, потом перезагрузить ноутбук, а затем включить их в Диспетчере устройств.
Обновление конфигурации оборудования
Если предыдущий способ не помог, и пропавший индикатор батареи на ноутбуке так и не появился, то опять открывайте раздел «Батареи» в Диспетчере устройств. Только теперь выберите пункт «Удалить устройство» .
Не забудьте подключить ноутбук к сети, чтобы он не работал только от батареи.
Соглашайтесь с появившемся сообщением. Дальше нужно опять вызвать контекстное меню и выбрать «Обновить конфигурацию оборудования» .
В Windows 7
Если у вас исчезла батарея на ноутбуке Windows 7, то вы можете воспользоваться всеми советами, описанными выше.
- Сначала посмотрите на скрытые значки. Если она там, просто перетащите ее в видимую область трея мышкой.
- Затем можно включить отображение самого значка. Для этого разверните список скрытых значков и кликните по кнопке «Настроить» .
Дальше жмите по ссылке «Включить или выключить системные значки» .
Найдите среди них «Питание» и включите его. Сохраните изменения кнопкой «ОК» .
- Проводник в Windows 7 перезапускается немного по-другому, чем в десятке. Запустите «Диспетчер задач» комбинацией Ctrl+Shift+Esc . Перейдите на вкладочку «Процессы» и найдите explorer.exe . Выделите эту строку и нажмите кнопку «Завершить процесс» .
Подтвердите выполнение своих действий.
После этого, у вас с рабочего стола пропадут все ярлыки и панель задач. Чтобы все опять появилось, в «Диспетчере задач» нажимайте вкладку «Файл» и выбирайте «Новая задача» .
В открывшемся окне введите explorer.exe и жмите «ОК» .
Проводник будет перезапущен, рабочий стол примет привычный вид, а вы ищите значок батареи в трее.
- И последнее, что можно сделать – это отключить или удалить батарею из Диспетчера. Для его запуска используйте комбинацию Win+R и введите в окно команду devmgmt.msc .
Потом нажимайте по нужной батарее правой кнопкой для открытия контекстного меню. Все остальные действия полностью такие же, какие были описаны выше.
Надеюсь, у вас получилось вернуть пропавший значок зарядки батареи на ноутбуке. Если он так и не появился, и компьютер вообще не хочет от нее работать, а нужно только подключать его к сети, то возможно, что батарея вышла из строя, и следует задуматься о ее замене.
Сделать это, на самом-то деле совсем не сложно, разумеется, если знаешь, где искать. Первое, что необходимо сделать, чтобы вернуть индикатор заряда батареи ноутбука, — зайти в пусковое меню. Если у вас стоит ОС Windows 8 по умолчанию в которой кнопки Пуск в ней нет, тогда сначала вам нужно вернуть кнопку Пуск посредством программ для кнопки Пуск. С пускового меню затем переходите в «Панель управления», после чего, для удобства, измените вид на отображения на «Мелкие значки». Для этого обратите внимание на правый верхний угол окошка панели управления.
Элементы панели управления отображены мелкими значками
Далее необходимо среди всего перечня наименований выбрать «Значки области уведомлений». Заходите туда, и кликаете «Включить или отключить системные значки». Перед вами появится список всевозможных значков, которые можно отключить или же, наоборот, активировать. Соответственно, находим там значок заряда батареи, и включаем его. Дальше – еще проще: сохраняйте изменения и жмите «ОК».
Включение отображения значков на панели задач
Кстати, попасть в «Значки области уведомлений» можно и другим способом. Так, можно кликнуть по пустой области панели задач правой мышиной клавишей, и выбрать соответствующий пункт «Свойства». После чего в области уведомлений нажимайте «Настроить». Далее выполняйте все тоже самое, что было написано и в предыдущем пункте, используя возможность включения или отключения нужных значков.
Если проблема не решилась, возможно, каким-то образом, данный параметр стал функционировать исключительно от имени администратора. Бывает, что это случается из-за случайно занесенного в ноутбук вируса или по каким-либо другим причинам. Если это случилось все-таки по вине вирусов, то не поленитесь и установите более надежную антивирусную программу. Но в подавляющем большинстве случаев все решается простым способом, описанным выше. Всего несколько минут – и проблема решена.
Иногда у пользователя операционной системы Windows 10 или 7,8 может возникнуть небольшая проблема по типу пропадания значка батареи. Ее можно обнаружить если посмотреть в правый угол экрана в трей на панели задач.
Если на вести курсор на иконку батареи, то можно выяснить сколько заряда осталось и через какое время аккумулятор разрядится. Данная функция позволяет информировать пользователя и вовремя ставить ноутбук на зарядку.
Что делать если пропал значок батареи на Windows 10 и других ОС?
Приводим краткий алгоритм действий по устранению данной проблемы.
- Заходим в меню «Пуск» или на панели инструментов выбираем лупу и пишем «Диспетчер устройств».
- Кликаем 2 раза левой кнопкой мыши на это словосочетание и попадаем в нужное нам меню.
- Открываем пункт «Батареи» и на первой из них кликаем правой кнопочкой мыши.
- Выйдет пункт отключить – вырубаем!
- Тоже самое выполняем со второй батареей.
- Далее все обратно подключаем, начиная с первого источника питания.
- Выполняем перезагрузку компьютера. Но обычно иконка высвечивается сразу.
Существует иной вариант решения проблемы для этого делаем следующее:
- Переходим в пункт «Система».
- Там где написано «Уведомления и действия» открываем это «Выберите значок». Он отображается в панели задач.
- Теперь просто включаем отображение.
Все должно заработать!
Как восстановить пропавший значок батарейки на Windows 7 и 8?
Простой алгоритм воскрешения индикатора источника тока:
- Клацаем в трее там, где имеются уведомления, стрелочку. Там будет написано «Настроить». Жмем на эту клавишу.
- Далее кликаем на меню «Включить или выключить системные значки».
- Отобразится значение зарядки на данный момент. Нужно его подключить.
Таким образом если пропал значок батареи просто выполните эти действия.
Как узнать заряд батареи без значка?
Для этого придется зайти в меню система. Чтобы туда попасть нажмите на значок сообщения в нижнем правом углу трея.
Далее выберите «Все параметры» и только после этого перед вами откроется пункт система на который тоже нужно нажать.
Выбираем меню «Батарея» и смотрим основные данные. Если что можно подкрутить некоторые настройки как вам нужно.
Возможно не во всех операционных системах имеется подобное меню. Но тем не менее его суть одна.
Что же делать если аккумулятор разряжен и уже потерял часть емкости?
Через несколько лет после приобретения ноутбука его батареи быстро садится по той простой причине что ее емкость заметно уменьшилась. Подобное случается на 2-3 году жизни аккумулятора. В трее может показываться емкость 100%, но по факту она равна 50%.
В этом случае поможет только замена старой АКБ на новую.
Если батарея не обнаружена или пропал значок, просто выполните советы, приведенные в данной статье! Удачи!