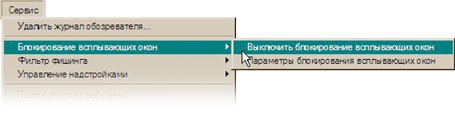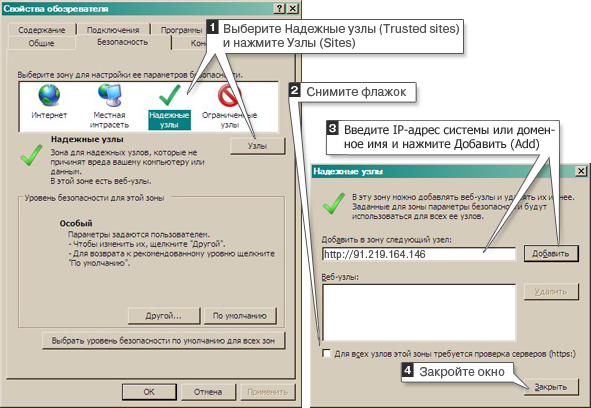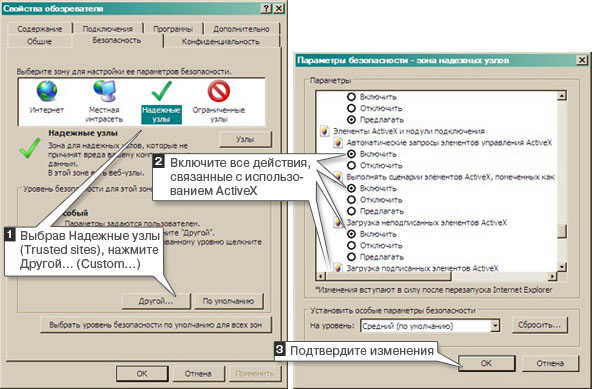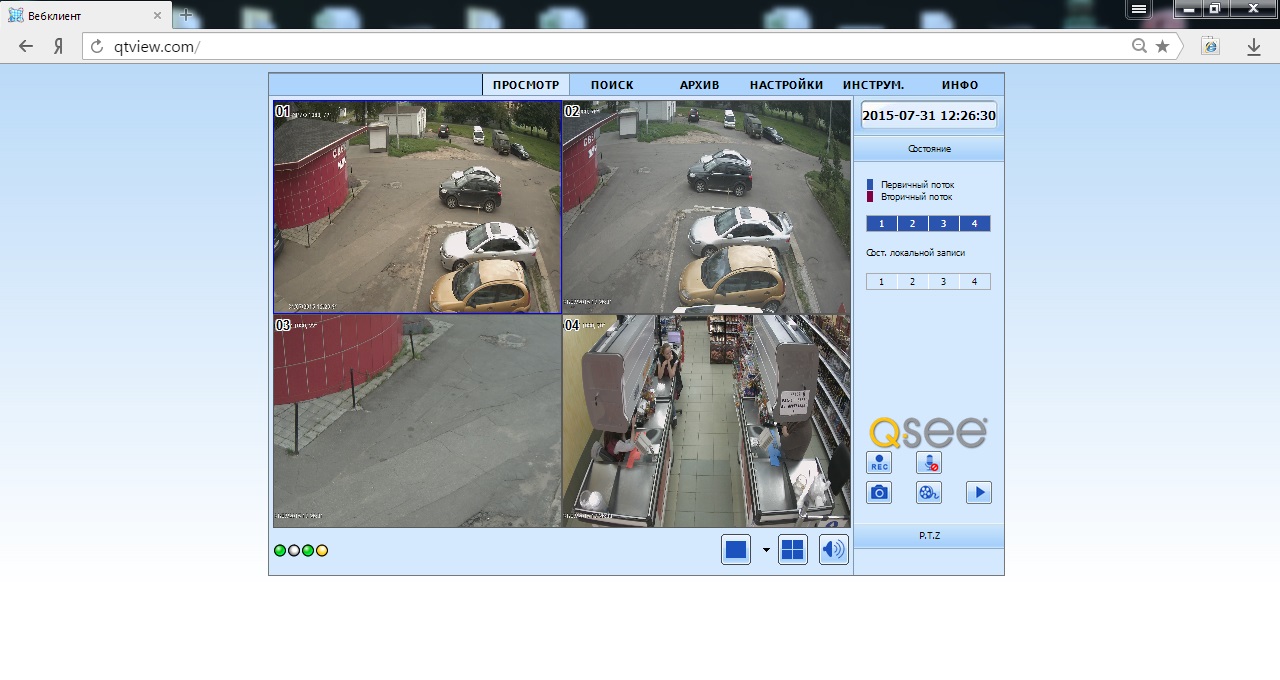к системе видеонаблюдения UControl через Интернет и хотите использовать Яндекс.Браузер, то достаточно один раз выполнить два простых шага и Вы сможете подключаться к ней так же быстро, как заходить на обычный сайт:
Даже в том случае, если Вы планируете использовать Яндекс.Браузер, первоначально необходимо выполнить несколько простых настроек браузера Internet Explorer для полноценной работы системы видеонаблюдения через Интернет. Это связано с тем, что именно браузер Internet Explorer включает в себя необходимые для работы системы видеонаблюдения элементы ActiveX.
1. Запустите браузер Internet Explorer. Разверните меню Сервис (Tools), разверните пункт Блокирование всплывающих окон (PopupBlocker) и выберите пункт Выключить блокирование всплывающих окон (TurnOffPopupBlocker), если он еще не выбран.

2. Разверните меню Сервис (Tools), выберите пункт Свойства обозревателя (Internet Options) и вкладку Безопасность (Security). Выбрав левой кнопкой мыши зону Надежные узлы (Trusted sites), нажмите на кнопку Узлы (Sites). В открывшемся окне введите:
• адрес сайта http://www.qtview.com, если используется технология P2P (доступ по MAC-адресу рекордера);
• IP-адрес Вашей системы, например, http://91.219.164.146, если используется "внешний статический IP-адрес";
• доменное имя, например, http://ucontrol.myq-see.com, если используется "внешний динамический IP-адрес".
Снимите флажок Для всех узлов этой зоны требуется проверка серверов, если он был установлен. Нажмите кнопку Добавить (Add). Закройте окно.
3. Сделайте настройки ActiveX приложений. Эта операция не снизит уровень безопасности Вашего компьютера, так как работа с ActiveX приложениями будет разрешена только для выбранных надежных узлов. Выбрав левой кнопкой мыши Надежные узлы (Trusted sites), нажмите кнопку Другой (Custom). В открывшемся окне Параметры безопасности найдите в списке раздел Элементы ActiveX и модули подключения и включите все его подпункты. Нажмите кнопку ОК.
1. Откройте данную страницу в Яндекс.Браузер и перейдите к шагу 3. Если предложение о запуске надстройки не появляется или поля для ввода данных логин/пароль не отображаются, то вернитесь к п.2 в данном шаге.
2. Скачайте плагин IE Tab из официального магазина Google Web Store по ссылке . Далее:
- Нажмите на синюю кнопку Установить.
- Откроется окно Подтверждение нового расширения. Нажмите на кнопку Добавить.
3. Для того, чтобы активировать работу плагина необходимо нажать левой кнопкой мыши на синий значок Internet Explorer 
* — необходимость установки плагина зависит от способа подключения к системе и версии браузера.
Теперь в адресной строке браузера введите:
- адрес сайта www.qtview.com (если доступ осуществляется по MAC-адресу рекордера с помощью технологии P2P);
- IP-адрес Вашей системы, например, http://91.219.164.146 (если доступ осуществляется по "внешнему статическому IP-адресу");
- зарегестрированное Вами доменное имя, например, http://ucontrol.myq-see.com (если доступ осуществляется по "внешнему динамическому IP-адресу").
При первом подключении появится всплывающее окно с предложением запустить надстройку, нажмите кнопку "Загрузить" ("Download"). После установки надстройки может потребоваться перезапуск браузера.
В центре открывшейся страницы Вы увидите поля для ввода. Введите учетные данные Вашей системы видеонаблюдения. Если все данные введены верно, загрузится меню веб-интерфейса системы и Вы увидите изображение с камер.
Если у Вас возникают вопросы по работе в веб-интерфейсе системы видеонаблюдения или по какой-либо причине не получается к ней подключиться, пожалуйста, свяжитесь с отделом технической поддержки нашей компании по бесплатному телефону:
Многие пользователи сталкиваются с понятием Active X, но не знают его значения. Постараемся наконец прояснить, что же означает это странное слово.
Что такое ActiveX
Актив Икс — это платформа, которая помогает определять элементы утилит, которые можно использовать. Обычно эти компоненты написаны на разных программных языках. Она создана специально для распространения ПО через глобальную сеть.
Эта платформа была введена в использование в 1996 году компанией Microsoft. Она до сих пор широко используется в системе Windows, хотя не привязана к ней.
С помощью данной платформы создаются приложения , которые могут работать через браузер, посредством клиент-серверного приложения. Этой платформой чаще всего пользуются злоумышленники, заставляя с помощью управляющих элементов, неопытного пользователя скачать нерекомендуемое или зараженное вирусами приложение к себе на компьютер.
Актив Икс состоит из множества компонентов — кнопок, окон, списков и т.д., а также использует такие языки , как Delphi, C++, .NetFramework и другие, которые имеют поддержку Component Object model.
Преимущества и недостатки
Основным недостатком технологии является то, что средствами для ее использования владеет только браузер Explorer . А также нет возможности реализации этой технологии в общедоступных сетях всемирной паутины.
Однако есть и достоинства . ActiveX все больше развивается в интрасетях. В Актив Икс представлено очень много управляющих инструментов для решений многих задач, построения полнофункциональных диаграмм, таблиц данных.
Чем отличается Java от Актив Икс
В принципе, выше мы рассмотрели основные отличия платформы от java апплетов. Дело в том, что решение многих задач средствами Джавы потребовало бы от разработчика приложения огромных сил, в то время как с помощью технологии Active X все решается гораздо быстрее.
Еще одним отличием этой технологии считается то, что роль ActiveX на виртуальной машине Джава, будет выполнять любая Java утилита. Она будет одновременно открыта самостоятельно и в то же время служить одним из компонентов для платформы.
Опасности использования
Эта платформа не вводит никаких ограничений на действия управляющих элементов. Вместо этого в каждом элементе должна стоять подпись разработчика , который обязуется не включать в распространяемую утилиту вирусы и тому подобные файлы. Поэтому, если пользователь загрузил компонент на свой компьютер без подписи, который уничтожил его систему, вся вина лежит целиком на его плечах.
Как установить ActiveX (для Internet Explorer)
Необходимо открыть браузер Internet Explorer, и там перейти на любой сайт использующий эту технологию. Затем юзера спросят о необходимости установки элементов платформы. Если кликнуть на надпись вверху страницы, то в контекстном меню будет запрос – Install ActiveX Control. Нажатие кнопки установит компонент.
Скачать ActiveX для Windows 7, 8, 10, официально нельзя, поскольку они встроены в Internet Explorer.
Как включить или отключить Active X в Internet Explorer
Теперь заходите во вкладку «Сервис» и открываете «».
Потом переходите во вкладку «Безопасность» и кликаете на кнопку «Другой ».
Пролистываете в появившемся окне страницу до тех пор, пока не увидите меню «Элементы Active X ». Затем щелкаете по кружкам, как показано на рисунке снизу.
Фильтрация ActiveX
Фильтрация платформы помогает вовремя определить установку подозрительных приложений и запретить обозревателю их использование. Чтобы ее включить необходимо зайти во вкладку «Сервис», выберите пункт «Безопасность», и кликните кнопку «Фильтрация Active X ».
Если напротив пункта появился флажок, значит вы сделали все правильно. Если вы захотите отключить ее, то также нажмите по этому пункту и флажок исчезнет.
Кроме этого можно убирать фильтр для определенных сайтов. Для этого открываете нужный сайт, кликаете по иконке фильтра. И отключаете фильтр.
Настройки безопасности
Кроме фильтра можно регулировать параметры безопасности и определять самому какую программу компьютер скачает, а какую вы запретите. Для этого перейдите в свойства браузера и вкладку безопасность .
С помощью ползунка в меню «Уровень безопасности для этой зоны » вы можете задать соответствующий уровень.
Технология в других браузерах
В Опере не поддерживается данная технология. Но есть специальный плагин OperaActiveXplugin , с помощью которого можно установить эту платформу в браузер опера.
Также в магазине Гугл специально для браузера Google Chrome есть приложение IETab , которое необходимо скачать и запустить. Тогда технология ActiveX будет работать и в этом обозревателе.
Для установки платформы на Mozilla Firefox, также рекомендуется скачать приложение IETab . Так как встроенных платформ Актив Икс все эти браузеры не имеют, кроме IE.
Проверить действительно ли заработала поддержка можно на специальной странице – если календарь отображается, значит все работает.
Как исправить ошибки ActiveX
Если сайт все время выдает ошибку, что загрузка Active X компонента не была выполнена, то необходимо в первую очередь попробовать его перезагрузить с помощью кнопок Ctrl + F 5 . Если не помогло, то добавить его в безопасные. Как это делается было показано выше. Или же зайти в сервис – свойства обозревателя – нажать на кнопку «другой» и найти «Элементы Active X» затем пролистать их и пометить, которые указаны на рисунке ниже:
Если же выскакивает ошибка «Internet Explorer заблокировал попытку установки ActiveX», то попробуйте понизить безопасность обозревателя или сделать следующие действия, которые указаны на рисунке снизу.
Открыть свойства браузера IE, зайти в безопасность и кликнуть «Другой», найти пункт «элементы Active X» и пометить флажком пункт «Запуск элементов ActiveX и модулей подключения ».
Miratrinc написал
в статье Photo Editor 1.1
Чтобы приложение Lync Web App можно было запускать в Internet Explorer, включите в браузере элементы ActiveX. Вот как это сделать:
нажмите Сервис > Свойства обозревателя;
выберите вкладку Безопасность > Другой;
перейдите к разделу Элементы ActiveX и модули подключения и выберите Включить для таких параметров:
Запуск элементов ActiveX и модулей подключения;
Выполнять сценарии элементов ActiveX, помеченные как безопасные;
нажмите ОК, чтобы закрыть диалоговые окна, и перезапустите Internet Explorer;
если у вас установлена версия Internet Explorer 9 или более поздняя, отключите фильтрацию ActiveX.
Отключение фильтрации ActiveX
В Internet Explorer 9 и более поздних версиях включенная фильтрация ActiveX может препятствовать правильной загрузке Lync Web App. Чтобы использовать Lync Web App, отключите эту функцию. Если фильтрация ActiveX включена для веб-сайта, в адресной строке Internet Explorer отображается значок нуля.
Нажмите значок нуля.
Нажмите кнопку Отключить фильтрацию ActiveX.