Создатели умных часов позаботились об удобстве и простоте пользования устройством. Однако освоение их функций без инструкции занимает немало времени. Давайте разберемся, как пользоваться смарт-часами на примере нескольких популярных моделей.
Как настроить время на смарт-часах. Единая инструкция для любых девайсов.
Перед тем, как настроить время на умных часах, необходимо знать, имеют ли они возможность настройки без подключения к смартфону. Например, управление всеми функциями Xiaomi Mi Band 2 производится только с планшета или телефона через «родное» приложение Mi Fit. После этого их можно использовать как обычные наручные часы. Китайские часы с сим-картой могут настраиваться SMS-командами.
На устройствах, которые могут быть настроены без смартфона, меню настройки даты и времени открывается при первом включении. Большинство умных гаджетов самостоятельно корректируют время в соответствии с данными сети. Однако для этого необходимо вручную задать часовой пояс.
В зависимости от конструкции и функциональности смарт-часов, существует три способа выставить время, если оно отображается неправильно:
- На самих часах. Откройте меню настроек, выберите пункт «Системные», затем — «Языки и время». Установите автоматическую сигнализацию со временем сети или выберите часовой пояс, соответствующий вашему региону.
- Через смартфон. Скачайте и установите специальное ПО (Mi Fit, Gear S3, STracker или другое, рекомендованное производителем). Подключите умные часы по Bluetooth и измените на них время, используя меню программы. Некоторые модели автоматически синхронизирует свои установки с настройками смартфона сразу после подключения.
- По SMS. Smart Watch, которые оборудованы слотом для сим-карты, управляются путем отправки сообщений с определенным кодом. Формат команд на разных моделях отличается. Сходство лишь в том, что после успешного перевода времени система отправляет подтверждающее сообщение. Достоинство этого метода в том, что точное время можно выставить без наличия связи с WiFi или интернет-соединения через GSM-сеть.
После завершения операции вы сможете использовать по их прямому назначению. Однако для использования полного перечня функций необходимо настроить подключение к интернету и другие опции.
Как настроить интернет на умных часах
Отдельные модели устройств имеют собственный WiFi-модуль, другие получают и передают данные только через Bluetooth-соединение со смартфоном. Вопрос как настроить интернет на смарт-часах актуален лишь для моделей с GSM-модулем.
Сначала следует убедиться, что сим-карта включена и активна. Если вы не знаете где она находится, узнайте, как пользоваться умными часами. Инструкция поставляется в комплекте с гаджетом, а ее электронная версия доступна на сайте производителя и специализированных форумах.
Далее следует выяснить стандартные настройки интернета вашего мобильного оператора. Они доступны на официальном портале. После этого необходимо проделать такие действия:
- открыть меню «Установки» (Setup, «Настройки»);
- выбрать пункт «Сим-карты и сети» («возможности подключения» или похожее название);
- открыть раздел учетных записей передачи данных;
Примечание: если вы ранее не настраивали сеть, раздел должен быть пустым. В отличие от смартфонов, прошивки умных часов не имеют предустановленных настроек сети и не могут выставить их автоматически.
- перейти в добавление учетной записи (пункт «Опции»);
- прописать имя точки доступа, пароль и другие данные в соответствии с информацией о настройках подключения к сети.
После того как у вас получится настроить китайские электронные часы для работы с мобильным интернетом, станет доступна трансляция геопозиции и другие опции, требующие постоянного подключения к сети.
Подключение к смартфону на Android
Алгоритм подключения зависит от модели умного гаджета. Поэтому сначала мы рассмотрим общий случай — как настроить часы шагомер с Алиэкспресс для работы со смартфоном.
Устройства связываются по Bluetooth-каналу, поэтому необходимо включить его на телефоне. Затем нужно установить с Google Play рекомендуемое производителем приложение для управления смарт-часами. Остается расположить часы неподалеку от телефона, открыть запустить программу и открыть ее настройки и выбрать часы.
Некоторые модели подключаются лишь при совпадении кодов, которые высвечиваются на дисплеях после выбора устройства в программе управления. Если коды одинаковы, следует нажать «Подключить». Иначе следует повторить процедуру заново.
В случае успешного соединения в программе отобразится соответствующий значок.
Родители, которых два ребенка и более, интересуются, как настроить все детские смарт-часы для работы с одним телефоном. Сделать это несложно. Достаточно открыть приложение и нажать стрелку вниз рядом с графическим изображением первых часов. В открывшемся меню добавления новых часов можно добавить неограниченное количество дополнительных гаджетов. Процедура добавления каждого последующего не отличается от описанной выше.
Как работают смарт-часы с сим-картой
Главное отличие часов с сим-картой от фитнес-браслета — наличие собственного радиомодуля для работы в сетях мобильных операторов. Это позволяет гаджетам использовать мобильный интернет и делает их абсолютно независимыми от телефона.
Устройство способно транслировать данные о месторасположении и работать в режиме мобильного телефона. Такие часы, используемые в качестве GPS-маячка, популярны среди родителей младших школьников. Они позволяют знать где находится ребенок и при необходимости услышать что происходит рядом с ним.
Популярны они и среди взрослых пользователей. Если знать как настроить электронные наручные часы, можно получить компактное устройство с набором функций, аналогичных смартфону. В некоторых моделях имеется даже камера, позволяющая делать снимки приемлемого качества.
Настраиваем часы Mi Band 3
Рассказывая о том, как настроить электронные наручные часы из Китая, нельзя обойти популярный недорогой фитнес-трекер — Mi Band 3 от компании Xiaomi. Несмотря на то что гаджет совместим со множеством сторонних программ, первоначальное сопряжение с телефоном рекомендуется выполнять с помощью фирменной программы Mi Fit. Это гарантирует дальнейшую корректную работу.
Сначала полностью зарядите браслет — иначе он может не определиться при первом включении. Пока аккумулятор заряжается, установите Mi Fit из Google Play или App Store, запустите программу и зарегистрируйте аккаунт. Кроме логина, пароля, email и телефонного номера придется ввести рост, вес и пол. Эти данные пригодятся для расчета нагрузок фитнес-приложением.
Первая синхронизация выполняется следующим образом:
- включить Bluetooth;
- запустить Mi Fit;
- открыть вкладку «Профиль» и нажать «Добавить устройство»;
- выбрать пункт «Браслет»;
- после того как Mi Band 3 начнут вибрировать коснуться их изображения на экране смартфона.
Сопряжение завершено, остается разобраться как настроить спортивные фитнес часы. Делается это в самом приложении — во вкладке «Профиль».
Все начинается с указания расположение браслета (левая или правая рука). Эта информация необходима для более точной работы прибора. После этого откроется раздел «Цели» с полями ввода желаемого веса и количества шагов.
Чтобы перейти к другим параметрам, нажмите на строку с наименованием фитнес-браслета. Откроются следующие опции:
- отслеживания пульса во сне;
- пауза перед оповещением о входящем звонке;
- будильник;
- оповещения от сторонних приложений;
- напоминание о длительном бездействии (сигнал о том, что пора размяться);
- включение дисплея при повороте запястья.
В меню доступно переключение формата времени, настройка от показа информации на экране Mi Band, указание типа активности.
Для расширения возможностей браслета нужно знать как настроить часы Ксиаоми Mi Band 3 для работы со сторонними программами
Google Fit или Apple Health синхронизируются с устройством путем добавления в Mi Fit соответствующих аккаунтов. Для начала работы с приложением от Google его достаточно выбрать в списке. Apple Health требует разрешения на синхронизацию, которое подтверждается в самом приложении.
Теперь вы знаете как настроить смарт-часы Xiaomi с Алиэкспресс и сможете синхронизировать их и с другими программами.
Настраиваем часы Honor Band 3
Сопряжение смартфона с Honor Band 3 производится с помощью предустановленного приложения «Здоровье» от Huawei или программы Huawei Wear. Рекомендуется использовать «Здоровье». Эта программа не уступает по функционалу приложению Wear и отображает больше актуальной информации. Желательно пройти регистрацию учетной записи и получить возможность облачного хранения данных.
Далее остается лишь разобраться как настроить умные часы. Пошаговая инструкция выглядит следующим образом:
- включить блютуз на телефоне и Honor Band 3;
- запустить приложение «Здоровье» либо Wear;
- зарегистрироваться, указать рост и вес;
- нажать поиск устройств Bluetooth;
- выбрать свой трекер среди найденных гаджетов;
- подтвердить подключение, нажав соответствующую кнопку на экране браслета;
- разрешить браслету доступ к данным смартфона.
Описанная процедура актуальна для смартфонов под управлением iOS и Android.
После синхронизации с программой вам будут доступны следующие функции:
- мониторинг сна;
- уведомления о длительном бездействии;
- умный будильник;
- измерение пульса;
- настройка управления жестами;
- включение/выключение уведомлений.
Для работы браслета SmartBand его необходимо подключить к устройству Android™, на котором должны быть установлены последние версии приложений Smart Connect™, Приложение SmartBand и Lifelog.
Если для настройки SmartBand используется NFC, устройство перенаправит вас в магазин Google Play™, откуда можно загрузить необходимые для работы SmartBand приложения.
Если для настройки SmartBand используется Bluetooth®, для установки необходимых приложений из Google Play™ и подключения к устройству Android™ потребуются дополнительные действия.
Приложение Smart Connect предустановлено на всех устройствах Android™ от Sony Mobile на момент покупки. Обязательно обновите его до последней версии.
После установки приложение Приложение SmartBand не отображается на экране приложений. Его можно найти в меню Устройства приложения Smart Connect после подключения SmartBand к устройству Android™.
Настройка SmartBand с помощью NFC
- Заряжайте браслет SmartBand не менее 30 минут.
- Устройство Android™: убедитесь, что установлена последняя версия приложения Smart Connect из Google Play™.
- Устройство Android™: убедитесь, что функция NFC включена, а экран активен и разблокирован.
- Расположите устройство Andro /> , когда соединение со SmartBand будет активировано, а затем он будет постоянно отображен на панели уведомлений.
Если все нужные приложения установлены, а браслет SmartBand работает и подключен, приложение Lifelog запустится автоматически при совмещении зон NFC устройств.
Строку состояния можно перетащить вниз, чтобы открыть панель уведомлений и обеспечить быстрый доступ к Приложение SmartBand и Lifelog.
Настройка SmartBand с помощью Bluetooth®
- Заряжайте браслет SmartBand не менее 30 минут.
- Устройство Android™: убедитесь, что установлена последняя версия приложения Smart Connect из Google Play™.
- Запустите приложение Smart Connect.
- Включите SmartBand.
- Устройство Android™: включите функцию Bluetooth®, затем выполните поиск устройств Bluetooth® и в списке доступных устройств выберите SWR10 .
- Установите Приложение SmartBand и Lifelog, следуя указаниям на экране. В строке состояния ненадолго отобразится значок
, когда соединение со SmartBand активируется, а затем он будет постоянно отображен на панели уведомлений.
Все приложения, необходимые для работы SmartBand, доступны на Google Play™.
Строку состояния можно перетащить вниз, чтобы открыть панель уведомлений и обеспечить быстрый доступ к Приложение SmartBand и Lifelog.
Чтобы браслет SmartBand 2 работал надлежащим образом, необходимо установить последнюю версию Приложение SmartBand 2 на устройство Android™, а затем подключить ее к Android™. Кроме того, необходимо установить приложение Lifelog, которое расширяет возможности и функции и позволяет вам, например, получать более подробную информацию о ваших ежедневных действиях.
Для настройки SmartBand 2 можно использовать функцию NFC, которая выполняет сопряжение, подключение и настройку автоматически, или воспользоваться ручной функцией Bluetooth®, чтобы настроить устройство вручную.
Мастер настройки Приложение SmartBand 2 поможет вам настроить приложение SmartBand 2.
Все приложения, необходимые для SmartBand 2, есть в наличии на Google Play™.
Настройка SmartBand 2 с помощью NFC
- Убедитесь в том, что SmartBand 2 полностью заряжена.
- Устройство Android™. убедитесь, что функция NFC включена, а экран активен и не заблокирован.
- Расположите устройство Andro /> и затем он будет постоянно показываться на панели уведомлений.
Если вы включаете SmartBand 2 впервые и не было выполнено сопряжение SmartBand 2 с вашим устройством, SmartBand 2 автоматически перейдет в режим сопряжения. Если ваш SmartBand 2 включен и ранее был сопряжен, он попытается подключиться к последнему использованному устройству. SmartBand 2 может быть сопряжен только с одним устройством одновременно.
SmartBand 2 можно настроить через NFC, даже когда SmartBand 2 отключен. SmartBand 2 включается, когда он касается зоны обнаружения NFC. Если возникнут проблемы при сопряжении SmartBand 2 с устройством Android™ с использованием NFC, попробуйте установить соединение вручную с помощью Bluetooth®. Строку состояния можно перетащить вниз, чтобы открыть панель уведомлений и получить быстрый доступ к Приложение SmartBand 2 и приложению Lifelog.
Настройка SmartBand 2 с помощью Bluetooth®
- Убедитесь в том, что SmartBand 2 полностью заряжена.
- Устройство Android™. Необходимо обязательно установить последнюю версию Приложение SmartBand 2 или обновить старую версию.
- Включите SmartBand 2.
- Устройство Android™. Включите функцию Bluetooth®, затем выполните поиск устройств Bluetooth® и в списке доступных устройств выберите SWR12 .
- Устройство Android™. Следуйте инструкциям, которые отображаются на экране.
появится на короткий промежуток времени в строке состояния и будет постоянно отображаться на панели уведомлений, когда активно соединение с SmartBand 2.
Строку состояния можно перетащить вниз, чтобы открыть панель уведомлений и получить быстрый доступ к Приложение SmartBand 2 и приложению Lifelog.



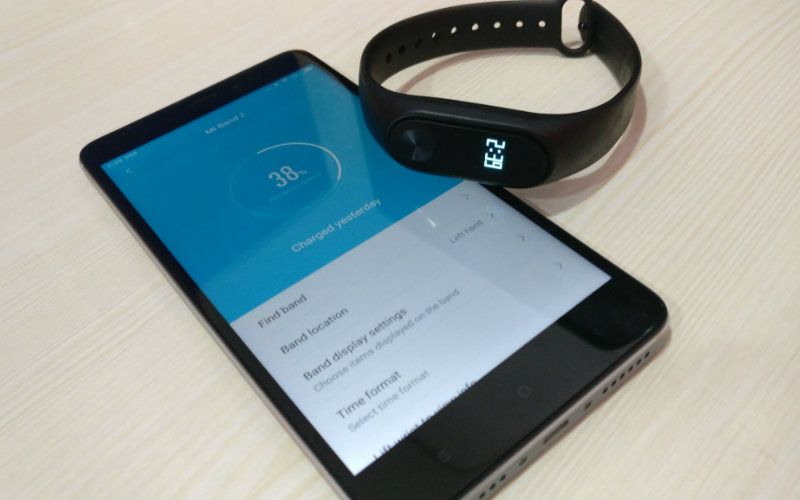



 , когда соединение со SmartBand активируется, а затем он будет постоянно отображен на панели уведомлений.
, когда соединение со SmartBand активируется, а затем он будет постоянно отображен на панели уведомлений.


 появится на короткий промежуток времени в строке состояния и будет постоянно отображаться на панели уведомлений, когда активно соединение с SmartBand 2.
появится на короткий промежуток времени в строке состояния и будет постоянно отображаться на панели уведомлений, когда активно соединение с SmartBand 2.
Рочему б2 неполучается открыть чесы