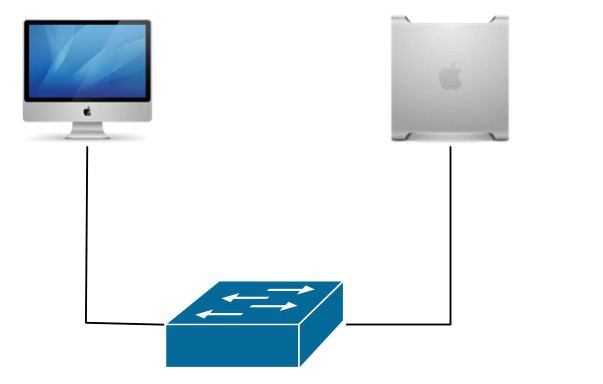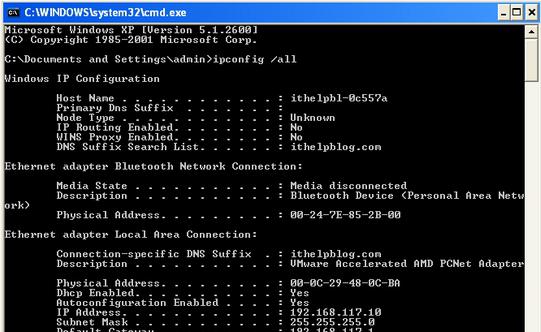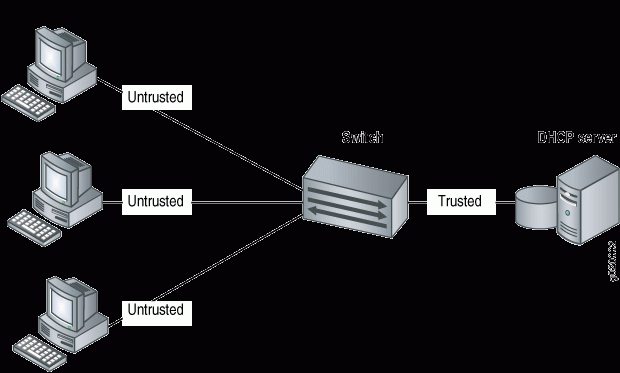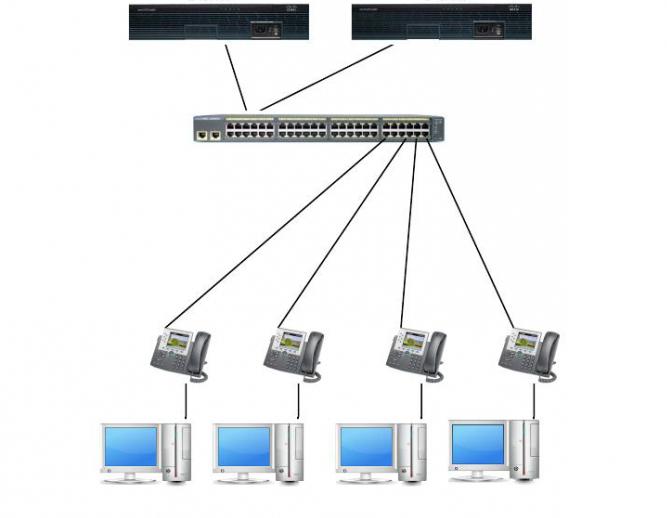Все о локальных сетях и сетевом оборудовании
Протокол dhcp — это своего рода артерия каждой локальной сети и вместе с тем «излюбленная мозоль» большинства начинающих сисадминов. Причем вспоминают об его существовании исключительно в момент, когда компьютер не получает ip адрес по dhcp, и система назойливо сообщает пользователю о возникшей проблеме.
Поэтому здесь мы рассмотрим, как работает dhcp, и что делать, когда «dhcp не включен на сетевом адаптере» при подключении по локальной сети.
Назначение службы dhcp
Разобраться с вопросом «как подключить dhcp на сетевом адаптере», не представляя, для чего вообще предназначена данная служба, будет достаточно сложно. Дело в том, что настройка dhcp происходит как на любом сетевом компьютере, так и на сервере (или выполняющем его функции сетевом оборудовании), соответственно, и возможных причин программного сбоя здесь предостаточно: от «кривой» операционной системы до неисправности маршрутизатора.
Как работает dhcp?
Принцип работы dhcp условно можно представить в виде почтового сообщения между клиентом (или подключенным к локальной сети компьютером) и сервером (роутером). При этом роль писем здесь выполняют специальные системные сообщения, с помощью которых происходит «авторизация» устройства в компьютерной сети.
Так, для корректного подключения к локальной (LAN) или глобальной (WAN) сети нового устройства ему необходим ряд уникальных параметров, которые обеспечивают идентификацию данного сетевого узла.
В частности, каждый компьютер получает индивидуальный IP-адрес, а также маску подсети, адрес DNS сервера и т.д.
Конечно, можно прописать данные сетевого соединения вручную (например, при простом подключении двух компьютеров), но в большинстве случаев гораздо проще получать их автоматически от dhcp сервера.
В таком случае при подключении к сети компьютер вначале «спрашивает разрешение» у сервера (в качестве которого, как правило, используется маршрутизатор) с помощью системного сообщения DHCPDISCOVER.
На что сервер отвечает сообщением DHCPOFFER, в котором зашифрованы все необходимые клиенту сетевые настройки.
Компьютер получает такую «посылку», извлекает оттуда данные о присвоенном ему IP адресе (маске подсети и т.д.) и сохраняет их в настройках сетевой карты (адаптера). После чего информирует сервер о готовности подключиться к сети с помощью сообщения DHCPREQUEST.
Сервер проверяет указанные параметры конфигурации и при отсутствии ошибок отвечает сообщением DHCPACK, которое разрешает авторизацию клиента в сети.
Таким образом, для автоматического получения ip адреса dhcp необходимо:
— настроить dhcp на роутере (иначе «сервер» не сможет отвечать на запросы «клиента»);
— запустить службу dhcp на компьютере;
— установить на сетевом адаптере автоматическое получение IP адреса.
Как включить dhcp на роутере?
Настройка dhcp на роутере осуществляется через веб-интерфейс устройства. Для этого необходимо:
— подключить маршрутизатор к компьютеру с помощью сетевого кабеля (поставляемого в комплекте с устройством);
— зайти в настройки сетевой карты компьютера и установить там статический IP адрес из диапазона маршрутизатора;
— открыть любой интернет-браузер, в адресной строке ввести IP роутера (с заводской наклейки) и нажать «Enter»
— в окне аутентификации ввести данные пользователя (при заводских настройках admin/admin)
Здесь следует перейти в раздел «Настройка локальной сети» («Настройки LAN») и отметить маркером «Включить сервер DHCP» (или «DHCP сервер» -> разрешить доступ).
Обязательно кликните «Сохранить» для внесения изменений в настройки маршрутизатора.
Как включить dhcp на windows 7/ windows 8?
На следующем этапе необходимо включить dhcp клиент на вашем ПК. Для этого нажмите Win+R, в открывшемся окне введите команду «services.msc» и кликните «Ok».
Вам откроется окно «Службы», где следует найти службу «dhcp клиент» и проверить, чтобы в столбце «Состояние» было указано «Работает», а в столбце «Тип запуска» прописано «Автоматически».
Если dhcp не включен на сетевом адаптере:
— кликните по выделенной строке правой кнопкой мыши;
— выберите в контекстном меню «Свойства»;
— запустите dhcp клиент службу с помощью кнопки «Пуск».
Также если dhcp клиент не запускается, следует проверить корректность работы самого адаптера локальной сети.
Для этого перейдите «Панель управления»-> «Оборудование и звук» и в правом верхнем углу нажмите «Диспетчер устройств». Здесь нужно удостовериться что сетевая карта находиться в списке активных устройств, а ее имя соответствует фактическому названию.
dhcp не включен на сетевом адаптере ethernet
И наконец, следует настроить на сетевом адаптере динамическое получение IP адреса в локальной сети. Для этого зайдите в настройки сетевой карты , установите маркер напротив «Получить IP адрес автоматически» и «Получить адрес DNS-сервера автоматически»
и обязательно кликните «Ok» во всех открытых окнах.
dhcp клиент: отказано в доступе
Также причиной того, что компьютер не получает ip адрес по dhcp, может быть несовместимость dhcp. Как правило, такая ситуация возникает, когда:
— в одной сети работают два DHCP сервера;
— DHCP сервер пытается выдать новому устройству уже существующий в сети IP адрес.
Конфликт DHCP адресов возможен, если на каком-либо компьютере IP присвоен вручную.
С каждым днем число вопросов о компьютерах становится все больше. И многие из них связаны в первую очередь со всемирной сетью. Среди вопросов, которыми задаются многие пользователи, часто упоминается DHCP-служба. Как ее установить и настроить? Прочитав написанное ниже, вы поймете, для чего необходим этот сервер, как работать с ним.
Основная информация о DHCP
Что необходимо знать, чтобы произвести установку требуемого сервера?
Службу под названием DHCP Servers можно установить только на тот компьютер, который управляется операционной системой серверного типа Windows. Для того чтобы инсталлировать такой сервер, потребуется следующее:
1. Зайти в «Установку и удаление программ», которая располагается в «Панели управления».
2. Потребуется выбрать вкладку «Добавление и удаление компонентов», которая находится на панели слева.
3. После этого должен запуститься «Мастер компонентов». Потребуется нажать на кнопку «Далее».
4. Следует произвести выбор такого раздела, как «Сетевые службы», и нажать на кнопку под названием «Состав».
5. Потребуется выделить запись «Dynamic Host Configuration» и щелкнуть по кнопке «Ок».
6. После этого потребуется нажать на клавишу «Готово», а потом на пункт «Закрыть».
Как пройти процедуру авторизации службы?
Для того чтобы авторизовать DHCP-сервер, потребуется произвести некоторые важные действия:
1. Пройти процедуру регистрации, приняв при этом права члена группы Enterprise Administrators.
2. Открыть оснастку сервера через вкладку «Администрирование», которая располагается в меню «Пуск» во всех программах.
3. Выбрать тот элемент оснастки, который является корневым. Надо нажать на него правой кнопкой мышки и найти команду под названием «Browse authorized servers».
4. После этого будут показаны все службы. Чтобы добавить новый DHCP сервер, потребуется щелкнуть на кнопку «Добавить».
5. Ввести данные (IP-адрес нового сервера или его имя). После этого следует нажать на клавишу «Ок».
6. Затем потребуется все закрыть, нажав на соответствующую кнопку.
Что необходимо сделать, чтобы произвести настройку сервера?
Инсталлированный сервер следует настраивать при помощи использования специальной утилиты под названием DHCP Manager. Ее потребуется установить после того, как произойдет инсталляция соответствующей службы. Итак, как производится настройка DHCP сервера?
1. Надо открыть установленную ранее программу. DHCP Manager находится во вкладке «Администрирование».
2. Отыскав надпись «Локальный компьютер», потребуется щелкнуть по ней два раза правой клавишей мыши.
3. Необходимо выбрать команду «Создать», которая располагается в меню под названием «Область».
4. Откроется диалоговое окно. В нем потребуется набрать информацию следующего типа: первоначальный адрес, конечный адрес. Соответственно, пользователь при вводе этих данных очерчивает границы использования клиента. Также надо будет ввести маску подсети и те первоначальные и конечные адреса, которые требуется исключить из диапазона. Набрать потребуется и данные, касающиеся единственного адреса, который исключен из общего диапазона, время его использования, имя.
5. Введя любые комментарии, потребуется щелкнуть по кнопке «Ок».
6. Когда появится предложение о том, чтобы сделать диапазон активным, потребуется нажать кнопку «Да».
Теперь вы знаете, как настроить DHCP-сервер. Надеемся, что данная информация вам пригодится.
Как произвести включение необходимой службы должным образом?
Потребуется запустить компьютер от имени администратора. Потом необходимо выйти в меню «Пуск». В строке под названием «Выполнить» вы должны ввести такую команду, как napclcfg.msc, после чего нажать на клавишу «Ок». После того как откроется соответствующее окно, вам потребуется сделать выбор в пользу такого пункта, как «Клиенты принудительной защиты». В открывшемся списке надо выбрать необходимый вам сервер (клиент принудительного DHCP). Нажав на нем правой кнопкой мышки, надо выбрать команду «Включить».
Что делать, если возникла необходимость в объединении нескольких компьютеров в одну сеть?
Иногда несколько ПК приходится объединять в одну сеть. И чтобы вручную не назначать IP-адреса, привлекается служба DHCP. Это делается следующим образом:
1. Необходимо поставить на персональном компьютере получение адреса IP в автоматическом режиме.
2. После того как он загрузится, отправится запрос на предоставление адреса.
3. Подобный запрос будет получен абсолютно всеми компьютерами, которые находятся в одной сети. Однако ответ на него будет сформирован только DHCP-сервером. Именно он и предоставит компьютеру тот адрес, который свободен. Также будут переданы данные о маске, адресе шлюза и т. п.
4. Компьютер после получения всех необходимых параметров сможет их применить. Естественно, после перезагрузки запрос будет отправлен по новой. Соответственно, и IP-адрес будет получен новый.
Что необходимо сделать, чтобы настроить службу через маршрутизатор?
1. Команда Router>en позволяет получить привилегированный статус.
2. Команда Router#conf t поможет выйти в глобальную конфигурацию.
3. С помощью ввода Router(config)#inf fa0/1 появляется возможность зайти в режим настройки интерфейса.
4. Введя Router(config-if)#ip address, можно задать IP-адрес. Также будет задана и маска подсети.
5. Надпись Router(config-if)#no shut позволит произвести выключение интерфейса.
6. Набрав такую команду, как Router(config-if)#exit, вы сможете вернуться в меню глобальной конфигурации.
Как правильно произвести настройку самого сервера?
После того как все вышеперечисленные пункты будут выполнены, можно перейти к настройке сервера. Именно он будет раздавать все необходимые параметры компьютерам.
1. Командой Router(config)#ip dhcp pool test получится произвести создание пул-адресов, которые получат имя Test.
2. С помощью команды Router(dhcp-config)#network будет указана подсеть. Именно на нее и производится раздача IP-адреса.
3. За счет команды Router(dhcp-config)#default-router будет передаваться на определенный компьютер такой параметр, как default-gateway.
4. Команда Router(dhcp-config)#dns-server позволяет передать параметр, характерный для DNS-сети.
5. За счет команды Router(dhcp-config)#exit можно вернуться в меню глобальной конфигурации.
А что делать, если раздавать абсолютно все адреса не требуется?
Настраивая на Windows 7 DHCP-сервер, можно ввести такую надпись, как Router(config)#ip dhcp excluded-address. Она позволяет убрать из раздачи все адреса, которые находятся в определенном диапазоне. Если после этого включить компьютер, который скорректирован на автоматическую выдачу адресов, то можно увидеть, что им был получен тот IP-адрес, который на данный момент является свободным.
Есть ли еще какой-нибудь способ корректной настройки службы?
Теперь вы знаете, что такое DHCP-сервер маршрутизатора, а также то, как его можно настроить. Но есть еще один способ настройки, который распространяется на устройства модели Cisco.
Если есть в самом большом количестве разнообразные подсети и желание сделать так, чтобы раздача всех адресов происходила централизованным образом посредством использования одного сервера, то потребуется на устройстве не настроить сервер, а указать, где он располагается. В качестве примера можно продемонстрировать следующий набор команд, который поспособствует достижению поставленной цели:
1. Router(config)#int fa0/1. Эта команда позволяет выполнить вход в настройки интерфейса, который фиксирует все обращения компьютеров.
2. Router(config-if)#ip helper-address. Набрав подобную надпись, вы сможете указать тот адрес, по которому располагается необходимый нам сервер. Соответственно, доступ к данному серверу должен быть предоставлен определенному маршрутизатору. Кроме того, настройка пула адресов, которые будут раздаваться, должна быть при этом полностью завершена.
Подобная схема, которая позволяет настраивать DHCP-сервер Linux, Windows, Cisco, отводит самому маршрутизатору роль посредника. В случае получения запроса от определенного компьютера устройство просто переправит его на тот сервер, который был указан в команде. Также он доставит запрос и в обратную сторону.
Пугаться сложности установки службы не следует
По вине каких ошибок настройка сервера может быть не сохранена?
Работая с сервером DHCP, вы можете столкнуться со следующими ошибками:
1. Неправильно было назначено изменение базовых настроек.
2. Неверно были введены адреса.
3. Пользователь неправильно указал маску подсети.
4. Адрес маршрутизатора был введен некорректно.
5. Адрес муршрутизатора не соответствует тому диапазону, который характерен для подсети.
6. Домен был задан некорректно.
7. DNS-сервер был указан не совсем правильно.
8. Пользователь неточно ввел тот адрес, где находится сервер времени.
9. Возникла ошибка во время введения или коррекции диапазонов.
10. IP-адреса были созданы неточно.
11. Конечный адрес был введен неточно.
12. Добавить требуемый диапазон не получилось.
13. До тех пор, пока все адреса не будут заданы правильно, диапазон добавлен не будет.
14. Был введен такой диапазон, параметры которого совпадают с параметрами уже имеющегося диапазона в сервере DHCP.
Это основные ошибки, с которыми чаще всего сталкиваются многочисленные пользователи. Помните, что все надо делать аккуратно и основательно, чтобы впоследствии не пришлось исправлять введенные ранее данные.

Способ № 1: Запуск через опцию «Службы»
Отталкиваясь от модели действия DHCP «клиент – сервер», включить этот сетевой протокол в Windows 7 можно через сервис «Службы». В этом случае изначально необходимо войти в меню «Пуск», перейти в раздел «Панель управления», а в нем выбрать вкладку «Администрирование»:
Далее в открывшемся списке находим и кликаем пункт «Службы», дабы появилось окошко соответствующего сервиса. После того как оно открылось, ищем в нем ищем службу DHCP-клиент и запускаем ее нажатием соответствующей кнопки в меню слева:
Следующий шаг – проверяем тип запуска службы. В идеале запускаться она должна автоматически. Если это не так, кликаем правой кнопкой мышки по пункту DHCP-клиент, выбираем в появившемся меню вкладку «Свойства», выставляем автоматический тип запуска и сохраняем настройки нажатием кнопки OK:
В результате таких действий сетевой протокол в OS Windows 7 будет срабатывать автоматически, не требуя дополнительных настроек.
Способ № 2: Настройка через «Центр управления сетями»
Не сложнее отладить работу сетевого протокола в модели «клиент–сервер» через настройку параметров подключения к локальной сети в «Центре управления сетями». В этом случае порядок действий будет таким:
- в правом уголке панели задач находим значок подключения к сети, кликаем по нему правой кнопкой и выбираем пункт «Центр управления…»:
- в открывшемся окошке в разделе «Тип подключения» кликаем «Подключение по локальной сети», а затем жмем «Свойства»:
- выставляем новые параметры подключения к сети, оставляя подключенным только компонент – TCP/IPv4, кликаем по нему и жмем «Свойства»;
- в новом окошке подтверждаем автоматическое получение адреса DNS-сервера и IP-адреса и кликаем OK:
- вновь выбираем протокол версии 4, а затем клацаем кнопку «Настроить»;
- заходим в раздел «Управление электропитанием», отключаем все параметры экономии энергии и жмем OK:
В результате сразу же можем приступать к работе в интернете, ведь все нужные настройки DHCP таким образом оказываются внесены в OS Windows 7. При желании, конечно, можно проверить работоспособность службы при помощи командной строки.
Как в нее войти в Windows 7? По-разному, например, при помощи нажатия кнопок