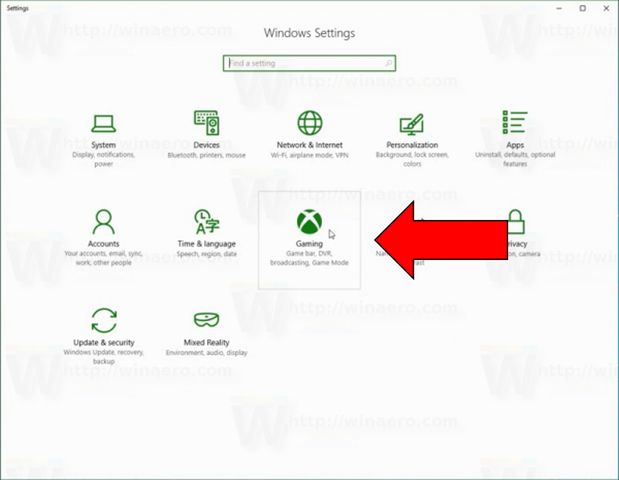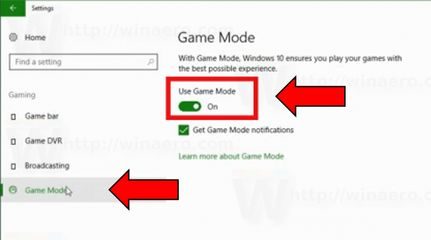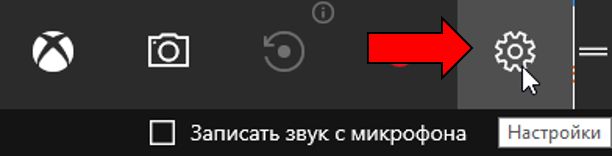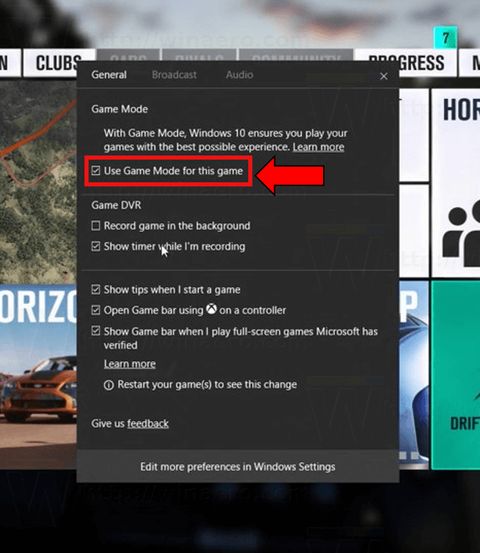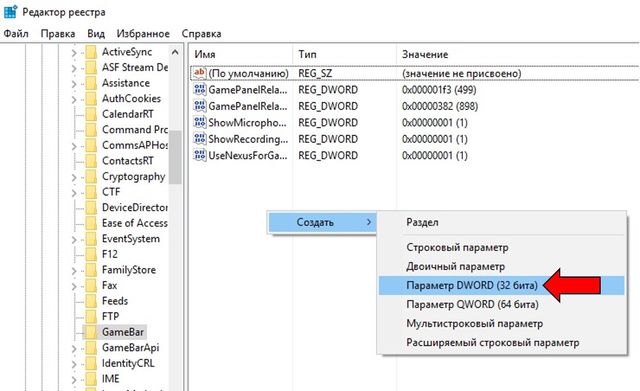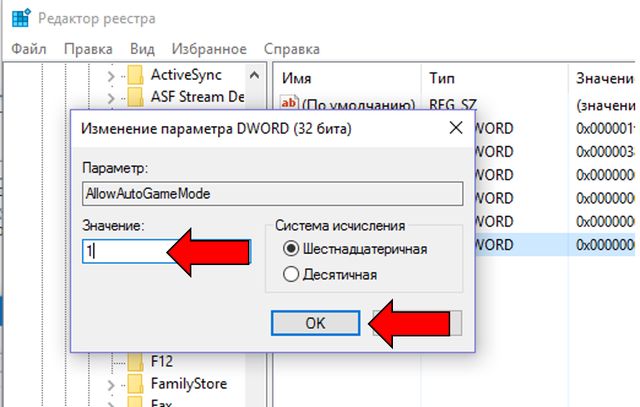Игровой режим Windows 10 призван улучшить производительность компьютера во время игры, отдавая основной приоритет ресурсов ПК для запущенной игры. Игровой режим в Windows появился после выхода обновления Windows 10 Creators Update.
Режим Game Mode в Windows 10 оптимизирует работу операционной системы во время работы компьютерной игры. В игровом режиме повышается быстродействие в игре, работа других запущенных в это время приложений замедляется для того, чтобы они не оттягивали на себя ресурсы компьютера.
За счет правильного распределения ресурсов, возможно, повысится показатель fps в играх. За счет снижения нагрузки на процессор, появится свободная мощность, задействованная в процессе обработки игры.
Учитывайте, что на улучшение быстродействия и оптимальную работу компьютерной игры, в первую очередь оказывают влияние совсем другие факторы: игровая видеокарта, объем оперативной памяти, мощность процессора. Оптимальная производительность в играх, зависит, в основном, от наличия мощного железа, а не от программного обеспечения.
Поэтому включение игрового режима в Windows 10, без наличия оборудования, поддерживающего требовательные игры, если и приведет к росту производительности в компьютерной игре, то совсем на немного. В любом случае, необходимо все пробовать экспериментально на конкретном компьютере с определенной конфигурацией компьютерного железа.
Автор этих строк в игры вообще не играет (хотя мне пришлось в свое время устанавливать на компьютер довольно много игр), на свете есть большое количество геймеров (людей любящих играть в компьютерные игры). Им определенно стоит попробовать режим для игр от Microsoft для того, чтобы получить возможность играть в игры с максимальным комфортом.
Игровой режим в Windows можно включить в конкретной игре, если это улучшает производительность ПК во время прохождения данной игры (необходимо тестирование).
Как включить игровой режим в Windows 10
Сейчас рассмотрим, как активировать игровой режим в Windows 10. Режим игры включен в настройках операционной системы по умолчанию.
Для того, чтобы запустить игровой режим в Windows 10 необходимо сделать следующее:
- Войдите в меню «Пуск», нажмите на «Параметры».
- В окне «Параметры» нажмите на раздел «Игры».
- В разделе «Игры» войдите в настройку «Режим игры».
- В опции «Использовать режим игры» переставьте переключатель в положение «Включено».
В настройке «Меню игры» изменяются параметры взаимодействия с игрой: отображение меню игры в полноэкранном режиме, сочетания клавиш в «Режиме игры», и т. п.
Игровой режим в Windows 10: как включить Game Mode в игре
Игровой режим нужно включить в компьютерной игре, запускаемой в Windows 10, если данный режим помогает улучшить производительность системы, во время использования игры на компьютере.
Для того, чтобы запустить игровой режим Windows 10 в игре, выполните следующие действия:
- Нажмите на клавиши клавиатуры «Win» + «G».
- В открывшейся игровой панели нажмите на значок «Настройки» (шестеренка).
- В окне настроек, во вкладке «Общие», в разделе «Игровой режим» активируйте пункт «Используйте для этой игры игровой режим».
Перезапустите игру для того, чтобы игровой режим вступил в силу.
Как отключить игровой режим в Windows 10
Для того, чтобы выключить игровой режим в Windows 10, необходимо войти в настройки операционной системы:
- Из меню «Пуск» войдите в «Параметры».
- В «Параметрах» откройте категорию «Игры».
- Войдите в раздел «Режим игры».
- В настройке «Использовать режим игры» передвиньте переключатель в положение «Отключено».
Отзывы об игровом режиме в Windows 10
Согласно исследованиям, проведенным компьютерным журналом PC World, при использовании игрового режима был замечен небольшой прирост производительности в играх. Если во время игрового режима на компьютере параллельно работали другие приложения, то наблюдался значительный прирост производительности в играх.
По моему мнению, имеет смысл использовать игровой режим на слабом железе компьютера, или на компьютерах имеющих среднюю конфигурацию. Возможно, в этом случае, вы почувствуете отдачу. Во время игрового режима снижается нагрузка на процессор, что благоприятно сказывается на общей производительности компьютера, особенно в ресурсоемких играх.
На мощном игровом компьютере, при максимальных настройках качества в игре, очевидно, прирост будет незначительным, хотя возможны разные варианты.
Имейте в виду, что многие старые игры не оптимизированы под игровой режим в Windows, поэтому использование данного режима в старых играх может не дать никакого эффекта. В новых играх разработчики учитывают наличие данной технологии.
Выводы статьи
Игровой режим в Windows 10 (Game Mode) позволяет оптимизировать работу операционной системы для улучшения производительности компьютера во время прохождения игры.
Каждое обновление Windows 10 приносит новые исправления и улучшения в работе операционной системы. Последние обновления предлагают новые функции интеграции между ПК и Xbox One.
Сборка Windows 10 build 10 имеет несколько функций, которые улучшают игровой опыт на компьютере. Одной из них является совершенно новый игровой режим в Windows 10.
Что такое Игровой Режим в Windows 10?
Игровой режим (Gaming Mode) в Windows 10 представляет собой отдельный раздел в игровой панели операционной системы. Включив этот режим, ваш компьютер улучшит производительность при запуске современных и мощных игр.
Мы считаем, что Windows 10 является лучшей операционной системой для игр. Теперь, когда Microsoft добавила игровой режим, играть стало еще комфортней. Игровой режим оптимизирует работу компьютера для улучшения общей производительности игр.
Многие пользователи используют геймплей бустеры, чтобы повысить производительность компьютера во время запуска игр. Похоже, что Microsoft разработала и встроила собственный инструмент в операционную систему Windows 10. Теперь вам не нужно устанавливать сторонние программы, чтобы насладиться плавной игрой.
Новый игровой режим в Windows 10 уделяет первостепенное внимание процессору и графическим ресурсам (GPU), чтобы компьютер работал быстро и гладко во время запуска игр.
Как включить игровой режим в Windows 10?
В настройках системы появился новый раздел под названием «Игры» (Gaming). Он имеет значок Xbox, и включает в себя все настройки, которые раньше были доступны в отдельном приложении Xbox.
Обратите внимание: чтобы включить игровой режим, на вашем компьютере должна быть установлена последняя версия Windows, а именно Windows 10 Build 15007. Вы можете скачать последнее обновление на этом сайте.
Чтобы включить игровой режим в Windows 10, выполните следующие действия:
1 способ: включить игровой режим через Параметры
1. Откройте Параметры.
2. В меню слева выберите «Игры».
3. Включите функцию «Игровой режим».
2 способ: включить игровой режим через игровую панель
Также вы можете включить игровой режим через игровую панель.
1. Нажмите комбинацию клавиш Win + G, после чего вам предложат открыть игровую панель.
2. В игровой панели нажмите на значком шестеренки, и активируйте функцию «Игровой режим».
Посмотрите видео ниже, чтобы увидеть игровой режим в действии:
После того, как вы включите игровой режим, операционная система будет выделять системные ресурсы на выбранную игру.
3 способ: включить игровой режим через редактор реестра
Кроме того, вы можете включить режим игры в Windows 10 с помощью твика в реестре.
1. Откройте редактор реестра. Для этого нажмите Пуск, и напишите regedit.
2. Перейти к следующему разделу
HKEY_CURRENT_USER Software Microsoft GameBar
3. Измените или создайте 32-битный параметр DWORD с именем AllowAutoGameMode.
- Введите значение 1, чтобы включить игровой режим.
- Введите значение 0, чтобы выключить игровой режим.
Первоначально игровой режим будет поддерживать только несколько игр. Тем не менее, в ближайшее время количество доступных игр будет увеличено.
Игровой режим – это действительно полезное обновление для любителей игр на Windows 10. Если раньше вам нужно было использовать приложение Xbox, и переходить в аккаунт Microsoft, чтобы изменить игровые параметры, то сейчас вы можете использовать игровой режим в Windows 10.
Если вы используете Windows 10 и вы геймер, то наверняка слышали об игровом режиме. Эта функция помогает обеспечить стабильную частоту кадров, в зависимости от конкретной игры и насколько быстрым или медленным является ваш компьютер.
Последние версии Windows 10 автоматически включают игровой режим, когда вы начинаете играть, но иногда можно обнаружить, что он отключен. Кроме того, довольно старые игры, могут не распознаваться и не использовать игровой режим. Чтобы убедиться, в использовании вашим компьютером игрового режима, есть два основных способа:
Включение игрового режима в параметрах Windows 10
Чтобы увидеть состояние игрового режима и включить или отключить его для всех игр, необходимо открыть параметры нажав сочетание клавиш Windows + I и перейти в раздел "Игры".
Зайти в категорию "Игровой режим", затем убедится что переключатель под названием "Режим игры" включен по умолчанию. Если это не так, просто включите его.
Игровой режим теперь включен, это означает, что Windows 10 будет использовать его для всех игр, которые запускаются на данном компьютере.
Как включить игровой режим непосредственно в игре
В некоторых редких случаях операционная система может не распознать игру, особенно если вы играете в старое издание. К сожалению, Microsoft не предоставляет нам список игр, поддерживаемых игровым режимом.
Тем не менее, вы можете вручную настроить Windows 10 на включение игрового режима для любой игры. Запустите игру и откройте игровую панель, одновременным нажатием клавиш Windows + G.
На игровой панели нажмите кнопку "Шестеренки".
На генеральной вкладке "Общие", перейдите по ссылке "Изменить другие настройки в разделе параметров Windows 10" и включите "Режим игры" как показано выше.
Для выхода из "Меню игры" просто нажмите мышкой за пределами окна, или используйте клавиши активации.
Примечание . Данное руководство относится к Windows 10 May 2019 Update (версия 1903). Если вы используете более старую версию, функции и настройки, которые мы показывали, могут называться по-разному, отличатся или полностью отсутствовать. Но всегда можно, обновить Windows 10 до последней версии.