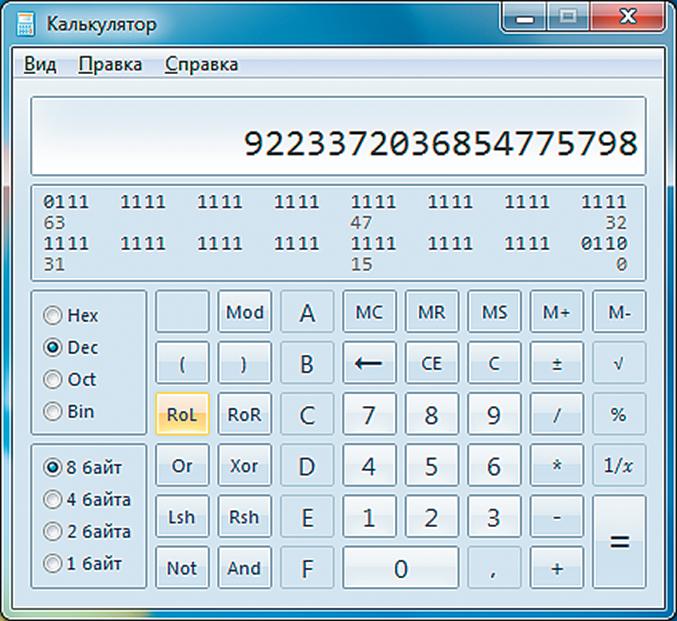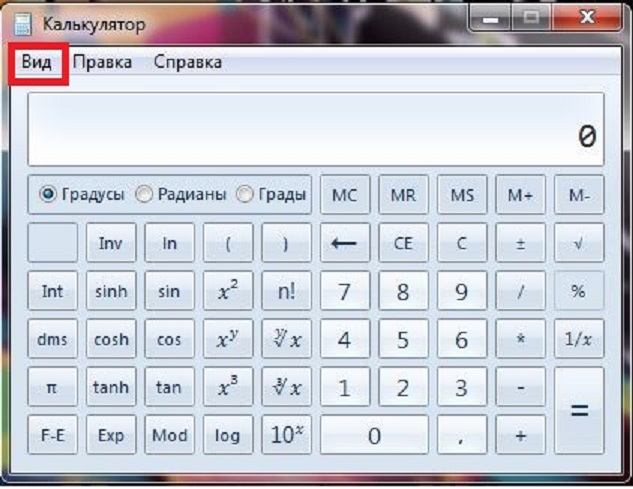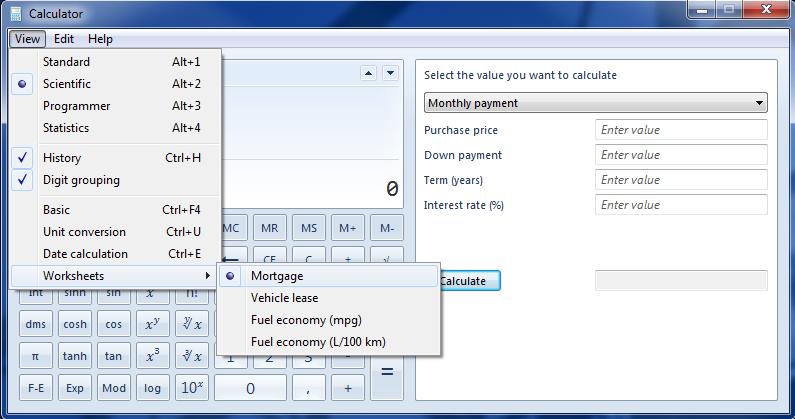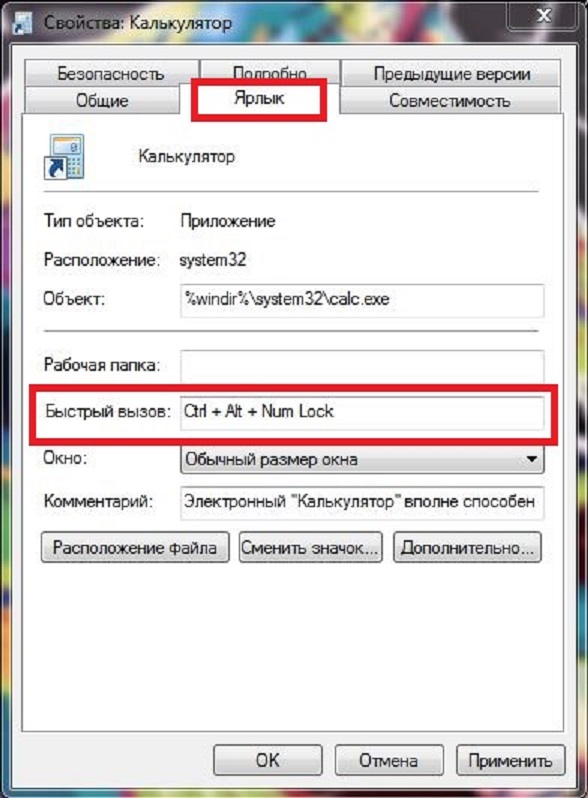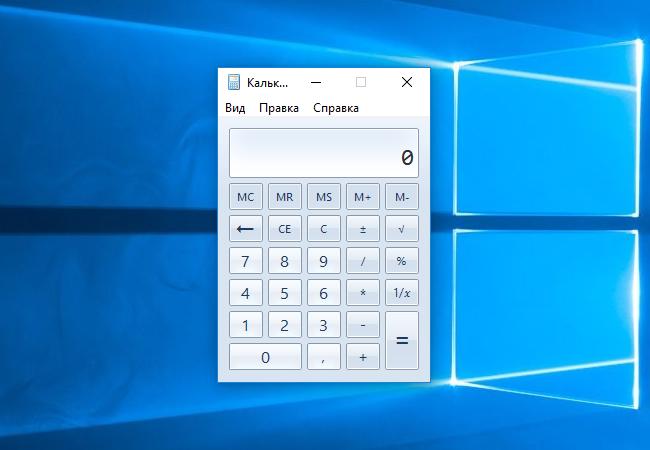Поехали! Первое — зажимаете кнопки Win + R или нажимаете правой кнопкой по значку Пуск и выбираете пункт Выполнить:
Потом в окошко Выполнить вставляете такую команду:
И если у вас Windows 10, то перед вами появится вот такой красивый калькулятор:
Если нажать на кнопку в виде трех палочек горизонтальных, то появится меню дополнительных функций:
Ну а если у вас Windows 7, то у вас будет калькулятор по проще, но тоже удобный:
Но как мне кажется, он тоже стильный))
Вот ребята и все! Вот так быстро можно взять и запустить калькулятор на любом ноутбуке, главное чтобы там стояла современная Windows.. хотя спокойно может быть что данный способ работает и в Windows XP..
На этом все. Удачи вам и терпения в жизни.
Добавить комментарий Отменить ответ
Этот сайт использует Akismet для борьбы со спамом. Узнайте как обрабатываются ваши данные комментариев.
Калькулятор во все времена был весьма востребованным устройством. С появлением компьютеров и операционных систем данный электронно-вычислительный аппарат в одночасье стал гораздо ближе и проще в использовании, при этом получил множество дополнительных функций. В ОС "Виндовс" программа имеет простой, инженерный и программный калькулятор, а также функцию вычисления даты.
Для пользователей персональных компьютеров, которые часто прибегают к помощи калькулятора, на клавиатуре есть горячие клавиши, что служат для выполнения оперативного вызова программы. Это упрощает путь к расчетному устройству, а также экономит время пользователя.
В данном материале будет рассмотрено, как включить калькулятор на клавиатуре, какие функции он имеет, а также как работать с данной системной программой в операционной системе Windows.
Какие функции предоставляет калькулятор в операционной системе Windows
Как было сказано ранее, современная операционная система Windows 7 дала калькулятору немало приятных для пользователей функций. Давайте разберемся, что можно рассчитывать при помощи штатной программы "Виндовс".
Прежде всего, данное приложение имеет простой калькулятор. Он является базовым, на котором, в свою очередь, построен весь алгоритм расчета. К слову, для среднестатистического пользователя его вполне достаточно. Но на этом функции калькулятора в среде "Виндовс" не заканчиваются.
Вместо того, чтобы покупать довольно громоздкий по современным меркам калькулятор для сложных расчетов, "Майкрософт" предоставляет в своей операционной системе инженерный калькулятор на компьютер. Он позволит произвести расчеты с учетом косинусов, синусов, корней и прочих математических элементов, используя при этом лишь свой ПК. Многие пользователи даже не догадываются о разнообразии предоставляемых функций калькулятором на базе операционной системы "Виндовс".
Как включить калькулятор стандартным способом
Включить калькулятор на клавиатуре посредством нажатия определенной комбинации клавиш вполне возможно. Но для выполнения этой задачи нужно самому задать определенные параметры запуска, о которых будет сказано ниже. Для начала давайте разберемся, где на компьютере калькулятор Windows 7, как включить его стандартным способом. Чтобы зайти классическим методом в калькулятор, следуйте руководству, приведенному ниже:
- Нажмите кнопку "Пуск".
- Затем нажмите в нижней части меню "Пуск" по кнопке "Все программы".
- В открывшемся списке найдите папку "Стандартные", затем откройте ее.
- В списке найдите "Калькулятор" и запустите его.
Вы также можете воспользоваться более простым методом, прописав в поисковую строку "Виндовс" слово "Калькулятор", а затем из поисковой выдачи запустив программу. Для того чтобы это выполнить, нажмите кнопку "Пуск", в нижней части главного меню ОС впишите в поисковую строку свой запрос, спустя некоторое время он отобразится в интерфейсе системы.
Как запустить инженерный программный калькулятор на ОС Windows
Для того чтобы запустить нужный вам режим работы калькулятора, не нужно прибегать к немыслимым вещам. Воспользуйтесь инструкцией для запуска, представленной ниже:
- Запустите "Калькулятор".
- В открывшемся окне перейдите по вкладке "Вид".
- Из открывшегося списка найдите нужный вам режим работы программы.
- Установите напротив выбранного режима галочку.
После выполнения этих операций вы сможете воспользоваться калькулятором и его функциями в полной мере.
Как включить калькулятор на клавиатуре
Чтобы запустить приложение горячими клавишами, как и было сказано ранее, их необходимо задать. Для быстрого запуска программы есть горячие клавиши калькулятора. Но, к сожалению, по умолчанию нет команды для вызова этой программы, так как она запрещена в настройках запуска. Следуйте инструкции, ссылаясь на изображение, для того чтобы запустить калькулятор на клавиатуре:
- Нажмите кнопку "Пуск".
- Затем перейдите по вкладке "Все программы".
- Зайдите в папку "Стандартные".
- Найдите из списка "Калькулятор" и нажмите по нему правым кликом мыши.
- Из появившегося контекстного меню нажмите по кнопке "Свойства".
- В верхней части открывшегося окна перейдите во вкладку "Ярлык".
- В пункте "Быстрый вызов", в котором стоит значение "Нет", укажите свою клавишу для оперативного вызова программы, например, F10 или Ctrl+Alt+NumLock.
- Нажмите по кнопке "Применить", а затем "ОК".
Если вы все выполнили так, как описано выше, можете перейти к следующему разделу и попробовать запустить калькулятор с клавиатуры, об этом поговорим дальше.
Включаем калькулятор при помощи команды на клавиатуре
Итак, мы разобрались, как включить калькулятор на клавиатуре, теперь перейдем непосредственно к запуску. Предположим, что вы задали эту комбинацию кнопок: Ctrl + Alt+ Num Lock. Теперь вам необходимо поочередно зажать каждую из клавиш, после чего должен произойти запуск калькулятора.
Все довольно просто, и теперь для вас будет значительно облегчен запуск данного приложения. Но, если программа не запустилась по нажатию клавиш, вам следует повторно выполнить вышеприведенное руководство. К вашему сведению, вы в любой момент можете изменить назначение клавиш.
Заключение
Из данного материала вы смогли узнать, как включить калькулятор на клавиатуре, то есть, как задать команду для вызова программы горячими клавишами. Также вы узнали, какие функции имеет калькулятор под управлением операционной системы "Виндовс". А также как включить его для программирования, расчета даты и для выполнения инженерных вычислений. Представленные операции являются весьма простыми, поэтому выполнить их может каждый.
Несмотря на то, что многие пенсионеры уже не работают, ведение домашнего хозяйства часто требует некоторых вычислений. Составление бюджета расходов на продукты питания, промтовары, оплату коммунальных услуг и другие затраты многие пожилые люди выполняют авторучкой в тетради или на листе бумаги. Если же вы занимаетесь рукоделием, возникает необходимость рассчитать количество материала, ниток, петель, рядов и т.п. А если вы занимаетесь строительством на даче, то к летнему сезону необходимо заранее рассчитать необходимое количество досок, брусков, шурупов, гвоздей и ещё мало ли что.
Теперь, когда вы научились пользоваться компьютером, логично будет использовать его возможности и для всех этих целей. То есть вычисления делать не в столбик на бумажке, а, сидя за компьютером. Операционная система Windows в состав своих стандартных программ включает программу для вычислений – Электронный калькулятор.
Для того чтобы вывести на монитор калькулятор, нажмите кнопку "Пуск", далее "Все программы", "Стандартные", "Калькулятор", сделайте клик.
На экране появится изображение калькулятора. Изображение можно перетаскивать на любое удобное место, ухватив его за верхнюю синюю полосу курсором, держа нажатой левую кнопку мыши.
Верхняя белая строка называется индикатор, в ней отображаются вводимые с клавиатуры цифры и результаты вычислений. Попробуйте нажать несколько цифр на клавиатуре.
Клавиша "Backspace" используется для удаления последней набранной цифры, например, если набрав число 258, вы обнаружили, что последняя цифра не верная, нужно было набрать 256.
Если неверно набрано всё число, то его можно удалить целиком нажатием клавиши "CE" или кнопкой сброса "C".
Попробуйте сложить два числа, используя знак "+", для вычитания используется клавиша со знаком "-", для умножения используется знак "*", для деления – клавиша "/".
Для извлечения квадратного корня служит клавиша "sgrt".
Калькулятор имеет функцию буферной памяти, то есть он может запомнить одно записанное вами в память число. Если вы введёте в память второе число, то предыдущее значение будет удалено из памяти. Клавиши памяти расположены в левом ряду.
Введите с клавиатуры какое-нибудь число и нажмите клавишу "MS", это число будет запомнено.
Появление дополнительно символа "M" означает, что в памяти имеется информация.
Удалите введенноё число из строки индикатора, нажав клавишу "CE".
Для того чтобы вызвать число из памяти, нажмите клавишу "MR", запомненное число появится в строке индикатора. Для того чтобы очистить буферную память, нажмите клавишу "MC".
Проделаем простенькое вычисление с использованием памяти.
Умножим на калькуляторе два числа: 25*2=50, полученный результат сохраним в памяти, нажав клавишу "MS".
Теперь клавишей "CE" очистим строку индикатора. Введём следующее арифметическое действие:
150*3=450, результат появится в строке.
Выполним действие деления полученного числа 450, нажав клавишу со знаком "/", на число, сохранённое в памяти, вызвав его из памяти клавишей "MR".
Далее нажать на клавишу "=", результат вычисления появился в строке индикатора. При этом можно заметить, что клавиша "M" не погасла, то есть число "50" всё ещё сохраняется в памяти. Память можно очистить клавишей "MC", но, если ввести в память новое значение, то память очистится сама, прежнее число исчезнет и сохранится только новое.
Вычисления можно производить, используя клавиатуру компьютера. То есть при открытом калькуляторе вводить в него цифры и символы, нажимая их не на калькуляторе указателем мыши, а пальцами на клавиатуре компьютера. Все действия будут отображаться в строке индикатора калькулятора.
Обратите внимание, что для использования цифровой клавиатуры, расположенной в правом блоке клавиатуры, клавиша "Num Lock" должна быть включена.
Для удаления последней набранной цифры точно так же используется клавиша "Backspace" на клавиатуре, удалить всё число можно клавишей "Del" или клавишей сброса "Esc". Занесение числа в буферную память калькулятора производится одновременным нажатием клавиши "Ctrl" и английской буквы "m". Не беспокойтесь о том, что не запомните эти сочетания клавиш на клавиатуре, также как и назначение клавиш на калькуляторе. Если вы забудете назначение клавиш, то в калькуляторе предусмотрены подсказки.
Нажмите на любой клавише калькулятора ПРАВОЙ кнопкой мыши, появится вопросительная фраза, нажмите на ней левой кнопкой мыши.
Откроется подсказка, поясняющая назначение данной кнопки в калькуляторе. Внизу даётся информация о сочетании клавиш на клавиатуре компьютера для выполнения этой же операции.
Если во время работы с калькулятором у вас одновременно открыт текстовый документ, то калькулятор располагается поверх него или сворачивается в маленькую вкладку внизу экрана. Нажимая на вкладку, вы вновь вызываете калькулятор на экран.
В текстовом документе можно записать в строку последовательность необходимых математических действий, закончив её знаком "=", например:
12+5*8=
Далее выделить эту последовательность, скопировать либо правой кнопкой мыши, либо сочетанием клавиш "Ctrl" и английская буква "c".
Развернуть из вкладки калькулятор и сделать клик в верхней строке "Правка", затем нажать "Вставить" (или одновременно нажать на клавиатуре клавишу "Ctrl" и английскую букву "v").
В строке индикатора появится результат последовательных вычислений, то есть сначала сложить, затем умножить. Скопировав эту строку действий "12+5*8=", можно также отправить её в память кнопкой "MS", а затем вызвать результат вычисления командой "Правка", "Вставить" в строку индикатора.
Программа "Калькулятор" содержит два возможных варианта работы: "Обычный" и "Инженерный". Переключение режимов производится через меню "Вид".
Инженерный калькулятор имеет расширенную панель кнопок, осуществляющих расширенные функции. Здесь есть тригонометрические функции, логарифмы и много другое. Калькулятор в режиме "Инженерный" может вычислять в различных системах счисления, например, в двоичной системе. Вряд ли нам с вами понадобятся эти функции.
Здесь стоит отметить только одну особенность.
Вычисленная нами в обычном калькуляторе последовательность математических действий "12+5*8=" дала результат "136".
В инженерном калькуляторе та же самая последовательность математических действий "12+5*8=" даст результат "52".
Дело в том, что обычный калькулятор производит вычисления в том порядке, как записано в строке. Инженерный калькулятор учитывает математические правила и выполняет действия в соответствии с приоритетами по этим правилам: сначала умножение и деление, затем сложение и вычитание.
Подведём итог сегодняшнего урока .
Среди стандартных программ операционной системы Windows имеется программа для выполнения вычислений – "Калькулятор". Программа "Калькулятор" содержит два возможных варианта работы: "Обычный" и "Инженерный". Простому пользователю, как правило, вполне достаточно функций обычного калькулятора.
Вводить числовые значения в калькулятор можно нажатием кнопок на нём с помощью курсора или нажатием клавиш в цифровом блоке клавиатуры компьютера. Вычисления можно производить, записывая определённую последовательность действий в текстовом редакторе с последующим копированием в калькулятор.
Порядок выполнения математических действий в обычном калькуляторе и в инженерном различный. Работа в программе "Калькулятор" одновременно с программой "Экранная лупа" может быть удобна для людей с ослабленным зрением.
Чтобы перейти к следующему уроку нажмите на ссылку Как вывести на экран одновременно два окна с разными файлами