Вход в комп без запроса пароля. Отключаем запрос пароля в Windows при включении компьютера
Думаю все, кто перешел на Windows 8 или Windows 8.1 уже заметили довольно привлекательное нововведение — это синхронизация некоторых настроек и данных системы с учетной записью Microsoft. Это несколько экономит время для восстановления системы к привычному виду после переустановки системы. Но у этого нововведения есть и обратная сторона, Microsoft очень сильно обеспокоились о безопасности профиля и теперь требуют ввода пароля при каждом включении, если вы используете учетную запись Microsoft. При использовании локальной учетной записи всё по-старому, и ничего вводить не надо.
Конечно же, Microsoft предложили несколько вариантов упрощения входа такими средствами как ввод четырёхзначного PIN-кода и графический пароль, но не всех устраивает видеть при запуске компьютера какое-либо из данных окон. Большинство привыкло всё-таки загружать домашний компьютер без всяких паролей.
Инструкция
И, к счастью, я могу вам с этим помочь. Видеоинструкция . Для этого совершим несколько несложных операций:
Купить новые комплектующие на свой компьютер, вы в магазине ОГО.ру !
На этом всё. Надеюсь эта статья оказалась вам полезной, нажмите одну из кнопок ниже, чтобы рассказать о ней друзьям. Также подпишитесь на обновления сайта, введя свой e-mail в поле справа или подписавшись на группу в Вконтакте.
Спасибо за внимание!
Многие пользователи при установке Windows создают учетную запись администратора и ставят на нее пароль (так как советует это сделать сама Windows). Но в большинстве случаев он начинает мешать: приходится вводить его при каждом включении или перезагрузки компьютера, теряя время.
Отключить ввод пароля достаточно просто и быстро, рассмотрим несколько способов. Кстати, типичное приветствие с вводом пароля в ОС Windows 10 представлено на рис. 1.
Можно просто-напросто отключить требование ввести пароль. Для этого нужно нажать на значок "лупы" (рядом с кнопкой ПУСК) и в строку поиска ввести команду (см. рис. 2):
Далее в открывшемся окне нужно выбрать свою учетную запись (в моем случае это "alex"), а затем снять галочку напротив пункта " Требовать ввод имени пользователя и пароля ". Затем просто сохраните настройки.
Кстати, при отключении пароля система вас попросит ввести действующий на данный момент пароль (извиняюсь за тавтологию). После подтверждения — можно перезагрузить компьютер: вход в Windows будет осуществляться без пароля!
Способ №2 — изменение пароля на "пустую" строку
Для начала открываете меню ПУСК и переходите в параметры (см. рис. 5).
Затем нужно открыть раздел учетных записей (в них содержаться все настройки, в том числе и пароль для входа).
Рис. 6. учетные записи пользователей
При загрузке операционной системы Windows 10, пользователь, имеющий учетную запись Майкрософт должен вводить пароль для входа в систему. Данная настройка (запрос пароля) выполняется по умолчанию, для защиты пользовательских данных.
Если к компьютеру имеют доступ посторонние люди, ввод пароля от учетной записи Майкрософт (прежнее название — Windows Live), не позволит посторонним войти в операционную систему и получить доступ к данным пользователя. Поэтому имейте в виду, что требование ввести пароль для входа в Windows 10 повышает безопасность компьютера, защищает от возможных негативных последствий.
Постоянный ввод пароля при загрузке, перезагрузке, или выходе из режима сна, не всегда оправдан для тех пользователей, к компьютерам которых не имеют доступа посторонние лица. Поэтому, в этом случае, имеет смысл отключить пароль для того, чтобы использовать Windows 10 без пароля, убрав соответствующий запрос при входе в систему.
В этой статье я расскажу о том, как убрать пароль в Windows 10 при загрузке компьютера и при выходе компьютера из режима сна.
Как отключить пароль при входе в Windows 10
Для отключения пароля при входе в Windows 10, необходимо изменить настройки учетных записей пользователей.
Нажмите на клавиатуре на клавиши «Windows» + «R», в открывшемся окне «Выполнить» введите «netplwiz» (можно ввести «control userpasswords2»), а затем нажмите на кнопку «ОК».
Выполнить данную команду можно другим способом: введите в строку «Поиск в Windows» выражение «netplwiz», а затем нажмите на «Выполнить команду».
После этого, откроется окно «Учетные записи пользователей» во вкладке «Пользователи». Здесь вы увидите список пользователей данного компьютера. Выделите нужного пользователя, если он не один.
В окне «Автоматический вход в систему» введите пароль от учетной записи Майкрософт, подтвердите пароль, а затем нажмите на кнопку «ОК».
После применения этих настроек, будет убран запрос для ввода пароля во время загрузки операционной системы Windows 10.
Теперь осталось отключить ввод пароля при выходе Windows 10 из режима сна (изменение настроек электропитания).
Отключение запроса пароля в Windows 10 при выходе из режима сна
Для отключения пароля в Windows 10, при выходе из режима сна, войдите в меню «Пуск», перейдите в «Параметры». В окне «Параметры» нажмите на «Учетные записи». В окне «Учетные записи» войдите в раздел «Параметры входа».
В настройке «Требуется вход» операционная система спрашивает пользователя: «В случае вашего отсутствия через какое время Windows должна потребовать выполнить повторный вход?». По умолчанию, активирована настройка «Время выхода компьютера из режима сна». Выберите вариант настройки «Никогда».
После того, как был отключен запрос пароля при выходе из режима сна в Windows 10, операционная система больше не будет требовать ввод пароля от учетной записи Майкрософт.
После перезагрузки, в окне входа в операционную систему будет убрано поле для ввода пароля в Windows 10.
Заключение
При загрузке операционной системы Windows 10, если на компьютере используется учетная запись Майкрософт, пользователю необходимо ввести пароль от учетной записи Microsoft для входа в систему. Это требования безопасности для защиты данных пользователя от несанкционированного входа в операционную систему. Пользователь может убрать запрос для ввода пароля в Windows 10 при включении компьютера, или при выходе Windows из режима сна.
Как убрать пароль при входе в Windows 10 (видео)
Каждая операционная система (ОС) при входе в систему требует от пользователя вводить пароль и это в некоторых ситуациях, отнимает драгоценное время или просто не имеет смысла. В данной инструкции, мы научимся убирать пароль при входе в Windows 8, с помощью стандартных инструментов ОС.
Отключить пароль при входе в Windows.
Приступим к пошаговой инструкции и убираем пароль при входе.
Шаг №1. Нажимаем на клавиатуре следующую комбинацию клавиш Windows + R.
Шаг №2. После нажатия комбинаций клавиш, откроется окно «Выполнить». В окне вводим с помощью английской раскладки команду «netplwiz» и нажимаем кнопку «Ок» (Или можете просто скопировать команду и вставить в командную строку).
Шаг №3. В окне «Учетные записи пользователей» нужно убрать галочку возле «Требовать ввод имени пользователя и пароля». После того как мы убрали галочку нажимаем «Применить».
Шаг №4. В окне «Автоматический вход в систему», вводим текущий пароль к нашей учетной записи(пароль нужно ввести два раза) и нажимаем «Oк».
Шаг №5. Последним действием нажимаем «ок», и выходим с настроек «Учетные записи пользователей».
В следующий раз, когда вы захотите выключить или перезагрузить компьютер, вводить пароль больше не нужно. Пароль будет требовать в том случае, если вы включите экран блокировки компьютера. Чтобы вернуть пароль, просто ставим галочку в том месте, где мы убрали, и пароль будет спрашивать, как и раньше.
Видео.Как убрать пароль при входе Windows 8?
Отключить экран входа в систему, и автоматически входить в Windows 10/8/7
При запуске Windows, 10/8, вам будет предложено ввести пароль, чтобы иметь возможность войти в систему. Это позволяет защитить ваш компьютер, от несанкционированного доступа. Но если вы единственный человек, который использует компьютер, и вы не хотите, получать запрос на ввод пароля каждый раз, вы можете избавиться от этого процесса и войти в систему Windows автоматически без ввода пароля.
В этой статье, мы рассмотрим три способа, с помощью которых вы можете отключить экран входа в систему и автоматически входить Windows 10 без ввода пароля.
Способ 1. Автоматический вход в Windows, спомощью команд — control userpasswords2 и netplwiz.
Чтобы отключить экран входа в систему Windows, и автоматически входить Windows 10, выполните следующие действия
Нажмите сочетание клавиш Win + R открыв диалоговое окно Выполнить , введите одну из двух команд, представленных ниже:
Нажмите Enter, чтобы открыть окно Учетные записи пользователей .
Снимите флажок — Требовать ввод имени пользователя и пароля , и нажмите кнопку Применить> OK .
Это действие — открывает окно, в котором вы должны ввести свой пароль для учетной записи. Если учетная запись является локальной записью и не имеет пароля, просто оставьте это поле пустым.
После того, как вы сделаете это, вы обнаружите, что вы можете войти в систему Windows 10, 8 автоматически и вам ненужно вводить пароль или данные вашей учетной записи Microsoft.
Способ 2. Автоматический вход в Windows с помощью утилиты Microsoft AutoLogon
Использование Microsoft Autologon
Autologon это небольшая утилита предлагаемая Microsoft, которая может быть использована для настройки встроенного механизма автоматического входа в систему Windows 10. Подобно утилите netplwiz , вы можете сохранить учетные данные для любого локальной или MSA — учетной записи Microsoft. Наиболее важным преимуществом Autologon это шифрование пароля перед сохранением его в реестр.
Загрузите утилиту AutoLogon , распакуйте архив и запустите файл autologon.exe . Заполните необходимую информацию и нажмите Enable , чтобы включить механизм обхода ввода пароля для выбранной учетной записи пользователя. На экране, появится сообщение подтверждающее, что Autologon успешно сконфигурирован.
Вы также можете использовать утилиту AutoLogon с помощью командной строки, используя приведенный ниже синтаксис:
autologon user domain password
Способ 3. Автоматический вход в Windows с помощью редактора реестра.
Настройка Автоматического входа в Windows 10 с помощью редактора реестра
1. Создайте точку восстановления системы, а затем нажмите Win + R на клавиатуре, чтобы запустить диалоговое окно Выполнить . Введите regedit.exe и нажмите клавишу Enter , чтобы открыть редактор реестра.
2. Перейдите к следующему пути на левой боковой панели редактора реестра.
3. Теперь, с права найдите параметр AutoAdminLogon и измените его значение на 1 .
После этого, вам нужно создать несколько дополнительных строковых параметров для хранения значений данных учетной записи. Просто кликните правой кнопкой мыши на разделе Winlogon и выберите Создать> Строковой параметр и заполните их соответствующими значениями, в зависимости от присвоенного имени.
Если Строковой параметр уже существует, вам просто нужно изменить значение соответствующим образом.
После того, как заполнены все значения сохраните настройки и закройте редактор реестра.
Должен отметить, что одним из недостатков использования редактора реестра для автоматического входа в систему, ваш пароль хранится в незашифрованном виде. Любой пользователь, имеющий доступ к реестру может посмотреть его. Поэтому рекомендуем вам использовать Способ с netplwiz или Autologon , ваш пароль будет надежно зашифрован и не будет хранится в редакторе реестра.
Надеюсь, что этот совет будет полезен для вас.
Digital
Содержание
Многие пользователи предпочитают ставить пароли на учетную запись админа. К сожалению, спустя некоторое время информация может забыться. В данной ситуации становится актуальным вопрос, как включить компьютер, если забыл пароль? Первое, что приходит в голову – переустановка Windows, однако эта идея не совсем правильная, поскольку существуют методы гораздо более быстрые и простые.
Пароль забыт. Как можно включить свой компьютер?
- Официальной возможностью попасть в систему при утере пароля считается вход посредством учетной записи администратора. С целью ее активации после включения либо перезагрузки компьютера необходимо нажать клавишу F8, чтобы войти в режим подбора методов загрузки операционной системы. Здесь отмечается пункт с загрузкой в безопасном режиме и нажимается клавиша Ввода. В ходе загрузки всплывает окошко по выбору учетной записи, где необходимо отметить «админ». После безопасной загрузки потребуется войти в меню «Пуск», а там найти панель управления. Далее надо отыскать пункт управления учетными пользовательскими записями и удалить учетную запись с утраченным паролем. Заново создавать ее разрешается под тем же именем. При этом пароль устанавливать не надо. Просто перезагружается устройство и осуществляется вход в систему под новой записью.
- Если запись админа отсутствует или забыт ее пароль, войти в систему не получится. Придется загрузить файловый менеджер с любого загрузочного носителя. Всю информацию копируют из системных папок и производится переустановка Windows.
- В случае установленной ОС Windows XP стоит попробовать применить специальные утилиты, сбрасывающие пароли для входа в систему. Не нужно забывать, что они распространяют вредоносные программы и вирусы, поэтому перед их использованием программы тщательно проверяют антивирусом. Когда пароль установлен посредством BIOS, его настройки сбрасывают по умолчанию. Чтобы проделать данную манипуляцию, следует прочесть инструкцию к материнской плате и отыскать расположение джампера сброса BIOS. Устройство требуется отключить и открыть крышку на корпусе. Джампер переключается в режим сброса, а потом возвращается в первоначальное положение. Сброс BIOS допускается методом вытаскивания батареи из материнской платы на пару минут. После этого корпус закрывают и включают устройство.
Применение командной строки при восстановлении пароля
При помощи командной строки можно внести коррективы в ОС. Далее ищут правильную букву раздела, отмеченную в параметрах для восстановления системы. Чтобы ее отыскать, в командную строчку вводят специальную команду и сразу получают ответ. Далее применяют полученную букву раздела и нажимают Enter в командной строчке. В конце действий отмечают «Yes», подтверждающее копирование файла.
Благодаря нашей статье теперь поставленная задача для вас, мы надеемся, не будет проблемой.
Пароль для вхождения в учетную запись на компьютере или ноутбуке с операционной системой Windows – весьма удобная вещь для безопасности. Вы можете быть уверены, что без вашего разрешения никто не проникнет в ваше персональное устройство и не узнает личную информацию. Однако это средство безопасности бывает лишним, а иногда и вовсе надоедливым, неудобным. Особенно это касается, если одним устройством пользуются несколько человек или ваш компьютер предназначен для домашнего пользования и нет особой надобности скрывать его наполнение от родственников и семьи.
Надоело каждый раз вводить пароль? Возникают трудности, если кому-то из семьи нужно срочно войти в ваш компьютер? Решение есть – нужно отключить функцию пароля на компьютере. Для того, чтобы отключить его, вам следует выполнить такие действия:
- Для начала нужно войти в свою операционную систему не как пользователь, а как администратор. Потом вам необходимо открыть Панель управления, которую вы легко найдете, нажав на кнопку Пуск.
- В этом окне выбираем пункт «Учетные записи пользователей и семейная безопасность».
Пункт «Учетные записи пользователей и семейная безопасность»
Далее кликаем непосредственно на Учетные записи.
Советуем вам посетить наш интернет-магазин, в котором вы найдете много системных блоков по самым доступным ценам! При покупке компьютера действует скидка на операционные системы Windows и пакет офисных программ Microsoft Office!
































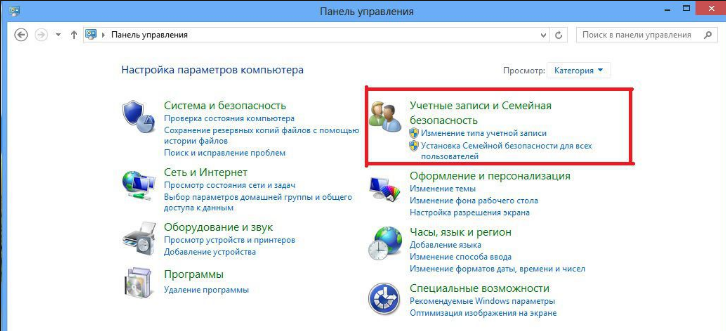 Пункт «Учетные записи пользователей и семейная безопасность»
Пункт «Учетные записи пользователей и семейная безопасность»