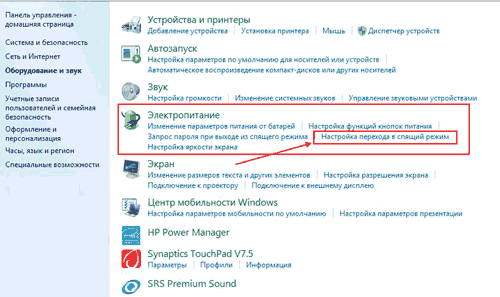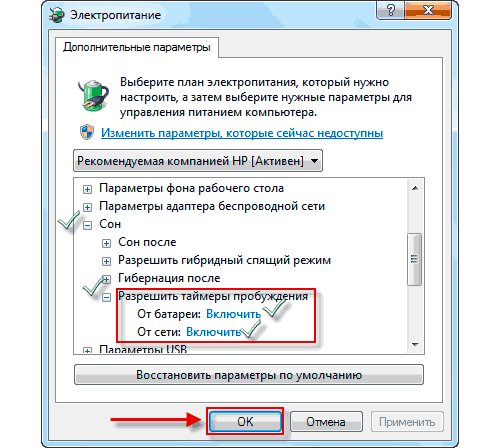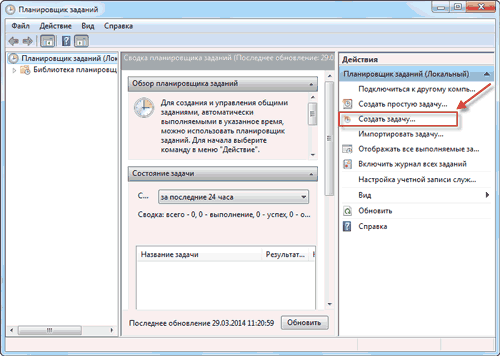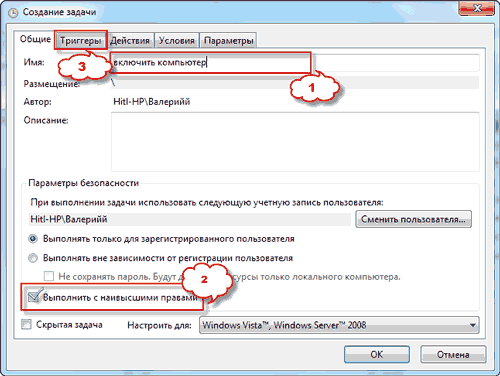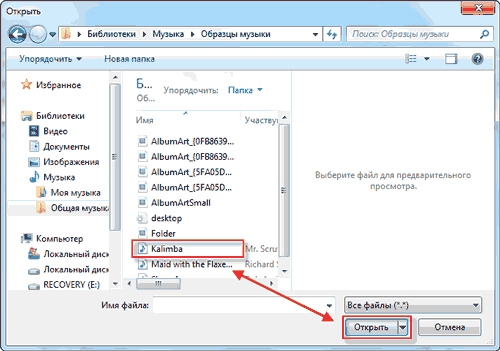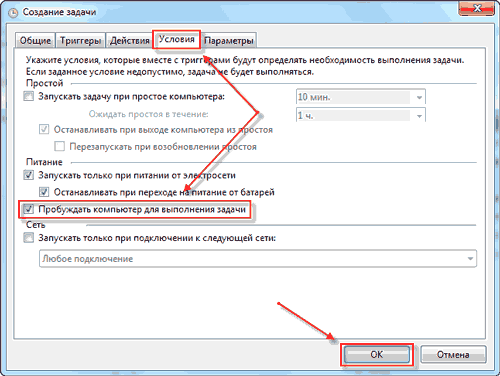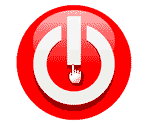
Здравствуйте уважаемые читатели!
Давайте разберем самые первые действия перед началом работы на компьютере, а именно его включение.
Подключение обычным способом.
Перед подключением компьютера нужно убедиться в том, что он, как любой другой электроприбор подключен к электропитанию желательно через сетевой фильтр. Эта такая переноска с кнопкой отключения-включения электричества. Служит он для защиты от перепада напряжения. Также через него подключаются еще несколько периферийных устройств такие как: монитор, модем, принтер, бесперебойник, системный блок ит.п из всего этого грубо говоря одним словом получается собственно сам компьютер.
Кстати «бесперебойник» или по-другому ИПБ/UPS-источник бесперебойного питания служит на случай отключения света аккумулятором правда всего на несколько минут (около 10 мин. бывает дольше). Для того чтобы можно было успеть сохранить какие то начатые документы а также закончить работу с компьютером, без каких бы то либо последствий.
Очень рекомендую использовать бесперебойник весьма нужная и полезная вещь для вас и компьютера.
И так после того как вы убедились, что все подсоединено электричество в сети есть. Запускаем бесперебойник, нажав и удерживая кнопку включения несколько секунд (2-3сек.) «ИПБ» должен пикнуть, а на нем загореться лампочки.
Если пиканье продолжается, значит, проблема с электричеством или же смотрите сетевой, фильтр может, не включена кнопка или предохранитель сгорел ну или еще более серьезные проблемы. Надеюсь, что этого не случиться и включение произойдет без проблем.
Затем запускаем монитор, нажав на кнопку включения, она может быть как спереди, так и сбоку экрана. Потом нажимаем кнопку включения на системном блоке. После не большого процесса загрузки появиться рабочий стол Windows.
Теперь перейдем к следующему способу включения.
Включение через планировщика заданий.
Это базовая программа, называется «планировщик заданий» с его помощью можно планировать автоматический запуск программ в нужное время запланировать отправку электронной почты и т.п мы же будем использовать планировщика в качестве будильника или просто включения и выключения компьютера в заданное время.
Давайте рассмотрим процесс настройки, как включить компьютер через планировщика заданий.
Первое проверяем, включен ли «спящий режим». Для этого входим в «Меню пуск» выбираем вкладку «панель управления» потом «оборудование и звук» в следующем окне «электропитание» жмем на вкладку «настройка перехода в спящий режим».
Далее изменить дополнительные параметры питания
В этом окне нажимаем на плюсики «Сон» потом «Разрешить таймеры пробуждения» после чего выпадет два пункта.
— «От батареи»
— «От сети»
Если они выключены, то включаем, жмем «ОК» и переходим к следующему шагу.
Заходим в меню пуск в поисковой строке пишем «планировщик заданий» двойным кликом левой клавишей мыши входим в программу. В раскрывшимся окне нажимаем вкладку «создать задачу».
В следующем окне в строке «имя» пишем например: включить компьютер. Ставим галочку «Выполнить с наивысшими правами». Потом переходим во вкладку «Триггеры» нажимаем «Создать».
Здесь приводиться список вариантов запуска число и время проставляем свои значения и жмем на «ОК».
Потом нажимаем по порядку на вкладки:
— «Действия»
— «Создать»
— «Обзор»
Здесь нужно будет выбрать тот локальный диск, на котором находиться папка с МР3 файлами находим и открываем ее. Кликаем на ту композицию, которая будет звучать при включении, нажимаем «Открыть» и «ОК».
В последнем окне жмем вкладку условия и ставим галочку «пробуждать компьютер для выполнения задачи» и «ОК».
Вот и все будильник сработает в указанное вами время и произойдет включение компьютера, если вы конечно четко следовали вышенаписанной инструкции. Однако этот способ сработает, только если компьютер находиться в режимах «сон» и «гибернация» при полном отключении компьютера «планировщик» к сожалению не работает!
Еще есть способ включения через «BIOS» (базовая система ввода), но на первых порах лучше туда не лезть, поэтому не будем рассматривать этот способ, по крайней мере, в начальной статье. Надеюсь, эта статья «как включить компьютер» кому то будет полезна.
На этом ограничусь, благодарю за внимание до новых встреч.
В этом посте пойдет речь о том, как включить компьютер с помощью клавиатуры или кнопкой мыши.
Для начала запускаем компьютер и постоянно нажимаем клавишу Del.
В открывшемся окне BIOS`a нам потребуется раздел Power Management Setup.
Далее, чтобы перейти к нужным нам настройкам питания, нажимаем на Power on Functнion, (у всех компьютеров по-разному, еще может называться Power On by PS2 KB/MS) и затем указываем способ включения компьютера.
Например, если мы хотим, чтобы компьютер включался с помощью клавиши на клавиатуре, то выбираем Any Key.
Далее, сохраняем выбранные параметры путем нажатия клавиши F10 и сохраняемся, нажав ENTER.
Теперь для включения компьютера просто необходимо нажать любую клавишу на клавиатуре.
Для того, чтобы настроить включения компьютера с помощью комбинации клавиш, необходимо вместо Any Key выбрать Hot Key.
В нижней части экрана появится Ctrl-F1.
Затем выбираем этот пункт и в открывшемся меню находим сочетание клавиш (например: Ctrl-F2…F12).
Сохраняем настройки путем нажатия F10 и затем подтверждаем нажатием ENTER.
Ну а для того, чтобы компьютер включался при нажатии на клавишу мышки, необходимо в меню выбрать Mouse Left или Mouse Right.
Компьютер для чайников бесплатно, онлайн!
Как включить компьютер? Разные способы включения компьютера.

Для тех, кто все-таки не знает, как включить компьютер (будем считать что компьютер с которого вы сейчас читаете этот урок для вас включил кто-то другой)
1) Действие
Сначала убедитесь, что ваш компьютер включен в электро розетку. Как правило компьютер состоит из нескольких устройств и они подключаются в розетку через переноску с пятью-шестью розетками и выключателем. В компьютерных магазинах эту переноску почему-то горделиво называют сетевой фильтр (наверное, чтобы придать значимости дешевой китайской переноске и продать ее подороже). На самом деле этот «фильтр» ничегошеньки не фильтрует, и не стоит надеяться, что он однажды спасет ваш компьютер от перепада напряжения, или от двух фаз, врубленных по ошибке пьяным электриком.