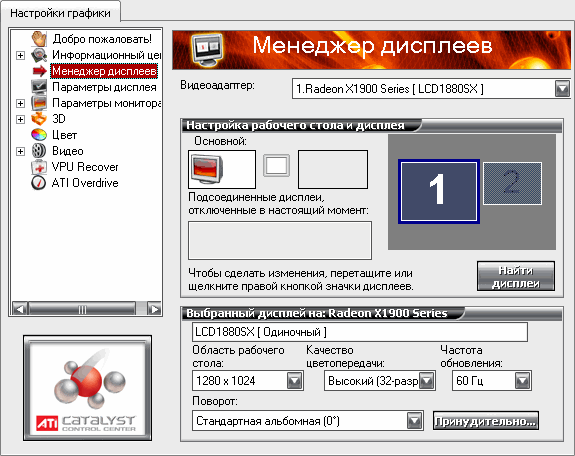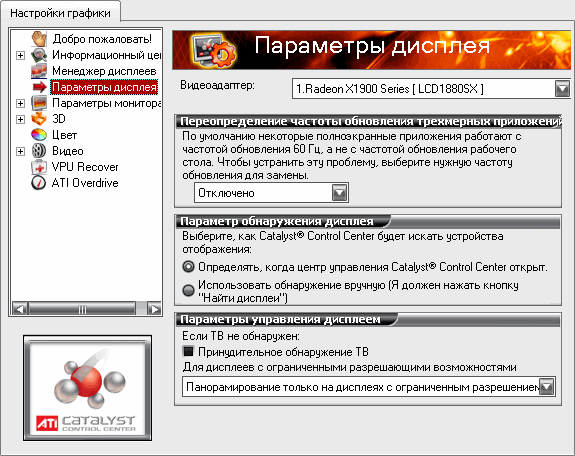Информационный центр
Информационный центр, так же, как и в базовом режиме, предоставляет информацию об аппаратных и программных компонентах видеокарты.
Выбрав пункт "Графическое программное обеспечение", вы можете узнать версию CATALYST, драйвера и CCC:
Выбрав пункт "Аппаратное обеспечение", вы можете узнать ID видеокарты, версию BIOS, тип шины и объём памяти:
Менеджер дисплеев
Менеджер дисплеев позволяет настроить параметры отображения стандартного рабочего стола Windows:
Здесь вы можете назначить первичный и вторичный дисплей, выбрать разрешение и глубину цвета рабочего стола для него, а также повернуть изображение, если ваш монитор поддерживает работу в портретном режиме.
При наличии в системе второго монитора или телевизора конфигурирование рабочего стола также выполняется в этом окне.
Настройка рабочих столов осуществляется при помощи контекстного меню, вызываемого щелчком правой кнопки мыши на изображении нужного дисплея:
Вы можете выбрать одну из трёх конфигураций рабочих столов:
Расширенный (extended) рабочий стол
Рабочий стол, растянутый (stretch) по вертикали
По умолчанию найденный дисплей подключается в режиме расширенного рабочего стола. Все программы будут открываться на основном рабочем, но вы можете мышкой перетащить их на второй.
Положение второго рабочего стола относительно основного можно задать, перетаскивая его мышью:
Клонирование просто создаёт на втором дисплее копию рабочего стола. Это удобно, к примеру, для организации обучения или разнообразных презентаций. Достаточно лишь подключить проектор или плазменную панель побольше.
Полноэкранное видео на клоне рабочего стола доступно только с драйверов CATALYST 6.5 для видеокарт серии X1xxx.
Растянутый рабочий стол удобен при использовании двух мониторов, установленных в непосредственной близости друг от друга. Ваш рабочий стол полностью растягивается на оба дисплея, образуя подобие панорамы.
Если второй дисплей вам временно не нужен, его можно отключить. Для этого достаточно мышью перетащить значок на специальное поле ниже:
Включается второй дисплей аналогичным перетаскиванием, и вы сразу можете выбрать нужный режим работы:
Кнопка "Принудительно" позволяет переопределять настройки дисплея, которые требуются конкретному приложению или не допускаются этим приложением:
Параметры дисплея
Пункт "Параметры дисплея" позволяет настроить некоторые дополнительные параметры отображения:
В первой группе вы можете настроить принудительное выставление частоты обновления в полноэкранных приложениях (как правило, 3D).
В некоторых приложениях частота обновления по умолчанию может быть слишком низкой. На CRT-мониторах это не только вредно для глаз, но и плохо влияет на скорость игр. Принудительная установка частоты обновления для полноэкранных DirectX/OpenGL-приложений позволит вам обойти эту проблему. А вот для жидкокристаллических мониторов этот параметр малополезен.
Ниже вы можете настроить способ поиска дополнительных дисплеев — автоматически или вручную.
В группе Параметры управления дисплеем вы можете включить принудительное обнаружение телевизоров с нестандартными входами, не определяемыми вашей графической платой. Для дисплеев с ограниченным разрешением можно включить отображение в списке Менеджера дисплеев всех режимов, в том числе и панорамных.
Как в ati адаптере включается менеджер дисплея?
Чтобы настроить дополнительное устройство вывода изображения, необходим менеджер дисплея в адаптере ATI. Данное меню понадобится при наличии нескольких мониторов. Либо в случае, когда вам нужно подключить телевизор к компьютеру. Менеджер дисплея – это составная часть стандартного центра управления драйвера видеокарты. И следует только переустановить видеодрайвер.
Прежде всего необходимо установить программную среду Framework.NET. Данный набор библиотек компании Microsoft предназначен для работы утилиты настройки видеокарты ATI. Пройдите по ссылке http://www.microsoft.com/downloads/ru-ru/details.aspx?family >
Скачайте самую новую версию драйвера для видеокарты. На официальной странице загрузки по адресу http://sites.amd.com/us/game/downloads/Pages/downloads.aspx скачайте установочный файл. Выберите наиболее подходящий вашей ос файл. Если же вы не знаете, какой версией Windows пользуйтесь, то просто нажимайте на ссылку Download now, чтобы подходящий файл был определён автоматически.
Установите новейшую версию контрольного центра ATI и драйвера. Если у вас имеется предыдущая версия либо она выведена из строя вирусом, это не помешает установки нового центра управления видеокартой. Отвечайте на вопросы мастера установки нажатием кнопок «Далее» или «Next». По окончании установки требуется перезагрузить компьютер.
Найдите на своём рабочем столе конку приложения Catalyst Control Center и дважды щёлкните по ней. Или пройдите по другому пути. Отыщите в системной области у часов значок — маленькую красную точку либо белую надпись АТІ на красном фоне. По этому значку следует дважды кликнуть левой кнопкой мыши. На открытие Catalyst требуется достаточно много времени. И мощность компьютера на это никак не влияет. Войдите в раздел «Несколько дисплеев EyeFinity» или «Общие задачи дисплея». Там как раз находятся нужные настройки для менеджера дисплея ati.
Менеджер дисплея в ATI адаптере необходим для настройки дополнительных устройств итога изображения. Скажем, если у вас несколько мониторов либо вы решили подключить к компьютеру телевизор, — вам непременно потребуется это меню. Менеджер дисплея является частью стандартного центра управления драйвера видеокарты. Следственно для решения загвоздки довольно снова установить видеодрайвер.
Инструкция
1. Скачайте и установите программную среду Framework.NET. Это комплект библиотек от компании Microsoft, нужный для работы программы настройки видеокарты ATI. Откройте браузер и перейдите по ссылке http://www.microsoft.com/downloads/ru-ru/details.aspx?family >
2. Скачайте свежую версию драйвера для вашей видеокарты. Еще раз откройте всякий браузер и перейдите на официальную страницу для загрузки установочного файла, а именно http://sites.amd.com/us/game/downloads/Pages/downloads.aspx. Щелкните по ссылке, особенно подходящей для вашей операционной системы, если вы знаете какая версия Windows у вас на компьютере. Если не знаете, нажмите на ссылку Download now, в этом случае лучшая версия файла для вас будет определена механически. Удостоверите загрузку архива.
3. Установите свежую версию драйвера и контрольного центра ATI. Если у вас теснее есть ветхая версия либо программа повреждена вирусом, то новейший центр управления видеокартой все равно будет установлен. Отвечайте на вопросы мастера, обыкновенно для удачного заключения довольно нажимать кнопку «Дальше» либо Next. Неукоснительно перезагрузите компьютер позже окончания установки.
4. Запустите приложение Catalyst Control Center двойным щелчком по иконке на рабочем столе. Иной вариант — обнаружьте в системной области вблизи часов значок в виде крошечной красной точки (либо белой надписи АТІ на красном фоне) и щелкните два раза левой кнопкой на этом значке. Подождите некоторое время, Catalyst открывается достаточно длинно даже на сильных компьютерах. Откройте раздел «Всеобщие задачи дисплея » либо «Несколько дисплеев EyeFinity». В этих категориях вы обнаружите все нужные настройки администратора дисплея ati.
Стив Джобс – одаренная, творческая фигура. На этих качествах основан также и его деловой потенциал топ-администратора одной из величайших мировых корпораций. Не напрасно чай говорят, что реально гениальный человек, гениален во каждым.
Инструкция
1. Карьера Стива Джобса в компании Apple крайне странна, как, вероятно, и сама фигура этого человека. Будучи отцом-основателем Apple, Стив длинное время находился как бы в тени. Если, финально, одаренность вообще знает, что такое тень. Так либо напротив но на должность основного начальника внушительной компании 22-летний, нерушимо лохматый и испачканный Джобс очевидно не подходил. Это признавал даже он сам. Следственно, когда встал вопрос об исполнительном директоре, Стив предложил на эту должность классно ему приятеля директора одной компьютерной фирмы Джона Скалли.
2. Примерно два года новоиспеченный исполнительный директор терпел наличие Джобса в компании. Чай конечный был весьма самостоятелен и недисциплинирован. Открыто высказывал свои мнения и спорил с шефом. В 1984 году терпение Скали лопнуло и он уволил Джобса. Позже Стив говорил об этом увольнении, как о самом пригодном событии в своей жизни. А тогда была только обида, бешенство и разочарование. Позже этого Джобс основывает свою, не дюже удачную компанию, которую через несколько лет продает Apple. А когда в начале 90-х Apple оказывается на краю банкротства, ее, наконец, возглавляет Джобс.
3. «Вы хотите и дальше торговать подслащенной водой либо пойдете со мною и попытаетесь изменить мир?» – спросил Джобс у того же несчастного Скалли, когда переманивал того у соперников. Этой фразой сказано все. Стив первоначально не собирался размениваться по мелочам. Он имел цель. Великую цель. И эта цель постоянно служила ему ориентиром и стала залогом его триумфов.
4. На посту топ-администратора Apple Джобс принимает ряд решений, которые понимаются окружающими весьма неоднозначно. Многие считали их на тот момент крайне подозрительными и опасными. И тем не менее, последующие события паказали их правильность. Многие из этих решений стали классикой маркетинга и вошли в учебники по менеджменту.
5. Стив Джобс первым оценил всю значимость значения имиджевой рекламы и разработал тактику непрямого движения. Он подтвердил, что нестандартные рекламные инструменты, скажем, утрата информации и нагнетание интриги, работают отличнее, чем даже самые высококлассные рекламные ролики.
6. Стив Джобс также отлично понимал, что фуроры его корпорации – это заслуга не его одного, а тысяч инженеров, программистов, дизайнеров и придавал большое значение улучшению своей команды. Он осмысливал, что только за счет одних, даже самых высоких спецтехнологий, большого фурора не добиться. Нужно сделать очаровательные составляющие, а после этого их еще и классно упаковать. Для этого же необходимо ко каждому иметь творческий подход и отличный вкус.
7. Компьютерный гений первым пришел к итогу, что дизайн должен быть не вспомогательной, а комбинированный частью стержневой функции производственного процесса. «Задача Майкрософт заключается в том, что у них нет вкуса. Идеально никакого вкуса. Они не думают творчески. У их продукта нет культуры» – говорил Джобс и подчеркивал, что подлинный продукт должен быть аппетитным. «Мы сделаем такие значки на экране, что вам захочется их лизнуть» – как-то пошутил он.
8. Стив Джобс был по настоящему творческой фигуры. И требовал творческого похода в работе от других. Знание творить, по его суждению, давным-давно перестало быть прерогативой только художников и писателей. Для решения новых, нестандартных задач, оно нужно и инженерам, и программистам, и проектировщикам.
9. В конце жизни Джобс сознался, что основной мечтой и целью его жизни была идея – изменить мир, объединив все человеческой сообщество на Земле, объединив их потенциалы. Но, увы, этой мечте не суждено было сбыться. «Загвоздка в том, что я стал старше и осознал, что технологические новинки не способны реально изменить данный мир. Простите, но это правда» – несладко резюмировал компьютерный гений.