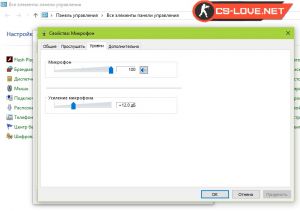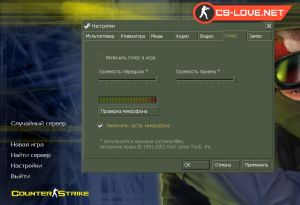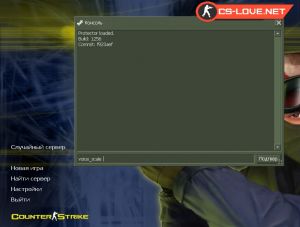Микрофон в CS 1.6 — вещь не особо нужная, но иногда хочется просто поболтать как с союзниками, так и противниками. Проблема лишь в правильной настройке устройства, чтобы все стороны могли нормально переговариваться. В целом, разобраться в том, как настроить микрофон в КС 1.6 довольно просто.
Настройка микрофона в клиенте игры
По умолчанию микрофон выключен, поэтому сначала придется проделать следующие манипуляции:
- Запустить CS 1.6.
- Перейти в «Настройки».
- Открыть вкладку «Голос».
- Поставить галочку в пункте «Включить голос в игре».
Теперь надо настроить регуляторы громкости и передачи. Делать это надо на свой вкус, главное, чтобы голос было отчетливо и хорошо слышно. Проверить результат просто — надо нажать на кнопку «Проверка микрофона», после чего произнести пару фраз и прослушать их.
Настройка микрофона через консоль
Этот способ довольно удобный, поскольку можно зайти в одиночную игру или на локальный сервер, после чего напрямую отслеживать все изменения. Кроме того, здесь доступен более широкий набор параметров. Вот набор команд для настройки:
- voice_enable 1 — включает или отключает голос в клиенте;
- voice_maxgain 3 — сглаживание голоса, ставить можно от 1 до 5, нужно экспериментировать и искать комфортное значение в зависимости от типа голоса и микрофона;
- voice_overdrive 2 — уровень приглушения сторонних звуков, вроде стрельбы или шагов, когда кто-то начинает говорить, здесь комфортное значение находится в диапазоне от 1 до 2;
- voice_overdrivefadetime 0.4 — определяет, сколько времени в секундах станет работать эффект затухания окружающих звуков;
- voice_scale 0.75 — регулирует речь, у этого параметра максимальное значение равно 1, по умолчанию же 0.75;
- voice_avggain 0.8 — удаляет «шум», ставить желательно в пределах 0.1 или 0.5;
- voice_fadeouttime 0.1 — устанавливает время затухания голоса в секундах;
- voice_loopback 1 — включает воспроизведение.
Последнее. Осталось только выставить команды на использование сетевого трафика:
cl_updaterate 100.
cl_cmdrate 100.
rate 25000.
Как говорить по микрофону в КС 1.6
Что делать если не работает микрофон в КС 1.6
Иногда с микрофоном возникают проблемы. Даже если их еще не было, это не значит, что все будет нормально и дальше, поэтому стоит ознакомится с базовыми советами.
Переустановка
Самое первое — переустановка клиента КС 1.6
Самый просто и очевидный вариант. Если микрофон не работает или имеется какое-нибудь искажение звука, вполне возможно, что основная проблема скрыта в некорректно установленном клиенте, либо багах сборки.
Чтобы проверить это, надо установить чистую сборку КС 1.6 без каких-либо модов. Только так можно определить, где именно скрыта проблема.
Проверка подключения устройства
Вполне вероятно, что микрофон подключен не в то гнездо. Большинство устройств имеют разъем «Mini-Jack». На коннекторах он определяется розовым цветом.
Если микрофон работает через USB-порт, проблема может быть в гнезде. Для решения проблемы стоит попытаться подключить устройство в одно из гнезд в задней части корпуса.
Обновление драйверов
Наличие актуальной версии драйвера — главный залог работоспособности микрофона и звуковой карты. Скачать драйвера можно на официальном сайте производителя, либо можно воспользоваться специальным софтом, который позволяет автоматизировать этот процесс, вроде Driver Booster.
Конфликт программ
Иногда некоторые программы могут конфликтовать между собой, постоянно перехватывая управление микрофоном. В случае с КС, то перед запуском игры стоит убедится в том, что выключены программы вроде Skype, Team Speak, Raidcall и похожих, поскольку они автоматически перехватывают сигнал с микрофона и в результате микрофон в самой CS работать не будет.
Сбой в настройках Windows
В отдельных случаях микрофон может не работать из-за того, что система не смогла его правильно распознать, либо у него назначились некорректные настройки. Чтобы проверить их, надо в системном трее открыть значок громкости правой кнопкой мыши, после чего выбрать пункт «Устройства воспроизведения». Откроется окно, в котором будут отображены подключенные к компьютеру устройства и их статус. Как вариант, можно назначить устройством по умолчанию наушники или что-нибудь другое, после чего переключить на микрофон.
- Итоги рейтинга 4.43/5
- 1
- 2
- 3
- 4
- 5
Рейтинг: 4.4/5 (7 голосов)
Зачем нужен микрофон в игре КС 1.6.
Как известно, Контр-страйк 1.6 – это командная игра, в которой результат (победа или поражение) зависят не только от игры каждого игрока, но и от слаженности действий всей команды либо террористов, либо спецназа. При командной игре на передний план выходит общение с тиммейтами, вот почему важно иметь рабочий, правильно настроенный микрофон. Ведь оповестить союзников о приближающемся противнике, либо его местоположении гораздо удобнее голосом, чем набирать сообщение в чат.
Кроме того, микрофон позволяет разнообразить игру на серверах путем ненавязчивого общения с другими игроками. Также, благодаря микрофону, можно получить бесплатные скин или вип-привилегию на большинстве серверов, если вы – девушка. В общем микрофон – вещь очень полезная и нужная для игрока в CS 1.6.
Подключение микрофона
Первое, что нужно сделать для того, чтобы пользоваться голосовым чатом в игре КС 1.6, — это банально подключить микрофон к компьютеру и проверить его работоспособность. Подключается микрофон в гнездо Mini-jack (Ø 3,5 мм) розового цвета.
Проверить же его работоспособность можно, нажав кнопку «Пуск», затем открыть «Панель управления», выбрать категорию «Звук», где на вкладке «Запись» можно найти все свойства микрофона, в том числе громкость и усиление. Стоит убедиться, что данный микрофон является микрофоном «по умолчанию» (актуально для ноутбуков) и что он не выключен.
Настройка микрофона в Counter-Strike 1.6
Теперь давайте перейдем к настройке микрофона непосредственно в самом клиенте игры КС 1.6. Для этого нужно запустить игру, зайти в «Настройки» и перейти на вкладку «Голос», на которой необходимо установить галочку «Включить голос в игре». Регуляторы «Громкость передачи» и «Громкость приема» можно сразу поставить на максимум. Теперь проверьте работу микрофона, для чего нажмите «Проверка микрофона».
Если уровень микрофона достигает красной зоны, а микро при этом хрипит или фонит, то «Громкость передачи» необходимо понизить. Если голос очень тихий, то поставьте галочку «Увеличить чувствительность микрофона» для усиления микрофона.
Настройка микрофона в CS 1.6 при помощи консоли.
» в английской раскладке). Перечислим основные команды для настройки:
voice_enable 1 — включает (1) или отключает (0) голос в клиенте;
voice_maxgain 3 — сглаживание голоса, ставить можно от 1 до 5, нужно экспериментировать и искать комфортное значение в зависимости от типа голоса и микрофона;
voice_overdrive 2 — уровень приглушения сторонних звуков, вроде стрельбы или шагов, когда кто-то начинает говорить, здесь комфортное значение находится в диапазоне от 2 до 3;
voice_overdrivefadetime 0.4 — определяет, сколько времени в секундах станет работать эффект затухания окружающих звуков;
voice_scale 0.75 — регулирует речь, у этого параметра максимальное значение равно 1, по умолчанию же 0.75;
voice_avggain 0.3 — удаляет «шум», ставить желательно в пределах 0.1 или 0.5;
voice_fadeouttime 0.1 — устанавливает время затухания голоса в секундах;
voice_loopback 1 — включает воспроизведение.
Ну вот, теперь ваш микрофон настроен. Однако, не лишним будет перенести управление микрофоном на другую клавишу, т.к. по умолчанию голос в Counter-Strike прописан на клавишу «K» («Л» в русской раскладке). Это означает, что вы можете говорить по микрофону только при удерживании этой клавиши, что не очень удобно. Поэтому лучше перенести управление микрофоном на клавишу, которая располагается ближе к основным (WASD). Для этого нужно прописать в консоль следующую команду: bind “C” “+voice”. И тогда можно будет говорить в микрофон, удерживая кнопку «С». Вместо клавиши «С» можно забиндить любую другую, удобную вам кнопку.
Заканчивая статью, хочу напомнить, что на некоторых серверах устанавливается возрастное ограничение на пользование микрофоном, и, если администратор посчитает вас не достигшим данного возраста, то вы можете получить мьют, кик или бан, и придется искать другой сервер. Желаем всем приятной игры!
В этой статье я хотел бы поговорить о том, как настроить микрофон в CS 1.6 (в основном), а так же: как включить и говорить по микрофону. В принципе, всё достаточно легко.
Настройка микрофона в Counter-Strike 1.6
После этого, крайне рекомендую настроить микрофон с помощью консоли. По крайней мере, поменять кодек и прописать команду для повышения сетевого трафика.
Консольные команды для настройки микрофона
- voice_loopback 1 – Включение воспроизведения своего голоса
- voice_scale 0.75 – Регулировка речи (значение до 1; по-стандарту 0.75).
- voice_overdrive 2 – Приглушение посторонних звуков (выстрелы, шаги и т.д.), когда кто-то говорит. Оптимальное значение от 1 до 2.
- voice_overdrivefadetime 0.4 – Время в секундах, в течение которого будет действовать эффект ослабления окружающих звуков (см. предыдущую команду). Оптимально 0.4.
- voice_maxgain 3 – Сглаживание голоса речи. Ставьте от 1 до 5. Поэкспериментируйте во время игры.
- voice_avggain 0.8 – Усреднение голосовой волны (удаление шума). Установите 0.5 — 0.1.
- voice_fadeouttime 0.1 – Время затухания вашего голоса. Оставьте около 0.1.
- voice_enable 1 – Включение/выключение голоса в игре.
- sv_voicequality 1-5 – уровень качества голоса
- 1 = 2 400 бит/с, низкое качество
- 2 = 6 000 бит/с
- 3 = 8 000 бит/с
- 4 = 11 200 бит/с
- 5 = 15 200 бит/с, наивысшее качество.
Кстати, Counter-Strike 1.6 имеет два кодека для обработки голоса:
Miles — старый и не качественный кодек (зачастую стандартный)
Speex — более современный и качественный кодек.
Чтобы перейти на " Speex " прописываем команду: sv_voicecodec voice_speex
Чтобы вернуться к старой системе кодирования " Miles " — sv_voicecodec voice_miles [Проверено лично. Кодек Speex не работает]
Завершаем настройку командами для максимального использования сетевого трафика:
cl_updaterate 100
cl_cmdrate 100
rate 25000
Что делать, если не работает микрофон в CS 1.6
Бывает и такое, что иногда микрофон не работает. Думаю, все с этим сталкивались, или же столкнутся.
В первую очередь — переустановка
В первую очередь стоит обратить внимание на клиент игры, а точнее — установить нормальную чистую сборку CS 1.6 с нашего сайта.
Проверка соединения
- Mini-Jack
Обязательно проверьте, в нужное ли гнездо подключён микрофон. Большинство аналоговых коннекторов микрофонов имеют разъём "мини-джек" Ø 3,5 мм, имеют розовый цвет и принадлежат соответствующему розовому коннектору на вашем звуковом устройстве. - Шина USB
Попробуйте поменять гнёзда USB. Если вы используете порт USB на передней панели корпуса вашего компьютера, переключите на один из тех что сзади.
Проверка и обновление драйверов
Это относится как к вашему микрофону, так так и к вашей звуковой карте. Драйверы для звуковых плат, кстати, играют ключевую роль. Самый простой способ установки драйверов — установить программы для автоустановки драйверов:
- Скачать рограмму "DriverPack Solution"
- Скачать программу "Driver Booster"
Закрытие конфликтующих программ
Такие программы как TeamSpeak, Skype, Ventrilo и т.п. могут перехватывать сигнал микрофона. Мы рекомендуем отключать эти программы во время игры, чтобы убедиться что игра имеет полный доступ к вашему микрофону.
Проверка настроек Windows
О проверке настроек Windows речь пойдёт в данном видео: