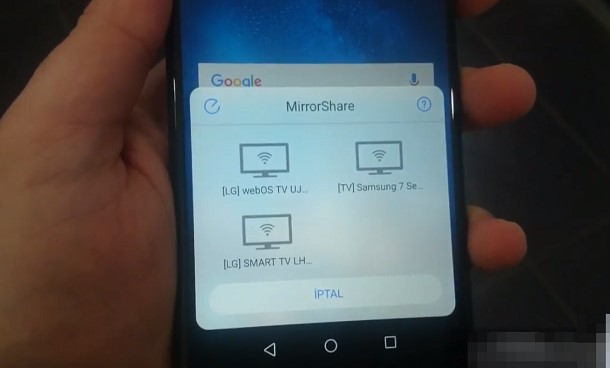Смотреть любимые фильмы на телевизоре или персональном компьютере – одно удовольствие, особенно в кругу близких, хороших друзей. Благо, новые технологии предоставляют нам такую возможность, даже при отсутствии достойного кино в программе телепередач. Данный материал расскажет о приложении Mirror Share в телефонах Huawei (P10, P20, Mate, Honor, Nova). Вы узнаете что это за программа и как подключить с её помощью смартфон к ПК или телевизору?
Что это такое?
Mirror Share – уникальная функция для владельцев смартфонов линеек Huawei, позволяющая перенести изображение с экрана мобильного на ТВ, персональный компьютер, ноутбук. Опция реализована отдельной иконкой в шторке меню.
Такая возможность представлена в большинстве современных смартфонов, данный мануал рассчитан в большей части на владельцев смартфонов / планшетов бренда Huawei. В любом случае, принцип действий на похожих устройствах практически не отличается.
Настройка MirrorShare Huawei
Первый и один из важнейших этапов – понять, способно ли ваше устройство передавать изображение на сторонний экран.
Сделать это достаточно просто:
- Переходим на главный экран смартфона, ищем иконку «Настройки».
- Пролистываем новое меню в самый низ, находим пункт «О телефоне».
- Доходим до графы «Версия Андроид».
Функция Mirror Share доступна на 95% андроид-устройствах с версией ОС выше 4.4.2. Если ваше устройство подходит по данному параметру – двигаемся далее.
Подключение к ТВ
Теперь проверяем возможности вашего телевизора – для этого заходим в общее меню (чаще всего за него отвечает кнопка «Menu» / «Settings» на пульте управления).
- Ищем подпункт «Сеть» («Network»).
- В корневом меню должен содержаться пункт «Трансляция» / «Передача изображения» («AllShare Settings»).
- Последний шаг – убедиться, что имеется функция «Трансляция/Стриминг экрана» («Screen Mirroring»), активировать её нажатием кнопки.
К сожалению, большинство телевизоров до 2010 года выпуска не поддерживают данную функцию, идеальный вариант – устройство со Smart-технологией (Smart-TV).
В случае полной совместимости с вышеуказанными требованиями – переходим непосредственно к подключению:
- Подключаем телевизор и смартфон к одной точке доступа Wi-Fi.
- Переходим в настройки телефона, ищем раздел «Расширенные настройки» («Advanced Settings».
- Находим пункт «Трансляция экрана» («MirrorShare»).
- После недолгого сканирования появляется иконка телевизора – нажимаем на неё для успешного завершения соединения.
Проще простого, неправда ли? Теперь включаем автоповорот для стабилизации изображения и наслаждаемся любимыми фильмами, фотографиями, мобильными приложениями на большом экране! Вот самая понятная инструкция по запуску и подключению через MirrorShare:
Подключение к ПК
Для трансляции экрана Huawei на ПК кроме всего прочего потребуется установка Windows 10. Работа с другими версиями ОС предполагает скачивание сомнительных программ – некоторые из них имеют положительные отзывы, однако доверять им не стоит.
Правда, после установки новейшей винды всё становится даже проще, чем в случае с телевизором:
- Подключаем ПК и смартфон к одной точке Wi-Fi.
- Вводим в поиске меню «Пуск» слово «Подключить» – кликаем на первую выданную функцию.
- Подтверждаем подключение на смартфоне, кликнув по пункту с именем ПК (его можно предварительно посмотреть в свойствах компьютера, если вдруг начнёт выпадать несколько вариантов).
Далее компьютер начнёт проверять канал связи для создания безопасного подключения – это может занять до нескольких минут. В случае непредвиденного сбоя рекомендуется перезагрузить оба устройства, повторив инструкцию по подключению ещё раз.
Отключить трансляцию экрана на ТВ/ПК тоже не требует специальных манипуляций – просто отключаем функцию Mirror Share на своём Huawei устройстве. После этого второе устройство автоматически перейдёт в обычный режим.
Важно – при использовании пиратской / незарегистрированной версии Windows 10 функция может не работать, вместо трансляции появляется лишь чёрный экран. Такие случае редки, однако всё-таки посоветуем купить лицензионную версию ПО.
Естественно, можно активировать Виндовс при помощи специальных утилит из общего доступа, но имейте ввиду – это небезопасно! Надеемся, данный материал помог вам разобраться, что такое Mirror Share Huawei и как подключить это на ПК и SMART TV – приятного использования!
Mirror Share Huawei — это функция трансляции изображения с телефона на телевизоре. Современные мобильные развиваются не только на аппаратном уровне, но и на программном: появляются новые опции и возможности. Сегодня просматривать фотографии или любимый фильм на большом мониторе легко, если использовать программу, которая поддерживается многими моделями, в том числе и смартфонами бренда Honor.
Что такое Mirror Share в Huawei?
Функция Mirror Share транслирует экран мобильного на ТВ, ПК или ноутбук. Отображается специальной иконкой в шторке Android, открыть которую можно, если провести пальцем сверху дисплея вниз.
Для начала необходимо запустить приложение. Для этого перейдите в Настройки > Управление. Если используете программу постоянно, то для удобства рационально добавить ярлык в главное меню. После включения система запросит подтверждения использования конкретного гаджета из предложенного списка — мобильный или телевизор. Выберите второй вариант.
Как включить Mirror Share?
Изначально необходимо проверить поддерживает ли режим данный смартфон:
- перейдите на главный экран и откройте «Настройки»;
- пролистайте меню до конца и откройте «О телефоне»;
- щелкните на «Версия Андроид».
Для того, чтобы функция работала Андроид должен быть с версией ОС выше 4.4.2. Особенности ее работы зависят от EMUI — пользовательского интерфейса, который разработан компанией для смартфонов бренда Honor.
Как подключить Mirror Share Huawei к телевизору?
После того, как убедились, что смартфон подходить по установленным параметрам для корректной работы, необходимо протестировать возможности TV.
- откройте общее меню и нажмите на пункт «Сеть»;
- после отобразится «Трансляция» / «Передача изображения», зависимо от модели;
- найдите пункт «Трансляция/Стриминг экрана».
Важно учитывать, что опция не работает на старых моделях (выпущенные до 2010 года). Оптимальный вариант для корректной работы —Smart-технологии, поддерживаемые продукцией компаний Sony Bravia, Samsung, LG.
После проверки критериев приступайте к подключению:
- подключите мобильное устройство и телевизор к общему Wi-Fi;
- возьмите мобильный, нажмите на «Настройки» и откройте «Расширенные настройки»;
- выберите «Трансляция экрана»;
- ожидайте некоторые время для сканирования информации. После того, как появится иконка, пользователь нажимает на нее для завершения процесса.
Для активации программы запустите Screen на ТВ. Для наслаждения качественным изображением включите автоповорот.
Как подключить Mirror Share Huawei к ПК?
Для компьютера или ноутбука нужен Windows 10, чтобы приложение корректно функционировало. При использовании другой ОС необходимы будут дополнительные программы, которые не всегда отличаются надежностью.
- подключите ПК и смартфон к Wi-Fi;
- в поисковую строку введите «Подключить»;
- отобразится модель ПК. Если образуется не один вариант, то уточните информацию в свойствах гаджета, чтобы выбрать верный.
Компьютеру необходимо дополнительное время для проверки безопасности подключения. Для завершения использования отключите опцию на смартфоне. После этого гаджет автоматически работает в привычном режиме.
Возможные проблемы и их решение
- отображение ошибки «Connection failed» — сбой соединения — отсутствие возможности подключения. Проверьте корректную работу обоих девайсов.
- если телефон не подключается к ТВ, перезагрузите два девайса и повторите действия.
- использование пиратской версии Windows 10, которая не поддерживает функцию — отображаться черный экран. Происходит редко, но для устранения неполадок важно приобрести лицензированную версию. Использование специальных утилит для активации Виндовс возможно, но не безопасно для ПК (ноутбука или лэптопа).
Mirror Share Huawei — встроенная опция, которая разработана специально компанией для возможности трансляции файлов с мобильного на большой монитор. Особо важна для тех марок смартфонов, у которых не предусмотрена возможность установки карты-памяти, вследствие чего возникает необходимость периодически освобождать память устройства.
Для чего нужна функция Screen Mirroring
Функция «Screen Mirroring» дублирует экран смартфона или планшета Samsung на телевизор Samsung без проводов. Все, что вы делаете на смартфоне или планшете, будет отображаться на телевизоре.
На какой технике есть Screen Mirroring
1. Телевизоры Samsung N, M, Q, LS, K, J, F-серии (зависит от модели).
2. Смартфоны и планшеты Samsung серии Galaxy (зависит от модели).
Чтобы узнать, есть ли на вашей модели Screen Mirroring, позвоните или напишите в службу поддержки.
Если смартфон, планшет или телевизор не поддерживает Screen Mirroring
Для передачи картинок, музыки или видео на телевизор используйте программу Smart View. Файлы должны находиться во внутренней памяти или на карте памяти смартфона/планшета. Программа работает даже с iOS.
Как настроить Screen Mirroring
Перед удалением посмотрите версию Android на вашем устройстве.
Если смартфон или планшет работает на Android 9
Нажмите кнопку «Source» 
Проведите по экрану сверху вниз, чтобы открылась панель быстрых настроек.
Проведите еще раз, чтобы развернуть панель полностью.
Проведите слева направо, чтобы открыть дополнительные настройки.
Нажмите «Smart View» .
Смартфон/планшет начнет искать телевизор. Выберите телевизор, к которому хотите подключиться, из списка.
Смартфон/планшет начнет подключаться к телевизору. На телевизоре может появиться запрос на подключение. Разрешите его.
После подключения на экране телевизора появится изображение со смартфона или планшета.
Если смартфон или планшет работает на Android 8, 7
Нажмите кнопку «Source» 
Проведите по экрану сверху вниз, чтобы открылась панель быстрых настроек.
Проведите еще раз, чтобы развернуть панель полностью.
Проведите слева направо, чтобы открыть дополнительные настройки.
Нажмите на пункт «Smart View» .
Смартфон/планшет начнет искать телевизор. Выберите телевизор, к которому хотите подключиться, из списка.
Смартфон/планшет начнет подключаться к телевизору.
После подключения на экране телевизора появится изображение со смартфона или планшета.
Если смартфон или планшет работает на Android 6
Нажмите кнопку «Source» 
Проведите по экрану сверху вниз, чтобы открылась панель быстрых настроек.
Выберите пункт «Быстрое подключение».
Смартфон/планшет начнет искать телевизор. Выберите телевизор из списка.
Выберите пункт «Smart View».
Смартфон/планшет начнет подключаться к телевизору.
После подключения на экране телевизора появится изображение со смартфона или планшета.
Если смартфон или планшет работает на Android 5, 4
Нажмите кнопку «Source» 
Откройте меню на смартфоне или планшете.
Выберите пункт «Настройки».
Выберите пункт «Screen Mirroring» («All Share Cast»).
Смартфон/планшет начнет искать телевизор. Выберите телевизор из списка.
Смартфон/планшет начнет подключаться к нему.
После подключения на экране телевизора появится изображение со смартфона или планшета.
Популярные статьи
Оцените статью
Что можно улучшить в статье?
Были рады оказаться полезными
Будем признательны, если посмотрите другие статьи или поделитесь этой