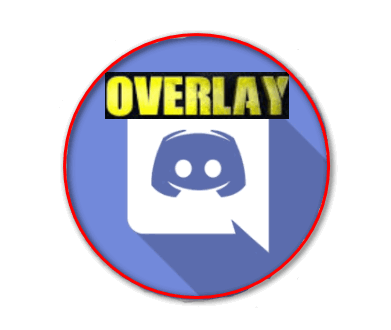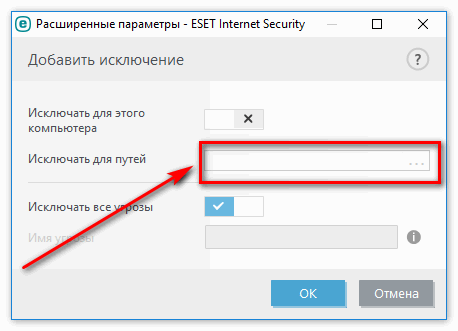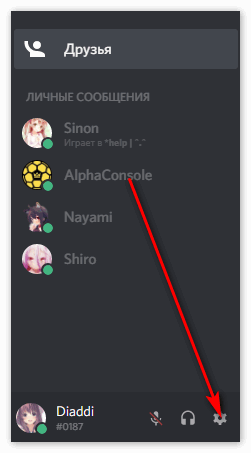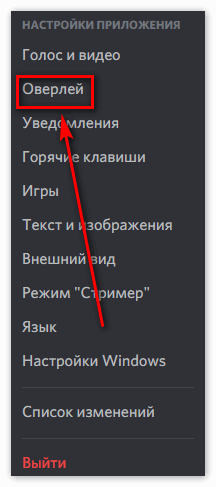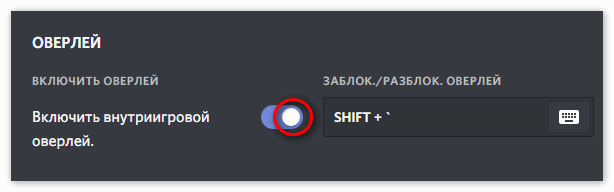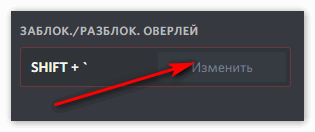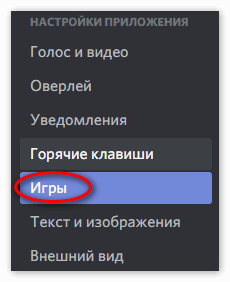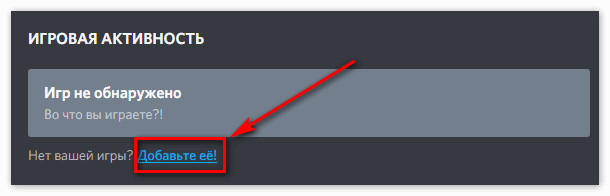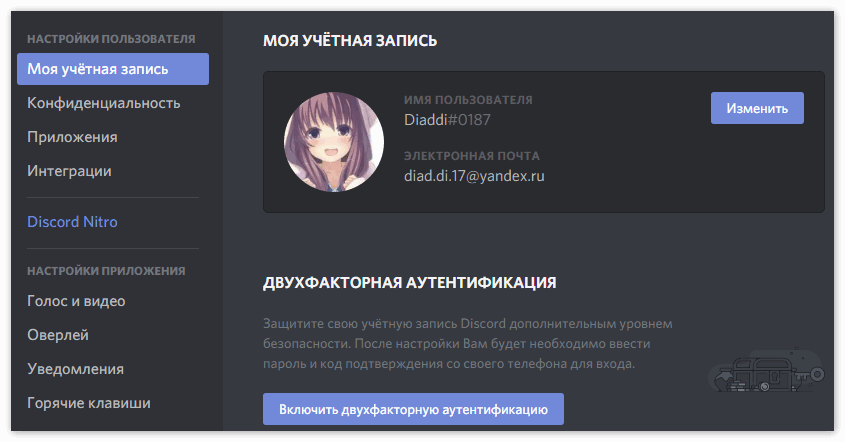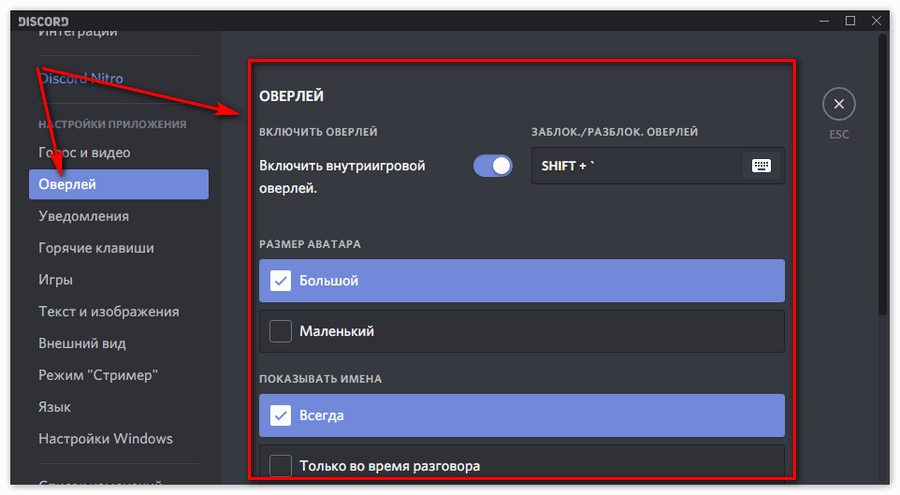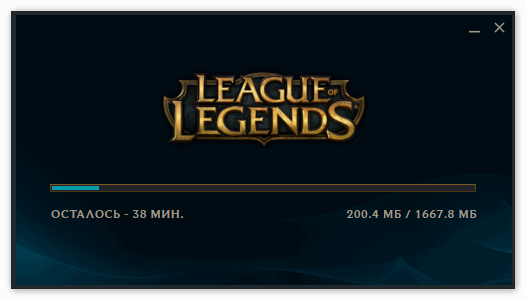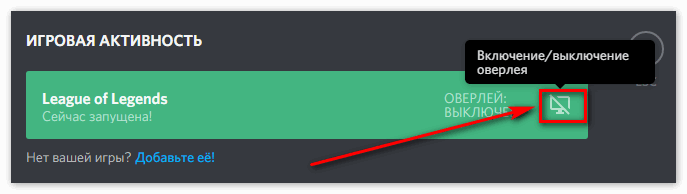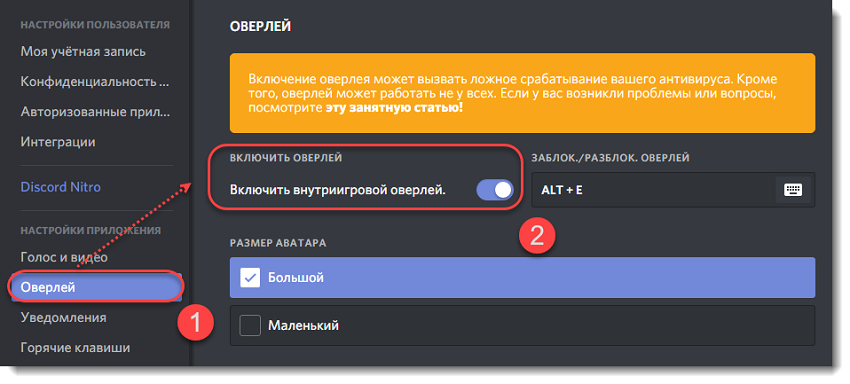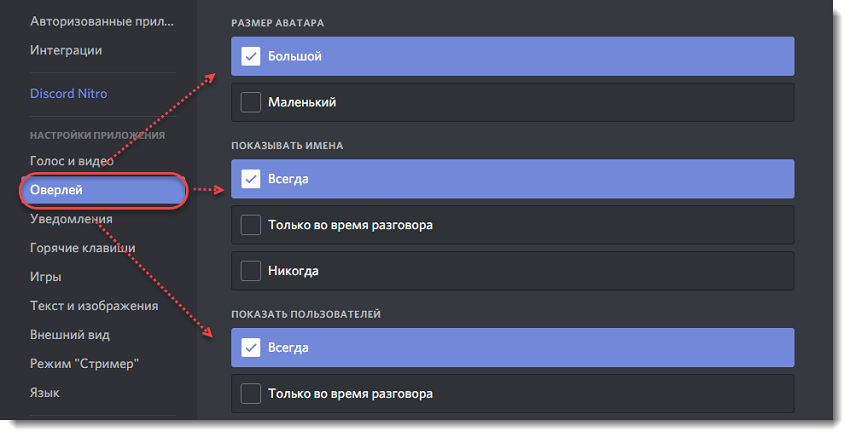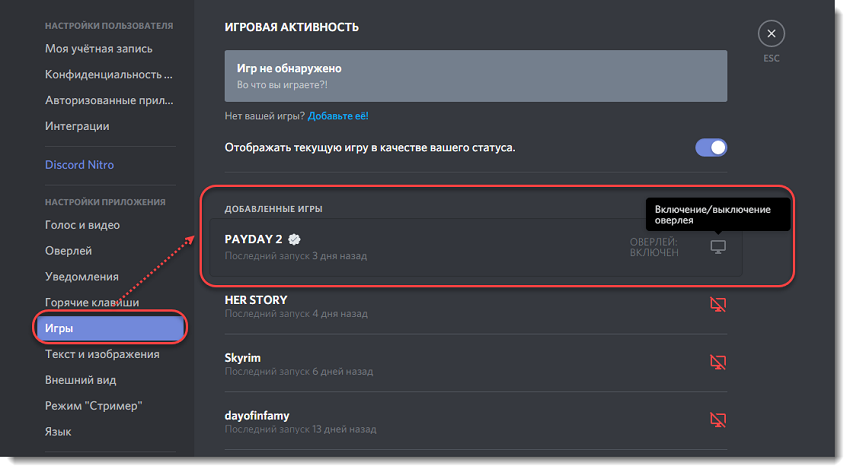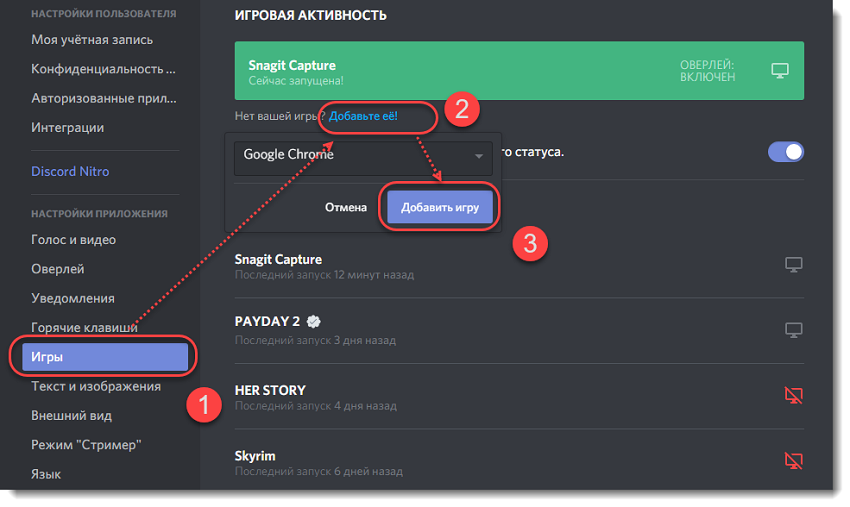Оверлей в Discord позволяет не только выводить имена собеседников во время разговора, но и вывести полноценный интерфейс программы Discord поверх игры. После включения оверлея есть возможность переходить в другие комнаты, совершать звонки или же отвечать на сообщения не сворачивая игру.
Зачастую пользователям не совсем понятно как включить оверлей в Discord в играх, поэтому в большинстве пользователей даже после настройки не работает оверлей в Discord. Данная статья расскажет как правильно настроить оверлей в Discord. А также разберемся почему не работает оверлей Discord в играх.
Как настроить оверлей в Discord
Перед началом настройки оверлея необходимо запустить программу Discord от имени администратора. Ранее мы уже рассматривали как запустить программу от имени администратора в Windows 10. Поскольку некоторые настройки не могут полноценно работать если игра запущена от имени администратора, а программа Discord от имени пользователя. В некоторых ситуациях программа Discord сама будет предупреждать пользователя об отключении некоторых функций и необходимости запустить программу от имени администратора.
Включение внутри игрового оверлея
- Открываем Настройки пользователя и переходим в раздел Оверлей.
- Ползунок пункта Включить внутри игровой оверлей перетягиваем в положение Включено.
Дополнительно устанавливаем клавишу позволяющею быстро заблокировать или разблокировать оверлей в игре. А также есть возможность настроить размер аватара, включить показ имен собеседников во время разговора и выбрать расположение уведомлений в оверлее.
Включение оверлея в играх
Даже после настройки выше указанных параметров пользователи обнаруживают что оверлей в играх не отображается, или вовсе не работает должным образом в Discord. Решить текущую проблему можно буквально в несколько нажатий, отдельно активировав оверлей в играх.
- Аналогично открываем Настройки пользователя и переходим в раздел Game Activity.
- Дальше напротив нужной игры нажимаем кнопку Включение/выключение оверлея.
По умолчанию в текущем расположении пользователи обнаруживают, что оверлей отключен во всех играх. Поэтому оверлей необходимо активировать для каждой игры по отдельности. После чего можно будет включать оверлей в игре используя ранее установленную комбинацию клавиш. Если же нужная игра здесь отсутствует, тогда Вы можете добавить её самостоятельно или она будет автоматически добавлена после первого запуска.
Не работает оверлей в Discord
Если же Вы уверенны что сделали все правильно и включили оверлей в играх, но он все же не работает и не отображается, тогда стоит обратить внимание на Ваш антивирус. Современные антивирусные программы могут блокировать оверлей или замедлять работу программы Discord. Поэтому если некоторые функции программы работают не должным образом рекомендуется приостановить работу антивирусной программы, и если это помогло, то добавить следующие расположения в исключения антивирусной программы:
[stextbox >Оверлей: %appdata%discord�.0.*версия программыmodulesdiscord_overlay2
Не забудьте вставить актуальную версию программы Discord если же Вы просто копируете расположение, или же посмотрите как включить отображение скрытых папок в Windows 10 чтобы самостоятельно найти текущее местоположение в системе. Мы уже не станем рассматривать как добавить папку в исключения антивирусной программы, поскольку пользовательский интерфейс всех антивирусных отличается. Можно посмотреть как добавить исключения, например в Защитнике Windows 10.
Возможность включения отображение оверлея в Discord делает игру только лучше, так как Вам не нужно сворачивать игру чтобы ответить на сообщение или посмотреть кто зашёл к Вам в комнату. Используя комбинацию клавиш можно открыть программу Discord поверх игры для управления программой. Поэтому первым делом что рекомендуется сделать после установки программа, так это включить и настроить оверлей в Discord.
Дискорд – популярный коммуникатор, полюбившийся фанатам игровых приложений за богатый функционал, удобный интерфейс и бесплатность распространения. Помимо этих преимуществ имеются «фишки», присущие только Дискорд. Одной из таких особенностей является оверлейный режим, позволяющий отображать настройки голосового чата мессенджера прямо на экране с запущенной игровой программой, не сворачивая ее. Скачать Discord можно совершенно бесплатно.
Инструкция по включению и настройке оверлей-модуля
Для активации и настройки оверлея в Дискорде нужно выполнить пошаговую инструкцию, приведенную ниже.
Шаг 1 Добавление коммуникатора в исключения антивирусной программы
При включении оверлейного режима может последовать враждебная реакция со стороны антивируса, установленного на персональном компьютере.
Во избежание эксцессов придется добавить приложение Дискорд в исключения антивируса.
Это можно сделать в опциях антивиря, найдя там пункт «Исключения» и указав путь к папкам дислокации программы-коммуникатора (%localappdata%Discord) и оверлей-дополнения (%appdata%discord�.0.3modulesdiscord_overlay).
Шаг 2 Включение оверлей-режима
Теперь надо разобраться, как настроить оверлей. Порядок действий для включения режима следующий:
- Запустить коммуникатор Discord.
- Войти в пользовательские опции, нажав шестеренку около имени.
- Перейти к разделу «Оверлей».
- Активировать ползунок напротив надписи «Включить…» и дождаться завершения инсталляции.
- В этой же форме можно установить сочетание горячих клавиш для быстрого доступа к оверлей-меню во время игрового процесса, установить параметры отображения данных и нажать «Готово».
- Произвести запуск приложения-игры и сразу свернуть окно с ней клавишами Alt+Tab.
- Повторно вернуться к настройкам пользователя, где активировать пункт «Игры».
- В списке запущенных программ поставить «галочку» около названия запущенного игрового приложения.
- Если игры нет в списке, надо активировать меню «Добавьте ее!» и найти среди запущенных процессов нужное название.
Часто возникает вопрос, как переместить окно оверлей на экране. Для этого надо просто потянуть за заголовок его мини-окна курсором мышки, удерживая левую кнопку.
Шаг 3 Решение проблем
Если оверлей-опции не отображаются на экране, то нужно сделать следующее:
- Запустить Дискорд.
- Активировать настройки пользователя.
- Войти в раздел опций оверлей-режима.
- Снять все «галочки» напротив названий игр и нажать «Готово».
- Инициализировать запуск любой геймы, например, «Playerunknown s battlegrounds».
- Свернуть окно игрового процесса.
- В опциях оверлей-модуля Discord поставить «галочку» напротив имени вышеуказанной игры и кликнуть по кнопке «Готово».
Заключение
Благодаря вышеприведенному обзору, читатель получил исчерпывающую информацию по активации и настройке оверлей-режима в программе Дискорд. Вы также можете скачать Discord на телефон и играть в свое удовольствие.
Overlay — специальная функция для удобного голосового онлайн общения по Интернету. После активации в приложении будут отображаться иконки друзей (постоянно или только, когда кто-то говорит). Их можно сделать большими или маленькими. Дополнительно разрешается изменить другие параметры.
Как включить оверлей в Discord
По умолчанию overlay выключен. Для активации на компьютере с Windows необходимо перейти в «Настройки пользователя», после чего:
- Во кладке «Оверлей» найти ползунок «Включить внутриигровой оверлей» и перевести в правую сторону (должен стать синим).
- Здесь же разрешается настроить другие параметры: выбрать клавишу (или сочетание) для блокировки оверлея, размер аватарок, включить или отключить отображение никнеймов. Дополнительно можно сделать так, чтобы иконки появлялись на экране только в тот момент, когда пользователь говорит в микрофон.
Все внесенные изменения Дискорд сохраняет автоматически. Поэтому перезапускать его не нужно.
Если после проделанных действий overlay все равно не отображается в игре, то скорее всего она не в белом списке. По умолчанию Discord разрешает его отображение только в некоторых приложениях.
Как настроить белый список
Почему не работает overlay по умолчанию? Не всем пользователям нужна эта функция, поэтому разработчики решили оставить возможность ее активации через настройки. Чтобы добавить его в конкретную программу, необходимо отредактировать список разрешенных.
- Зайдите в настройки пользователя и перейдите на вкладку «Игры».
- Здесь будет отображен список недавно запущенных приложений, если у вас включена синхронизация со Steam, Origin и т.д.
- Нажмите на иконку в виде компьютерного монитора, чтобы активировать функцию.
- Если нужного приложения нет в списке, то нажмите на синюю надпись «Добавьте ее». После чего в списке выберите игру. Если ее здесь нет, то запустите и она автоматически появится.
Overlay можно активировать не только для любых других приложений. Это не будет мешать работе, так как сделать можно отображение аватаров только в момент разговора.
Учтите, что функция еще находится на стадии тестирования и не отличается стабильной работой. Поэтому может конфликтовать с играми, которые вы добавляете вручную. Переместить оверлей в другую часть экрана нельзя.
Заключение
Теперь вы знаете, что делать, чтобы включить в игре отображение аватарок из Дискорда во время голосовой связи. Если вы хотите отдельно скачать оверлей на мобильное устройство, то сделать это нельзя. Он встроен в версию Discord для персонального компьютера и работает только на Windows, Linux, Mac.