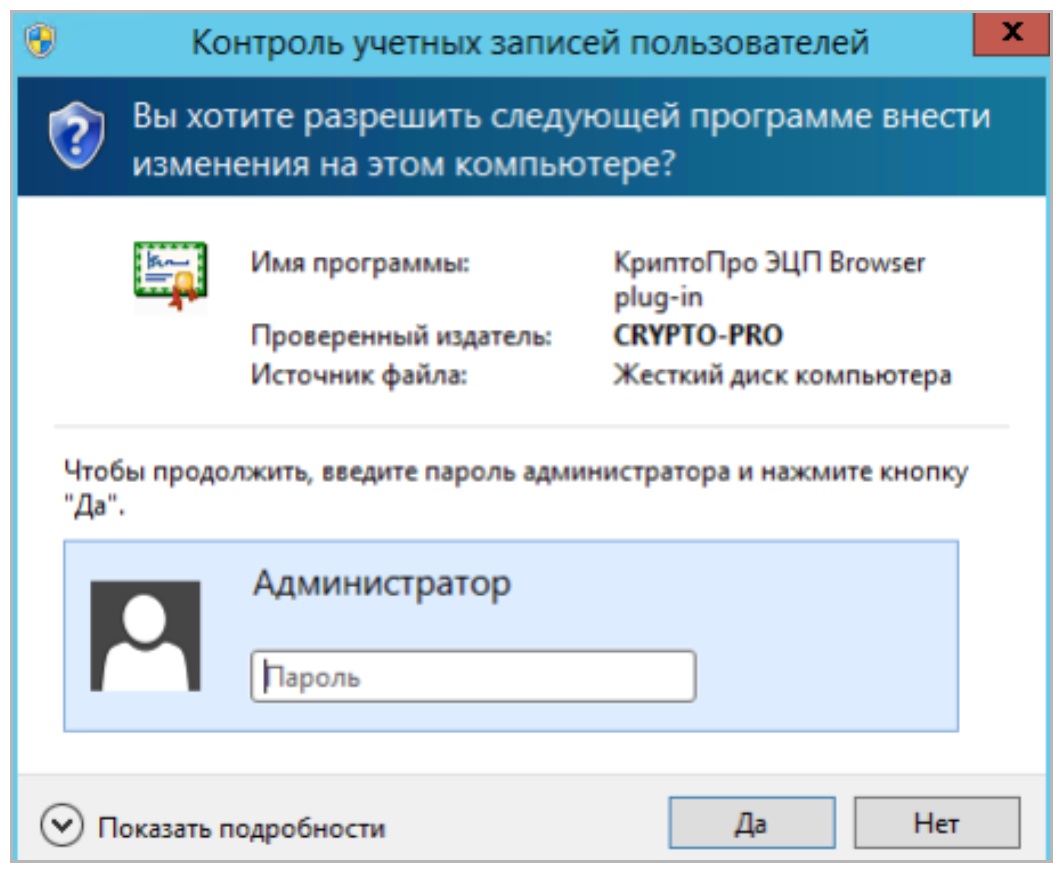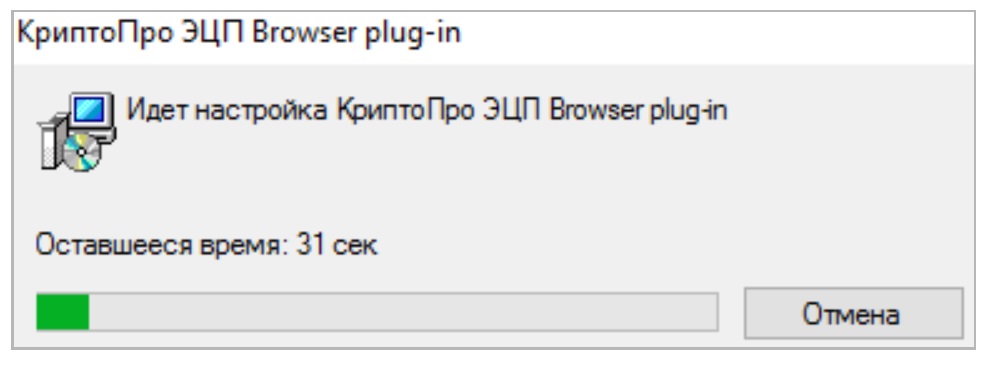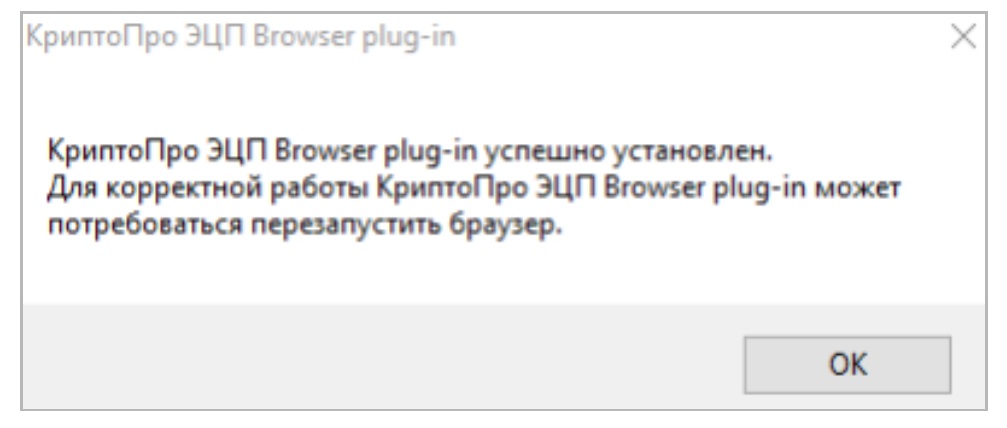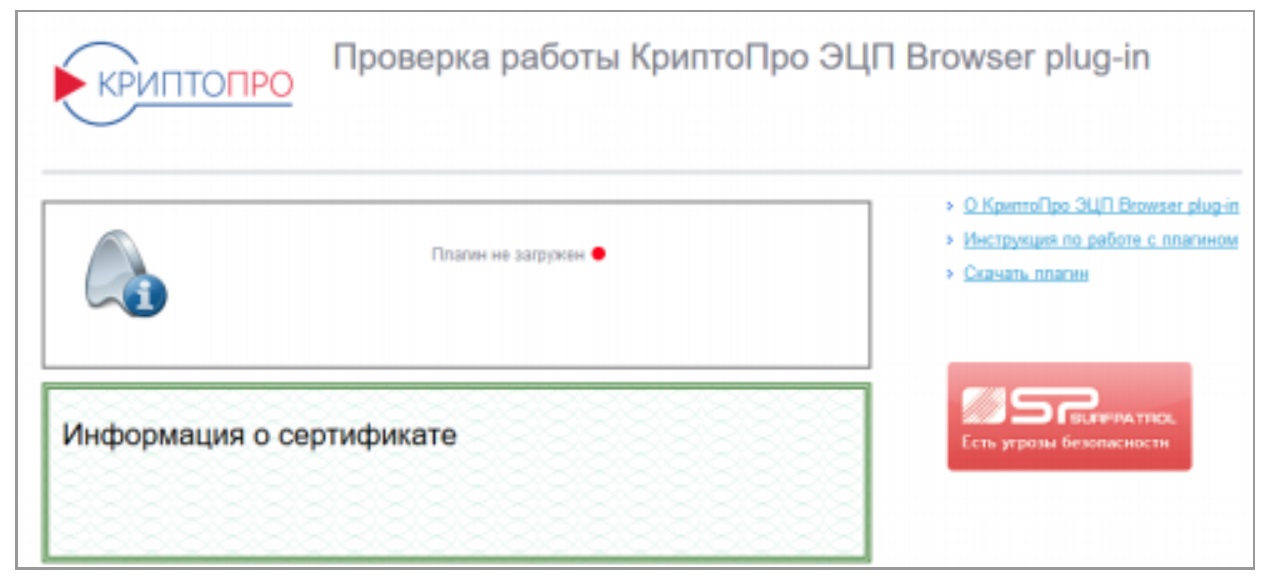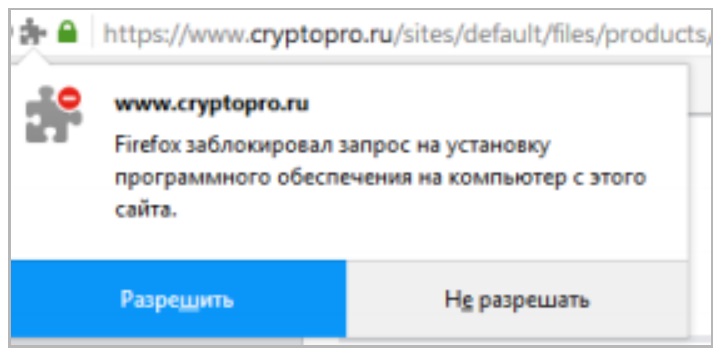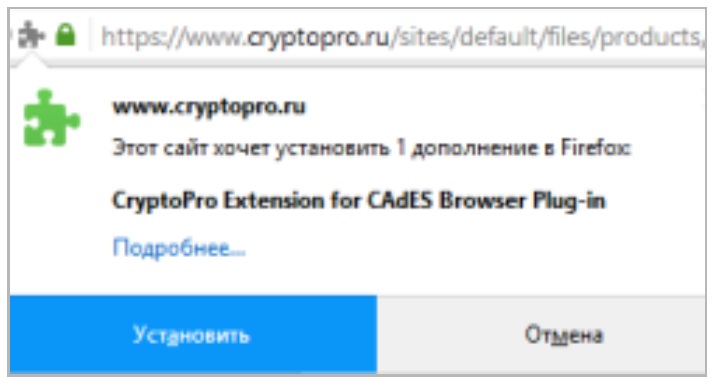В IE расширения называются надстройками. Есть специальная Галерея, из которой можно загрузить некоторые плагины. Как ее найти? Можно просто перейти по ссылке либо зайти через Настройки.
Рассмотрим также в этой статье, какие есть полезные расширения для Internet Explorer.
Как найти раздел с расширениями?
Где находятся плагины в Интернет Эксплорер?
1.Нажимаем на иконку шестеренки и выбираем пункт «Настроить надстройки».
2.В новом окне кликаем по ссылке внизу «Поиск дополнительных панелей инструментов и расширений».
3.Вы можете также открыть ссылку: https://www.microsoft.com/ru-ru/iegallery. Вы попадете в галерею дополнений для Интернет Эксплорер. Через Настройки не всегда можно попасть в Галерею: система может перенаправить на неактуальный сайт.
4.Выберите категорию надстройки из списка опций в столбце, или используйте поиск, чтобы найти конкретное дополнение, расширение или плагин из предоставляемых доступных опций.
5.Нажмите на ссылку с надписью «Добавить в Internet Explorer», чтобы скачать дополнение.
6.Возможно, вам придется перезапустить Internet Explorer, чтобы активировать некоторые надстройки.
Как видно, список доступных расширений небольшой. Однако расстраиваться не стоит – вы сможете устанавливать и другие дополнения на свой стандартный браузер.
Как включить?
Чтобы включить плагин, нужно зайти снова в окно «Управление надстройками».
- Кликните по нужному расширению, например, Элементы Яндекса.
- В нижней части окна нажмите на кнопку «Включить».
- Нажмите на «Закрыть», чтобы убрать окно. Перезапустите обозреватель.
Полезные дополнения
В Галерее не так много расширений. Пользователь может увеличить разнообразие, если будет скачивать дополнения из конкретных официальных источников. Как правило, самые популярные и полезные приложения для браузеров имеют свои собственные сайты, однако бывают и исключения. Рассмотрим несколько дополнений, которые могут пригодиться каждому пользователю.
Adblock Plus
Это расширение поможет вам убрать надоедливую рекламу со страниц: разнообразные баннеры, всплывающие окна и ролики. Преимуществом дополнения является то, что оно не собирает личных данных пользователя. Так, вы повысите уровень безопасности обозревателя.
Как его установить?
- Откройте IE и перейдите по ссылке: https://adblockplus.org/ru/internet-explorer. Это официальный ресурс.
- Нажмите на кнопку «Установите для Internet Explorer».
Speckie
Это приложение для проверки текста на наличие орфографических ошибок. Плагин распознает 32 языка. Вы можете пополнять словарь своими словами.
Официальный сайт приложения для Internet Explorer находится по адресу: http://www.speckie.com/dload. Нажмите на кнопку Download Speckie.
LastPass
Плагин хранит все пароли от ваших учетных записей от различных сайтов. Если вы забудете пароль, вы можете легко его извлечь из этого диспетчера. Более того, приложение способно само вводить нужные пароли в формы.
Скачать плагин можно на официальном ресурсе: https://www.lastpass.com/ru.
Нажмите на красную кнопку «Получить LastPass Free». Пролистайте вниз и выберите IE, то есть кликните по кнопке «Скачать». На сайте есть также универсальный инсталлятор дополнения для всех браузеров, включая IE.
После установки заведите учетную запись. Без нее вы не сможете пользоваться дополнением.
XMarks
Полезная программа для синхронизации закладок между компьютерами. В приложении хранятся списки со всеми сайтами, которые вы часто посещаете. В интерфейсе программы нет ничего сложного. Главное – вовремя синхронизировать данные, чтобы исключить потери.
Зайдите на страницу: https://download.xmarks.com/download/all. Найдите файл для Internet Explorer и нажмите на кнопку Download XMarks.
IE7Pro
Это расширение считается одним из лучших для версии 7. Что оно дает? Увеличивает производительность браузера в разы, блокирует практически все виды рекламных баннеров. С приложением также возможен умный поиск: причем результаты подсвечиваются. Дополнение проверяет ваши текста на наличие орфографических ошибок и автоматически заполняет формы. На этом возможности не заканчиваются.
Официального ресурса у программы нет, поэтому скачивать его придется из сторонних, но надежных источников.
FoxyTunes
Это тулбар для управления музыкальным плеером прямо из обозревателя. Незаменимое расширение для тех пользователей, которые любят, чтобы на фоне всегда играла музыка. Так, вам не потребуется постоянно переходить на плеер, чтобы переключить песню, если вы серфите в интернете. Делайте это в самом браузере.
Дополнение также может искать слова песни, фотографии и другие данные об исполнителе композиции. Программка также не имеет своего официального источника. Загружается она, как правило, из магазина дополнений, но в Галерее IE ее нет, поэтому придется искать ее в опять же на безопасном стороннем сайте.
Flash Saver
Приложение дает возможность загружать Flash-анимации с сайтов. Работает во многих браузерах, то есть не только в IE. Также сохраняет и обычные статичные изображения. Картинки можно загружать также из кэша в обозревателе. Нужное приложение для тех, кто любит коллекционировать подобные вещи.
Google Toolbar
Тулбар дает возможность пользоваться всеми сервисами Google. Серфить в интернете теперь гораздо проще благодаря таким панелям. Аналогичная ей – Элементы Яндекс с Яндекс.Бар.
Просто загрузите расширение для IE на официальном ресурсе: http://toolbar.google.com. Укажите свое месторасположение.
IE Reader 1.15
Это дополнение способно легко и быстро открывать страницы в отдельных окнах. Запускаться отдельно могут изображения на страницах, определенные части текста, ролики Flash. С приложением очень удобно читать новости. Далее, всю эту информацию можно быстро распечатать. Скачивать расширение нужно из сторонних, но проверенных источников.
Meta Products Download Express
Это загрузчик различных файлов. Скачивание с ним может быть многопоточным. Он сам настраивает скорость закачки, может приостановить ее, то есть осуществляет контроль.
Приложение можно бесплатно загрузить на официальном сайте: http://www.metaproducts.com
Все эти дополнения расширяют возможности стандартного браузера. В самой Галерее IE довольно скудный список расширений, а так как отдельного магазина расширений для этого обозревателя нет, нужно заходить на официальные ресурсы конкретных плагинов и скачивать версии инсталляторов для IE.
Для установки КриптоПро Browser plug-in выполните следующие действия:
- Скачайте программу установки с официального сайта компании Крипто-Про www.cryptopro.ru/products/cades/plugin и запустите исполняемый файл.
- В окне установки КриптоПро Browser plug-in нажмите кнопку «Да» (Рис. 1-а).
Рис. 1-а. Установка КриптоПро Browser plug-in
- Дождитесь завершения установки (Рис. 1-б).
Рис. 1-б. Установка КриптоПро Browser plug-in
- Нажмите кнопку «Ок» и перезапустите интернет-браузер (Рис. 1-в).
Рис. 1-в. Установка КриптоПро Browser plug-in
После установки КриптоПро Browser plug—in необходимо проверить, установлено ли в браузере дополнение для работы с электронной подписью КриптоПро ЭЦП Browser plug-in для браузеров.
В меню «Сервис» выберите «Свойства браузера» (Рис. 4).

 Рис. 5. Свойства браузера
Рис. 5. Свойства браузера
Введение электронного документооборота и использование программ для онлайн-деятельности значительно упрощает взаимодействие между государственными структурами и представителями бизнеса. Чтобы отправлять отчеты, декларации и заявления в организации, подписывать накладные и пользоваться возможностями цифровой документации владельцу бизнеса необходимо оформить электронную подпись - цифровой аналог средств заверки документов от руки (привычные нам подписи и печати). Чтобы подпись работала, на компьютере понадобится установить ряд программ, функции которых зависят от их назначения.
Об одной их программных компонент, без которой предприниматель не сможет формировать подпись для веб-форм и электронной документации, поговорим в статье. Рассмотрим, что такое плагин для работы с электронной подписью, и как его настроить для разных браузеров.
Плагин для работы с электронной подписью: что это
После того как оформлена ЭЦП (получить ее можно в любом удостоверяющем центре, который аккредитован Минкомсвязи), предпринимателю для ее использования необходимо специальное программное обеспечение, которое и будет генерировать саму подпись на основе данных, указанных в ключах сертификата ЭП.
Для каждого направления деятельности и для разных задач по использованию электронной подписи, необходимы различные версии ПО, в зависимости от вида сертификата.
ПО использует шифрование для генерации и проверки ЭЦП, обеспечивая тем самым целостность сведений, безопасность при использовании квалифицированной электронной подписи (КЭП). Чтобы создать подпись, которую можно использовать для заключения договора с ОФД или отправки данных о регистрации кассового аппарата в ФНС, понадобится утилита КриптоПро CSP.
Но для генерации ЭП в веб-браузере, помимо ПО, нужно скачать и установить специальный плагин КриптоПро браузер- компоненту, которая участвует в формировании и проверке КЭП для онлайн-ресурсов. Модуль формирует подпись как дополнение к основному документу или отдельной частью, которая называется отделенной ЭП. При этом процесс генерации подписи происходит не с помощью внешних ресурсов, а на стороне подписанта, что обеспечивает защиту данных, записанных в ключах.
Подпишись на наш канал в Яндекс Дзен — Онлайн-касса!
Получай первым горячие новости и лайфхаки!
Для чего устанавливают плагин КриптоПро браузер
Плагин - инструмент, который расширяет функции криптографической программы (СКЗИ). С помощью этого инструмента ПО генерирует и проверяет ЭЦП. Устанавливается для:
- электронных документов и сообщений;
- файлов, созданных на компьютере владельца;
- подтверждения форм регистрации, заявок и заявлений.
Участвуя в создании подписи, модуль выполняет защитные функции: подтверждает подлинность, защищает от редактирования оригинальной версии документа, удостоверяет действительность сертификата, дату и время генерации ЭП. Поэтому компоненту широко применяют для ведения электронного документооборота, отправки форм и документации при работе с системами онлайн-банкинга, электронных торгов, а также при обмене документами с госпорталами.
Устанавливают модуль на компьютер. Он совместим с операционными системами: iOS, Windows, Linux, MacOS. Общий алгоритм установки компоненты для перечисленных ОС выглядит следующим образом:
- Установить или обновить релиз криптопрограммы CSP (подходят версии от 3.6 R2 и выше).
- Запустить процесс инсталляции модуля, который доступен бесплатно на сайте производителя.
- Установить драйверы токена и СКП (сертификат ключа ЭП).
- Провести настройки браузера и проверить работу софта.
Программное решение взаимодействует с разными видами браузеров, которые поддерживают алгоритмы Java Script, однако в каждом случае есть некоторые нюансы. Рассмотрим особенности настройки плагина КриптоПро для Internet Explorer (IE) и нескольких распространенных веб-браузеров.
1. Задай вопрос нашему специалисту в конце статьи.
2. Получи подробную консультацию и полное описание нюансов!
3. Или найди уже готовый ответ в комментариях наших читателей.
Плагин КриптоПро для Интернет Эксплорер
Перед настройкой плагина криптоПро для Интернет Эксплорер нужно установить его на ПК. Запустить инсталляцию файла, скачанного с сайта производителя (ссылка в предыдущем разделе). Установка софта (рассмотрим на примере Windows) возможна с доступом администратора, так как понадобится разрешение на внесение изменений:
После того как действие будет разрешено, компьютер запустит процесс инсталляции.
По завершении установки система запросит разрешение на следующий шаг: перезапустить браузер. Нужно нажать «ОК».
Этот алгоритм применим для взаимодействия с любым браузером на ОС Windows. Обычно утилита корректно работает с IE. Чтобы проверить взаимодействие после установки, пройдите по ссылке. Если установка прошла успешно, система «покажет» сообщение и данные об установленном софте.
Дополнительные настройки могут понадобиться в случае, если браузер не распознает компоненту или проверка ЭЦП не прошла. Тогда необходимо:
- Добавить адрес сайта, для работы с которым необходимо использовать ЭП (например ЕИС, ФНС, госзакупки и т. д.) в список надежных ресурсов в настройках IE.
- Для версий IE 10 или 11 нужно протестировать взаимодействие в режиме совместимости.
- Проверить, добавлен ли адрес нужного сайта в перечень надежных узлов самой программы. Для этого в «Пуск» открыть пункт списка всех программ, выбрать КриптоПро - Настройки ЭЦП Browser Plug in и в открывшемся окне браузера разрешить доступ.
Обращаем внимание, что для Win 10 разработчик рекомендует использовать старый релиз браузера. Для этого достаточно открыть меню в правом верхнем углу окна интернет-обозревателя и выбрать пункт «Открыть в IE».
КриптоПро плагин для Mozilla Firefox: установка и настройка
Установка КриптоПро плагина для Firefox происходит аналогично процессу, описанному в предыдущем разделе, так как сохраняется файл на ПК. Но для корректного взаимодействия модуля с браузером некоторые настройки произвести придется.
КриптоПро браузер плагин для Mozilla Firefox: настройка
После инсталляции файла при проверке КриптоПро браузер плагин для Firefox появится сообщение:
Чтобы модуль мог взаимодействовать с Mozilla, нужно скачать расширение, пройдя по ссылке, включить разрешения:
И запустить установку:
Далее перезагрузить браузер и повторно провести проверку.
Плагин КриптоПро для Мазилы: нюансы
В некоторых случаях плагин криптоПро для Мазилы бывает отключен, а браузер может не запросить разрешение на включение. Поэтому следует «включить» дополнение вручную:
1 способ
В правом углу окна браузера открыть меню настроек (знак ), выбрать пункт «Дополнения» - «Плагины», и в открывшемся списке, напротив названия расширения CryptoPro CAdES NPAPI Browser Plug-in, установить флажок «Всегда включать».
2 способ
Вызвать меню управления сочетанием клавиш Ctrl+Shift+A, перейти в пункт меню «Плагины» и выбрать действие «Всегда включать». Перезапустить Mozilla Firefox и проверить корректность установки программного модуля.



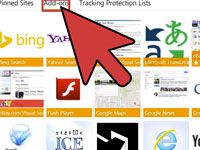
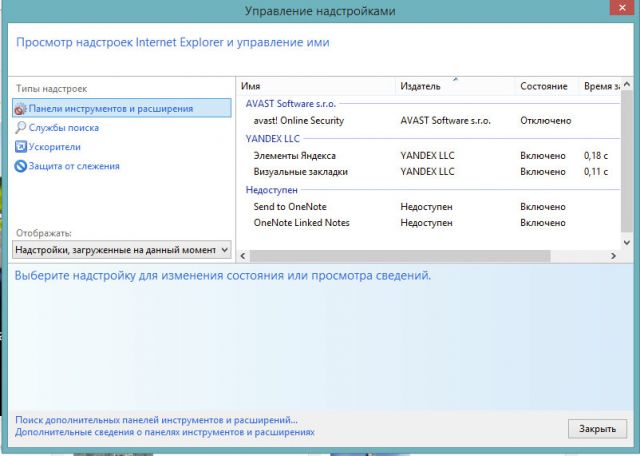
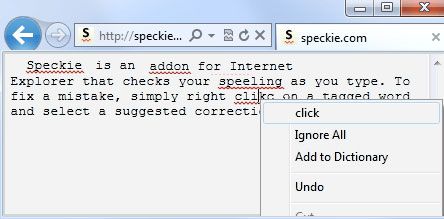
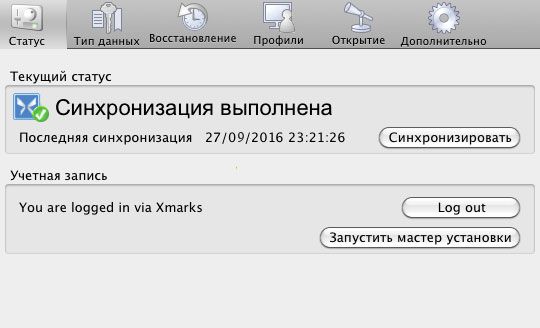
 Рис. 1-а. Установка КриптоПро Browser plug-in
Рис. 1-а. Установка КриптоПро Browser plug-in Рис. 1-б. Установка КриптоПро Browser plug-in
Рис. 1-б. Установка КриптоПро Browser plug-in Рис. 1-в. Установка КриптоПро Browser plug-in
Рис. 1-в. Установка КриптоПро Browser plug-in