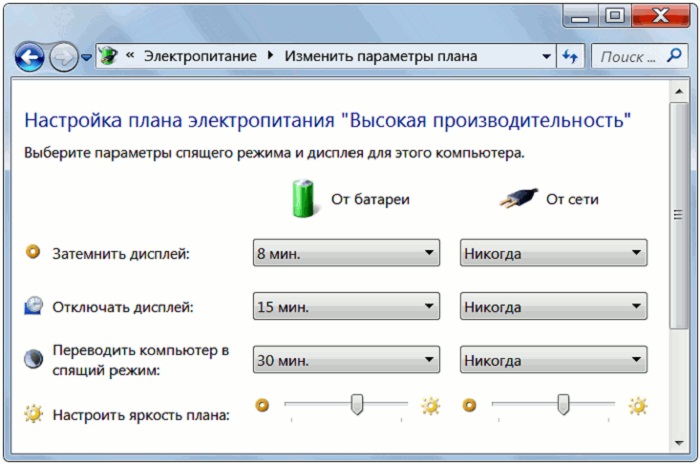Бытует мнение, что ПК не тратит много электрической энергии при своей работе и включение энергосберегающего режима на компьютере актуально только для ноутбуков, так как это позволяет экономить заряд батареи. На самом деле это не так. Тот же монитор ежечасно потребляет около 100 Ватт. В сутки набегают довольно значительные показатели. Поэтому, если оборудование часто простаивает без работы, то его владельцу важно понимать, как активировать а затем отключить энергосберегающий режим на Windows 7 и 10.
Включение экономии энергии на Виндовс 7 и 10
Принцип активации подобной функции на компьютерах с Windows 7 и 10 несколько отличается, поэтому лучше рассмотреть методику для каждой операционки в отдельности.
Как включить энергосберегающий режим на PC с установленной Семеркой:
- Через кнопочку “Пуск” перейти в “Панель управления”;
- В правой, верхней части окошка поменять тип просмотра на мелкие значки;
- Из перечня выбрать пункт, отвечающий за электрическое питание.
Дальше пользователь получает возможность самостоятельно делать настройки планов экономии энергии, аза счет двух основных вариантов:
- Отключение монитора.
- Перевод оборудования в спящий режим.
Юзер просто выставляет время, через которое экономный режим будет активироваться, если человек в этот промежуток не совершает каких-либо действий с ПК. Кроме того, можно дополнительно установить пароль на “пробуждение” компа, что позволит исключить его использование сторонними людьми.
Естественно, существует возможность на Семерке “погрузить” в сон оборудование и принудительно:
- Все та же кнопка “Пуск”;
- В правой части меню нажать на стрелочку, которая есть на кнопке “Завершение работы”;
- Выбрать требуемый вариант.
Как осуществить активацию аналогичной функции на Windows 10:
- Осуществить активацию меню кнопочки “Пуск”;
- Навести курсор компмышки на пункт “Выключение” или его аналог;
- Через пару мгновений появится окошко допменю, позволяющее выбрать “Сон” или “Гибернацию”.
На ноутбуках с Десяткой обычно изначально требуемое состояние находится в неактивном состоянии. Поэтому его необходимо активировать:
- Кликнуть правой кнопкой компмышки на иконку батареи в трее;
- В допменю выбрать пункт “Электропитание”;
- В очередном окошке определиться с используемой схемой и перейти в ее настройки с помощью соответствующей кнопочки напротив;
- В доппараметрах установить плюсик рядом с “Сон после”;
- Выставить оба ниже расположенных параметра в положение “Вкл”.
Для автоматического “погружения в сон” потребуется совершить аналогичные действия, что и с вариантом с Семеркой. То есть, перейти в панель управления, затем в “оборудование и звук”, где появится возможность зайти в параметры электрического питания и выставить время, через которое будет включать нужная функция.
Алгоритм выключения энергосберегающего режима на ПК
Вполне логично, что юзеру требуется знать, как убрать автоматическую активацию сберегающего режима.
Выключить, как на Семерке, так и на Десятке, очень просто:
- Вернуться через панель управления в окно электропитания;
- Перейти в настройки используемого плана/схемы;
- Выставить все значения автоматической активации на вариант “Никогда”;
- Сохранить осуществленные изменения.
Режимы щадящего энергопотребления (и возможность их настройки) впервые появились ещё в Виндовс 98 и в настоящее время присутствуют во всякой операционной системе.
Использование их связано с возможной необходимостью экономии заряда аккумулятора (как, например, в ноутбуках), им можно воспользоваться как одним из вариантов для завершения работы (при последующем включения понадобится меньше времени), а также для экономии потребления электричества (представьте, насколько может уменьшиться счёт предприятия, если на нём несколько сотен ПК).
В этой статье мы рассмотрим, как установить, как выбрать один из существующих вариантов, а также как убрать энергосберегающий режим на своём компьютере.
Потребление энергии компьютером
В принципе, наибольшее количество энергии в работающем компьютере расходуется на поддержку работы монитора и жёсткого диска.
Состояния монитора
При обычной работе монитора в нём активны оба его блока — горизонтальной и вертикальной развёртки. Такой режим называется нормальным (Normal) и потребление составляет до ста ватт.
Практически моментально дисплей вернётся к работе из ожидающего (Stand-by) состояния, при котором отключается горизонтальная развёртка и расход потребления снижается до девяноста процентов от обычного.
При переходе в Suspend-режим будет отключена развёртка только вертикальная, расход снизится уже до десяти–пятнадцати процентов, но и монитор выходит из него несколько дольше.
Применение режима Power-off влечёт за собой выключение обоих блоков развёртки, электропотребление при этом сводится к минимальным пяти процентам. Но и возврат к нормальной работе займет столько же времени, сколько и включение из «холодного» состояния.
Метаморфозы жёсткого диска
В ждущий Stand-by-режим компьютер переключается после сохранения промежуточных итогов работы открытых приложений в оперативной памяти. При этом обращение к жёсткому диску останавливается.
Состояние Hibernate (гибернация) отличается от предыдущего тем, что на просторах жёсткого диска (а не в оперативке) будет запечатлено полностью состояние ОС на определённый момент, к которому она вернётся при ближайшем включении.
Появившийся впервые Hybrid Sleep режим на Windows Vista сочетает в себе черты и последствия обоих предыдущих — и сохранение файлов открытых приложений в ОЗУ, и состояние системы в файле «hiberfil.sys» жёсткого диска.
Активация энергосбережения вWindows
На Windows 7 в настройках потребления присутствует со времён Vista три режима питания. Вплоть до Windows 10 режим энергосбережения представлен (в русской транскрипции) тремя вариантами: «Сон», «Гибернация» и «Гибридный сон».
Они соответствуют рассмотренным выше состояниям Stand-by, Hibernate и Hybrid Sleep.
Однако учтите, что не все материнские платы и видеокарты обладают поддержкой энергосбережения.
Также такая возможность может быть отключённой в БИОС или в настройках системы.
Что касается других операционных систем, то в Mac включить необходимый режим можно воспользовавшись вкладкой «Энергосбережения» в «Системных настройках». В Linux через консоль вводятся соответствующие команды (setterm, xset…).
Выбор режима в Windows 10
Чтобы перевести ПК в один из щадящих режимов на Windows, нужно воспользоваться следующим алгоритмом действий:
Активировав меню кнопки «Пуск», поместить курсор на строке «Выключение» (она может иметь имя «Завершение работы»). При этом произойдёт появление дополнительного меню, в котором курсор нужно будет расположить на клавише «Спящего режима»:
Спящий режим в Windows 10
Аналогичные действия приведут нас в режим «Гибернации». Только клавишу нажимаем уже другую:
Режим гибернации в Windows 10
С гибридным спящим состоянием посложнее. В портативных компьютерах по умолчанию он будет отключённым.
Для его активации сначала нужно отправиться в трей к пиктрограмме с изображением аккумулятора (так как на ноутбуках с использованием OS Windows настройки потребления энергии вынесены в System tray):
System tray в Windows 10
По клику правой мышки мы вскроем из появившегося меню «Электропитание»:
Перед нами откроется такой диалог управления:
Настройка схемы электропитания в Windows 10
Чекбокс в нём будет соответствовать используемым в текущий момент параметрам.
Переместившись в «Настройки», необходимо включить плюсик напротив «Сна» и разрешить возможность «Гибридного сна», чтобы значение «вкл.» соответствовало рисунку:
Дополнительные параметры электропитания в Windows 10
После такой активации кнопка «Спящего режима» в меню «Пуск» будет переводить ваш компьютер уже не в простой «Сон», а в «Гибридный».
Осуществление вывода ПК из любого состояния, связанного с уменьшением потребления электроэнергии, осуществляется нажатием кнопки питания (хотя, чтобы вывести его из обычного «Сна», хватит шевельнуть мышкой или прижать любую из кнопок клавиатуры).
Настройка плана энергосбережения
Не считая стандартных, на любом компьютере существует возможность более тонко настраивать под себя приемлемые режимы энергопотребления. Это характерно в основном для компьютеров, питающихся от аккумуляторов (так как стационарные всегда работают подключенными к сети на максимуме).
Переход к параметрам осуществляется уже упомянутым способом вызова «Электропитания» из трея.
Доступные для регулировки параметры открываются нажатием по разделу, показанному на следующем рисунке:
Здесь мы попадаем в список всех возможных схем:
Схемы управления питанием
Отдельно нужно сказать о том, что помимо схем операционной системы здесь будут отображаться и те, которые соответствуют установленным приложениям от производителя вашего ноутбука (в данном случае «Power4Gear»).
Включённый чекбокс соответствует используемой в данный момент схеме.
Если ваш ноутбук работает попеременно от батареи и от сети, то логично создать свою схему питания во избежание попеременного метания между включением сбалансированности и максимума.
Для этого в окне «Электропитание» помещаем курсор на «Создание схемы…»:
Создание схемы управления питанием
Подключаем чекбокс напротив любой из существующих (неважно какой) (1), вводим имя для создаваемой новой схемы (2), активируем кнопку «Далее» (3):
Настройки схемы управления питанием
Перед нами откроется прямой доступ к трём главным настройкам и к изменению списка дополнительных:
Доступность для их корректировки включается, как показано на картинке:
Каждый из разделов открывается нажатием на «+». Также для каждого устанавливается значение для работы от электросети и от аккумулятора. Например, для раздела жёсткого диска.
В общем, вам нужно внимательно пройтись по всем разделам дополнительных настроек, проанализировать предполагаемые события и расставить все чекбоксы в соответствии с необходимостью и с собственным видением своей работы или привычек. Не забудьте, что для более простого решения того, как выйти из энергосберегающего режима, вам понадобится тщательно рассмотреть раздел «Кнопки питания и крышка».
Отключение экономии энергии
Перед тем как отключить энергосберегающий режим на компьютере, нужно снова обратиться к «Электропитанию». Либо через трей, либо через «Панель управления».
Вкладка «Изменения параметров плана» позволяет функцию перевода компьютера в сон установить в значение «никогда».
Если вы хотите выключить эту функцию, то после установки этих значений нужно нажать «ОК» и «Применить».
Теперь вы знаете о возможностях и управлении энергосбережением на своём компьютере. Читайте наши новые статьи, задавайте нам новые вопросы.
Здравствуйте сегодня я опишу вам что такое энергосберегающий режимы ПК и зачем они нужны. У многих пользователей ПК возникают вопросы как сэкономить заряд батареи и энергопотребляемость своего персонального компьютера пока они отсутствуют. И правильно зачем ПК работать просто так ,тратя заряд батареи без всякой на то причины.
Как настроить на Windows 7,8,10
Для того чтоб ваш компьютер не затрачивал лишнюю электроэнергию и не разряжал батарею ,в то время пока вы отсутствуете можно перевести его в один из энергосберегающих режимов. И таким образом сохранить заряд вашей батареи. Можно перевести ПК в энергосберегающий режим в котором он полностью отключиться но текущая информация будет полностью сохранена ,работу персонального компьютера можно быстро восстановить и продолжить работать. Также можно перейти в режим экономии энергии ,без выключения ПК ,с возможностью мгновенно продолжить работу.
Настройка энергосберегающего режима на Windows 7
Для Windows 7 существует 3 вида энергосберегающего режима: сон или спящий режим ,гибернация и гибридный спящий режим.
Спящий режим это режим в котором ПК не полностью отключается а вся текущая работа сохраняется на оперативной памяти.Что б перейти в режим сна достаточно нажать на пуск ,выключение и выбрать режим сна. Этот режим чаще всего используется ,особенно среди владельцев ноутбуков ,поскольку энергозатраты почти нулевые ,а к текущей работе можно приступить за несколько секунд ,после выхода с режима сна все программы будут в таком же состоянии как и до перехода в спящий режим. Также к преимуществам спящего режима можно отнести то что для ПК вредно частое выключение и включение поскольку при этом возникают так называемые переходные процессы ,которые повышают нагрузки на ПК и как результат повышенный износ техники.
Режим гибернации отличается от режима сна тем что при переходе в энергосберегающий режим все данные сохраняются в специально созданном файле на жестком диске ПК ,а сам персональный компьютер полностью выключается. Этот способ гарантирует сохранность данных поскольку они сохраняются на жестком диске а не в оперативной памяти.
Гибридный спящий режим разработан специально для настольных персональных компьютеров ,он является чем то между спящим режимом и режимом гибернации. В этом режиме все текущие данные сохраняются и в оперативной памяти ,и на жестком диске.
Для того чтоб изменять режимы энергозбережения надо открыть Пуск — Панель Управления
Далее переключаем вид на Мелкие значки и ищем пункт Электропитание.
В открывшемся окне переключаемся на пункт Экономия энергии. Это стандартный план электропитания который настроен специалистами. Если вы не опытный пользователь то лучше в настройки плана электро питания не лезть. Если вы поэкспериментировать то тогда кликаем на пункт Настройка плана электропитания. На самом деле там сложного ни чего нет.
В открывшемся окошке выбираем пункт Изменить дополнительные параметры питания. В появившемся окошке необходимо настроить нужные ваи параметры.
Энергосберегающие режимы Windows 8, 10
Энергосберегающие режимы Windows 8 и Windows 10 аналогичны режимам Windows 7 ,которые были указаны выше.
В ОС Windows 8 добраться до энергосберегающих режимов можно следующим образом. На иконке Windows в левом нижнем углу кликаем правой кнопкой и выбираем панеь управления.
В панели управления переключаем вид на Мелкие значки и открываем пункт Электропитание. Дальнейшие действия онологичны примеру описанному выше.
Для того чтобы настроить параметры энергосберегающих режимов в Windows 10 нужно зайти в пуск и выбрать Параметры.
Далее выбираем пункт Систем
Здесь слева в колонке выбираем Питание и спящий режим и в появившемся справа меню кликаем на Дополнительные параметры питания
Дальше выбираем пункт Экономия энергии. Настройка плана электропитания осуществляется так же как и в предыдущем примере с Windows 7.
Каждый энергосберегающий режим имеет свои преимущества и недостатки ,например спящий режим хорош тем что можно
быстро вернуться к работе ,но если ПК будет обесточен то все не сохраненные данные будут утраченные. Режим гибернации хорош тем что при отключении ПК данные не будут утраченные поскольку они хранятся на жестком диске ,но что б вернуться к роботе уйдет несколько минут.Надеюсь в данной статье вы найдете все необходимое.