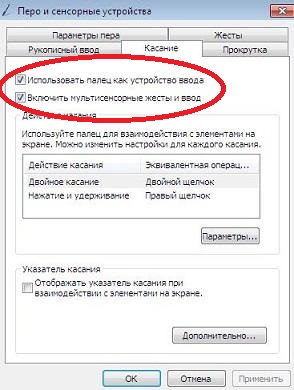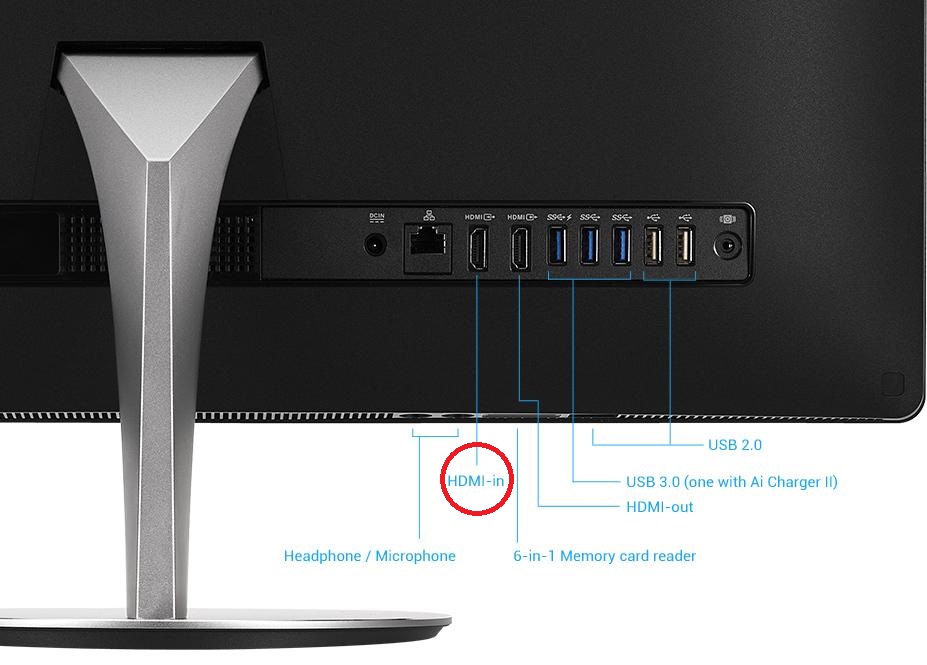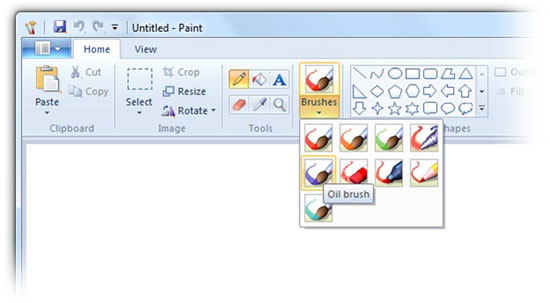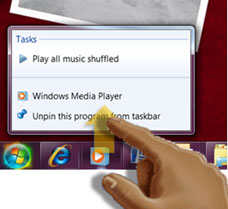Экран компьютера моноблока — это одно из его основных достоинств. Размер экранов all-in-one PC варьируется от 15 до внушительных 27 дюймов, и способны удовлетворить потребности любого пользователя. Если вы выбрали моноблок как средство для развлечений и игр размер и качество экрана играет важнейшую роль, для вас идеальным кандидатом будет мощные игровые моноблоки с большими экранами и высокими характеристиками матриц. Для бизнеса и непритязательных пользователей подойдут машины с экранами средней диагонали (17-20 дюймов) и средних параметров матриц, не нужно переплачивать за то что вам не нужно и большой разницы на глаз все равно не заметно.
Синтезатор на экране компьютера моноблока, сыграем?
Большой сенсорный экран — это то что выделяет компьютеры моноблоки среди другой крупной электроники, и если сенсорный экран в мобильных устройства стал для нас вещью привычной, для больших экранов сенсорная технология является новинкой. Другие названия, которые используют для обозначения сенсорного экрана: Touch Screen, Touch Panel, сенсорная панель.
Для чего нужен сенсорный экран
В первую очередь сенсор — это средство управления интерфейсом, многие операции удалось упростить или сократить количество действий, благодаря сенсорному управлению. Сенсорное управление удобно и наглядно, интуитивно понятно, управлять программами стало легче, появилось больше мультимедийных возможностей.
Для игровой индустрии сенсорный экран это просто находка, это новые направления и виды игр, большее погружение в игровой процесс, большая интерактивность. Пока игр для сенсора не так много, но активная работа в этом направлении несомненно ведется.
Игра с сенсорным интерфейсом
Какой тип экрана лучше?
Самым лучшим по качеству картинки и углам обзора будет экран на IPS-матрице, при взгляде сверху и снизу под углом цвета не искажаются, лишь немного падает контрастность, чёрный цвет выглядит глубоким, темным, белый тоже не имеет посторонних оттенков. На матрицах другого типа PVA или MVA тоже можно добиться почти такого же качества, как и на IPS матрицах. Более простые экраны, при больших углах обзора теряют контраст и сочность картинки, но с другой стороны смотрим мы в экран практически всегда прямо, в этом случае картинка хорошая, а цена моноблоков с такими типами матриц ниже. Тут стоит подумать, а стоит ли переплачивать?
Обычно в характеристиках моноблока не указывается тип матрицы и определить ее качество можно только на глаз или в сравнении с другими устройствами у которых известны параметры экранов, например мониторы или ноутбуки. Так же экраны бывают глянцевые и матовые, первые дают блики от освещения, особенно на солнце, матовые не бликуют, но встречаются гораздо реже чем глянцевые, почему то производители в основном выпускают моноблоки с глянцем, причина остается загадкой. Если будет выбор, конечно берите моноблок с матовым экраном.
Моноблоки с IPS матрицей (матовый/глянцевый)
Список компьютеров моноблоков с IPS-матрицами с указанием типа покрытия (матовый/глянцевый) и другими характеристиками экрана.
| Модель моноблока | Тип матрицы | Разрешение | Диагональ | Покрытие |
|---|---|---|---|---|
| HP EliteOne 800 All-in-One | IPS | 1920 х 1080 | 23» | матовый |
| HP ProOne 600 G1 All-in-One | IPS | 1920 х 1080 | 21,5» | матовый |
| Acer Aspire Z3-615 | IPS | 1920 х 1080 | 23» | глянцевый |
| Lenovo ThinkCentre All-In-One M93z | IPS | 1920 х 1080 | 23» | матовый |
| Lenovo ThinkCentre M92z | IPS | 1920 х 1080 | 23» | нет данных |
| Apple iMac 21.5 | IPS | 1920 х 1080 | 21,5» | глянцевый |
| Apple iMac 27 | IPS | 2560×1440 | 27» | глянцевый |
| Lenovo B50 | IPS | 1920 х 1080 | 23,8» | глянцевый |
| Lenovo B750 | IPS | 2560×1080 | 29» | глянцевый |
| HP ENVY Beats Special Edition | IPS | 1920 х 1080 | 23» | глянцевый |
| HP ENVY Beats Special Edition | IPS | 1920 х 1080 | 23» | нет данных |
| ASUS All-in-One PC ET2322INTH | IPS | 1920 х 1080 | 23» | глянцевый |
| Dell Inspiron 23 5348 | IPS | 1920 х 1080 | 23» | матовый |
Как включить/отключить сенсорный экран на моноблоке
Бывают ситуации когда необходимо отключить сенсор на экране моноблока, как это сделать смотрите в инструкции ниже.
Для того что бы отключить сенсорный экран воспользуемся стандартными настройками в windows. Нажмите "Пуск" > "Панель управления" > выберите "Просмотр по категориям" > "Перо и сенсорный ввод". В диалоговом окне, которое откроется, выберите вкладку "Касание". Для отключения сенсорного экрана уберите галочку с "Использовать палец как устройства ввода", для включения поставьте галочку в этом же пункте и нажимаем "ОК" для подтверждения с сохранения операции.
Перо и сенсорный ввод
Использовать палец как устройство ввода
К сожалению в Windows 8 настройки для отключения сенсорного экрана нет, но отключить его можно другим способом. Заходим в "Диспетчер устройств" > "Устройства HID" > "HID-совместимый сенсорный экран", нажимаем правой кнопкой мыши и выбираем "Отключить". В диалоговом окне с вопросом об отключении выбираем "Да".
HID-совместимый сенсорный экран, отключить
Таким образом можно отключить или включить сенсорный экран не только на моноблоке, но и на других устройствах под управлением ОС Windows, например ноутбуках с сенсорным экраном или планшетах.
Использовать моноблок как монитор
В ряде случаев, например подключение игровой консоли, системного блока, ноутбука или просто нужен второй монитор, появляется необходимость использовать моноблок компьютер как монитор, возникает вопрос может ли AIO работать как дисплей и если да, то как это сделать?
Да, подключить моноблок в качестве монитора можно, если у моноблока есть HDMI-ВХОД (HDMI-in). Схема соединения с помощью hdmi кабеля элементарная: кабель из системного блока выходит из порта HDMI-ВЫХОД и соединяется на моноблоке в порт HDMI-ВХОД. Далее All-in-One PC переключаем в режим приемника сигнала, должна быть специальная кнопка или настройка. И все, можно наслаждаться картинкой с внешнего источника, просто и легко!
Убедитесь что на моноблоке есть порт HDMI-ВХОД, иначе подключить его как монитор не получится
Только помните что потреблять электроэнергию моноблок будет так же, то есть значительно больше монитора сравнимых размеров и постоянно использовать полноценный компьютер в качества монитора как минимум непрактично.
Дисплей моноблока не включается, возможные причины
Дисплей моноблока не включается — черный экран, но при этом компьютер работает, слышен шум вентиляторов, горят лампочки, крутятся диски, так можно описать неисправность дисплея моноблока компьютера. Причин может быть множество, рассмотрим самые возможные из них.
- Неполадки связаны с работой видео-карты компьютера, видео-карта работает некорректно, например отошел провод питания или карта частично вылезла из слота либо вовсе не работает. Попробуйте заменить ее на новую или проверенную рабочую.
- Возможно дело в отказе или в неправильной работе BIOS компьютера. Для решения проблемы следует выполнить процедуру сброса настоек BIOS, обычно для этого необходимо нажать на определенное сочетание клавиш при загрузке. У каждого производителя могут быть свои настройки этой функции, поинтересуйтесь на официальных сайтах компаний.
- Еще одна возможная причина — отошел провод от выдео-карты к монитору моноблока, так это или нет можно определить только визуально, разобрав моноблок и тщательно осмотреть провода.
- И самая неприятна причина поломки — сломалась электроника управления матрицей, грубо говоря сам экран накрылся, что то случилось с матрицей, тут только в ремонт нести на замену микросхем, возможно помогут.
- Еще бывает что моноблок показывает белый экран, тут может быть дело в плохом контакте шлейфа или его полной неисправности, либо дело в электронике управления матрицей.
Чистка экрана и корпуса моноблока
Чистку экрана компьютера моноблока, как и всего AIO PC в целом следует проводить регулярно. Так как комплектующие моноблока уложены в небольшое пространство, то в такой тесноте при загрязнении пылью, могут начаться проблемы с охлаждением моноблока, возможен перегрев процессора и видео-карты, так же будет нагреваться экран моноблока, что может привести к нестабильной работе и даже поломке.
Для чистки экрана моноблока нельзя применять такие средства как спирт, другие спиртосодержащие средства, ацетон, сода, средства для чистки окон, порошковые средства и т.п. Лучше всего использовать специальные средства для ухода за мониторами — гели, пены, аэрозоли, салфетки с наполнителями, которые можно приобрести в компьютерных магазинах. Самое простое и доступное средство — мыльный раствор в теплой воде, протрите им дисплей, потом смойте водой и высушите сухой тряпкой.
Чистку корпуса можно разделить на два этапа, первый — это регулярная быстрая чистка, просто пройдитесь пылесосом по всем отверстиям и щелям, стараясь высосать все что возможно. Второй — генеральная уборка, разберите заднюю крышку моноблока и так же пропылесосите все тщательно, делать это нужно не часто, раз в полгода-год. И не забываем в обоих случаях протереть влажной тряпкой.
В этом материале мы расскажем вам о том, как можно включить новую сенсорную возможность Windows 7 — Windows Touch. Сразу предупреждаем, что включить возможность Multi-touch, а значит и использовать ее, и получать от ее использования некоторые преимущества можно далеко не на всех компьютерах.
Теперь, когда первая бета-версия будущей операционной системы уже некоторое время доступна для широкой общественности, настало время рассказать о новой сенсорной возможности Windows 7 – Windows Touch или Multi-touch, как ее называет сама Microsoft. Сегодня мы расскажем вам о том, как ее можно включить. Однако прежде чем мы это сделаем, давайте уточним кое-какую деталь.
Стоит четко понимать, что включить возможность Multi-touch, а значит и использовать ее, и получать от ее использования некоторые преимущества можно далеко не на всех компьютерах. Компьютер, как и операционная система, должен поддерживать multi-touch, и таких компьютеров в настоящее время совсем не много. Среди них:
Компьютеры HP TouchSmart All-in-One (серии IQ500 и IQ800):

HP TouchSmart IQ800t
Планшетный компьютер HP TouchSmart tx2 Tablet PC:

HP TouchSmart tx2 Tablet PC
И планшетный компьютер Dell Latitude XT Tablet PC:

Dell Latitude XT Tablet PC
И, если вы счастливый обладатель одного из вышеперечисленных компьютеров, работающего под Windows 7, то вполне можете перейти непосредственно к включению multi-touch. А для этого вам надо всего лишь скачать и установить последние драйвера multi-touch, которые разрешат использование множества сенсорных точек экрана. Драйвера можно получить здесь:
- Для компьютеров HP TouchSmart All-in-One: драйвер доступен через Windows Update. После установки Windows 7 Beta, кликните по кнопке Start и выберите пункт меню Windows Update. Далее нажмите слева ссылку проверки на обновления Check for Updates, которая найдет вам драйвер. Драйвер в настоящее время является опциональным, поэтому для его установки вам необходимо выбрать его вручную.
- Для планшетных компьютеров Dell Latitude XT и HP TouchSmart tx2 Tablet PC: драйвера доступны на сайте N-Trig. N-Trig это компания, выпускающая дигитайзеры для этих компьютеров. Обратите внимание, что драйвера пока находятся в стадии бета и пока не поддерживаются ни компанией Dell, ни HP.
Установили? Вот, собственно и все, что вам надо было сделать. Теперь стоит убедиться, что multi-touch работает. Сделать это можно, запустив, например, новый графический редактор Paint, последняя версия которого содержит в себе несколько новых замечательных кистей, разработанных для возможности Multi-touch. Кликнув по одной из них в галерее Кистей (мы предпочитаем Oil Brush), можно попробовать порисовать пальцами. Кстати здесь же можно легко определить, сколькими одновременно пальцами можно работать на вашем компьютере – какие-то компьютеры поддерживают лишь два пальца, а какие-то четыре и более.
После того, как вы вдоволь нарисуетесь, перейдите к браузеру Internet Explorer 8. Последний поддерживает сенсорную прокрутку, позволяющую прокручивать страницы пальцами с любого места страницы. Просто прикоснитесь к любой точке страницы и скользните вверх или вниз – это гораздо проще, чем пытаться прикоснуться к панели прокручивания. Также с помощью так называемых “резких движений” (Flicks) вы можете переходить вперед и назад по страницам – попробуйте проскользить вправо, чтобы вернуться назад (как вы бы это сделали при возврате на предыдущую страницу книги).
Вы также можете использовать прикосновения при навигации по панели задач. Новые Jump Lists на панели задач оптимизированы под прикосновения, поэтому, вместо того, что кликнуть правой кнопкой мыши по иконке, попробуйте проскользить пальцем вверх, чтобы буквально вытянуть меню вверх.
Также, оптимизирован под прикосновения и центр развлечений Windows Media Center. Сенсорную работу последнего можно просмотреть ниже:
И, наконец, небольшой совет. Чтобы сделать иконки и средства управления несколько больше и соответственно проще для прикосновения, вы можете настроить Windows на отображение всего большим. Для этого пройдите в меню Start, наберите display и далее откройте панель управления экрана Display Control Panel (которая должна быть наверху меню Start). Здесь выберите средний Medium (то, что используем мы) или большой Larger размер, и вы заметите, что работать вашими пальцами станет проще.
В этом материале мы расскажем вам о том, как можно включить новую сенсорную возможность Windows 7 — Windows Touch. Сразу предупреждаем, что включить возможность Multi-touch, а значит и использовать ее, и получать от ее использования некоторые преимущества можно далеко не на всех компьютерах.
Теперь, когда первая бета-версия будущей операционной системы уже некоторое время доступна для широкой общественности, настало время рассказать о новой сенсорной возможности Windows 7 – Windows Touch или Multi-touch, как ее называет сама Microsoft. Сегодня мы расскажем вам о том, как ее можно включить. Однако прежде чем мы это сделаем, давайте уточним кое-какую деталь.
Стоит четко понимать, что включить возможность Multi-touch, а значит и использовать ее, и получать от ее использования некоторые преимущества можно далеко не на всех компьютерах. Компьютер, как и операционная система, должен поддерживать multi-touch, и таких компьютеров в настоящее время совсем не много. Среди них:
Компьютеры HP TouchSmart All-in-One (серии IQ500 и IQ800):

HP TouchSmart IQ800t
Планшетный компьютер HP TouchSmart tx2 Tablet PC:

HP TouchSmart tx2 Tablet PC
И планшетный компьютер Dell Latitude XT Tablet PC:

Dell Latitude XT Tablet PC
И, если вы счастливый обладатель одного из вышеперечисленных компьютеров, работающего под Windows 7, то вполне можете перейти непосредственно к включению multi-touch. А для этого вам надо всего лишь скачать и установить последние драйвера multi-touch, которые разрешат использование множества сенсорных точек экрана. Драйвера можно получить здесь:
- Для компьютеров HP TouchSmart All-in-One: драйвер доступен через Windows Update. После установки Windows 7 Beta, кликните по кнопке Start и выберите пункт меню Windows Update. Далее нажмите слева ссылку проверки на обновления Check for Updates, которая найдет вам драйвер. Драйвер в настоящее время является опциональным, поэтому для его установки вам необходимо выбрать его вручную.
- Для планшетных компьютеров Dell Latitude XT и HP TouchSmart tx2 Tablet PC: драйвера доступны на сайте N-Trig. N-Trig это компания, выпускающая дигитайзеры для этих компьютеров. Обратите внимание, что драйвера пока находятся в стадии бета и пока не поддерживаются ни компанией Dell, ни HP.
Установили? Вот, собственно и все, что вам надо было сделать. Теперь стоит убедиться, что multi-touch работает. Сделать это можно, запустив, например, новый графический редактор Paint, последняя версия которого содержит в себе несколько новых замечательных кистей, разработанных для возможности Multi-touch. Кликнув по одной из них в галерее Кистей (мы предпочитаем Oil Brush), можно попробовать порисовать пальцами. Кстати здесь же можно легко определить, сколькими одновременно пальцами можно работать на вашем компьютере – какие-то компьютеры поддерживают лишь два пальца, а какие-то четыре и более.
После того, как вы вдоволь нарисуетесь, перейдите к браузеру Internet Explorer 8. Последний поддерживает сенсорную прокрутку, позволяющую прокручивать страницы пальцами с любого места страницы. Просто прикоснитесь к любой точке страницы и скользните вверх или вниз – это гораздо проще, чем пытаться прикоснуться к панели прокручивания. Также с помощью так называемых “резких движений” (Flicks) вы можете переходить вперед и назад по страницам – попробуйте проскользить вправо, чтобы вернуться назад (как вы бы это сделали при возврате на предыдущую страницу книги).
Вы также можете использовать прикосновения при навигации по панели задач. Новые Jump Lists на панели задач оптимизированы под прикосновения, поэтому, вместо того, что кликнуть правой кнопкой мыши по иконке, попробуйте проскользить пальцем вверх, чтобы буквально вытянуть меню вверх.
Также, оптимизирован под прикосновения и центр развлечений Windows Media Center. Сенсорную работу последнего можно просмотреть ниже:
И, наконец, небольшой совет. Чтобы сделать иконки и средства управления несколько больше и соответственно проще для прикосновения, вы можете настроить Windows на отображение всего большим. Для этого пройдите в меню Start, наберите display и далее откройте панель управления экрана Display Control Panel (которая должна быть наверху меню Start). Здесь выберите средний Medium (то, что используем мы) или большой Larger размер, и вы заметите, что работать вашими пальцами станет проще.