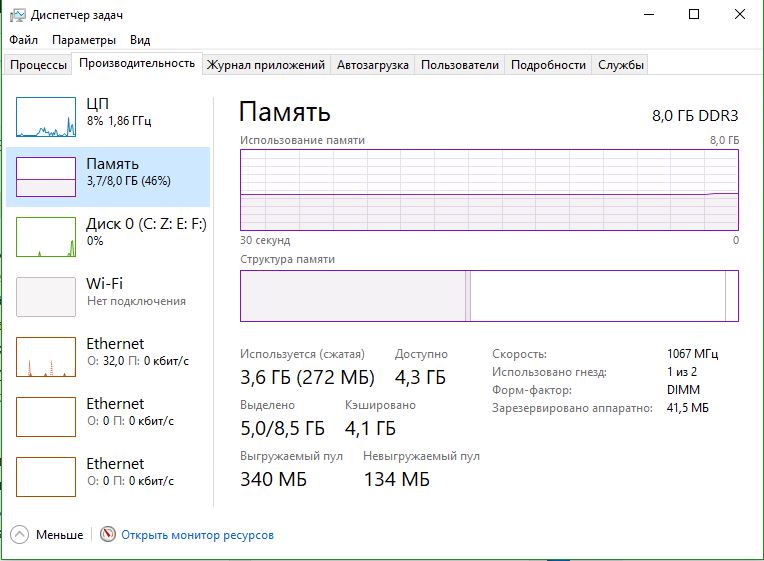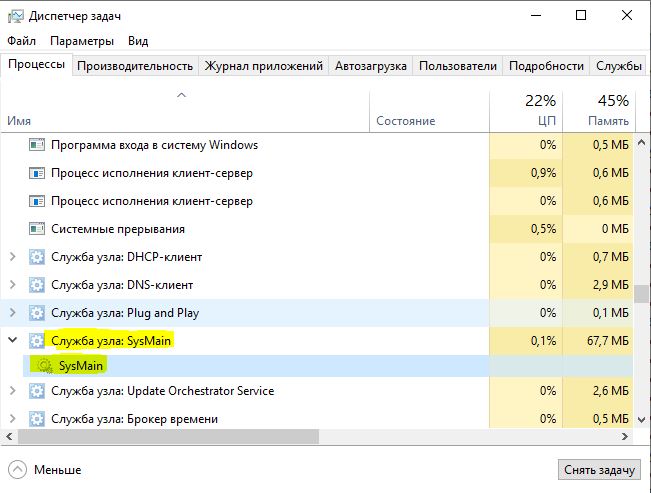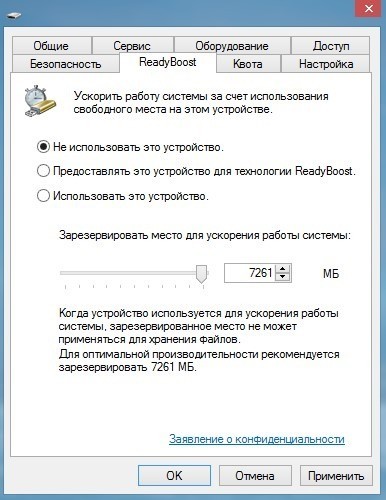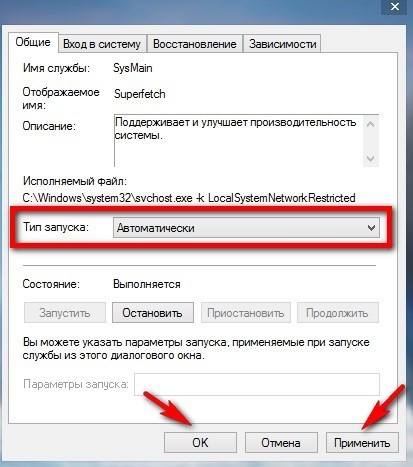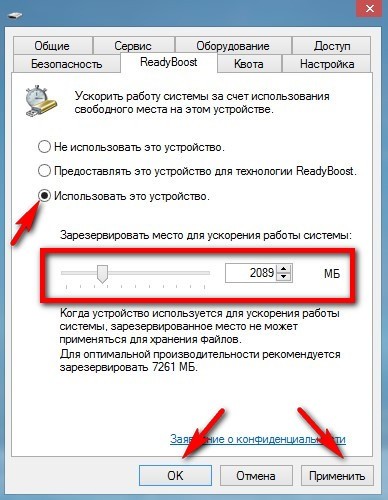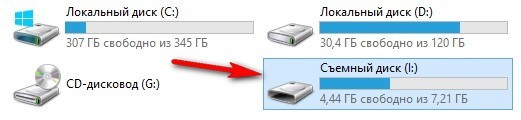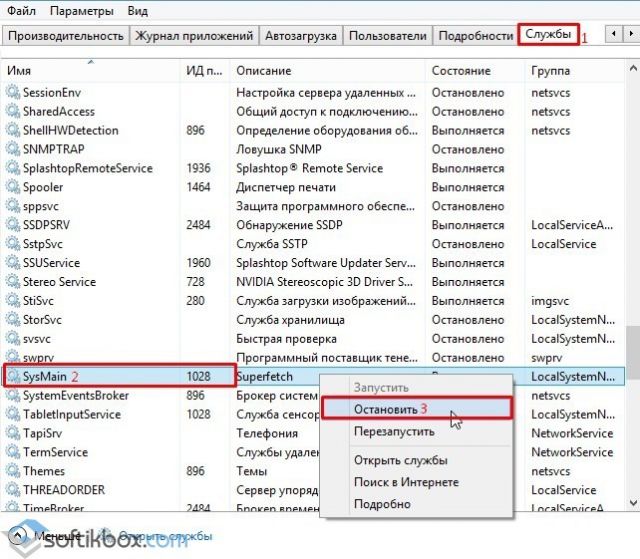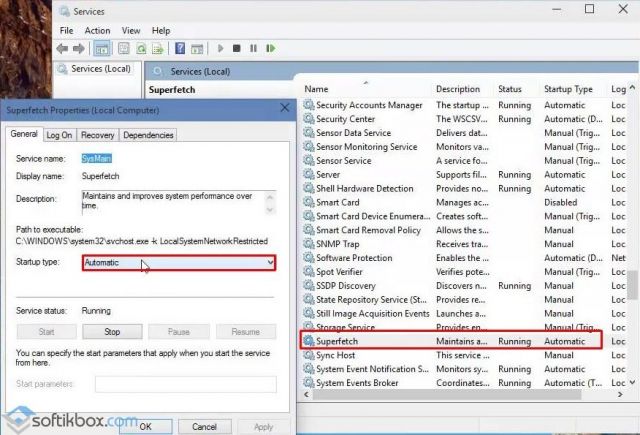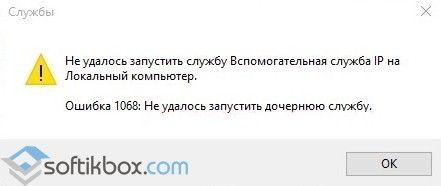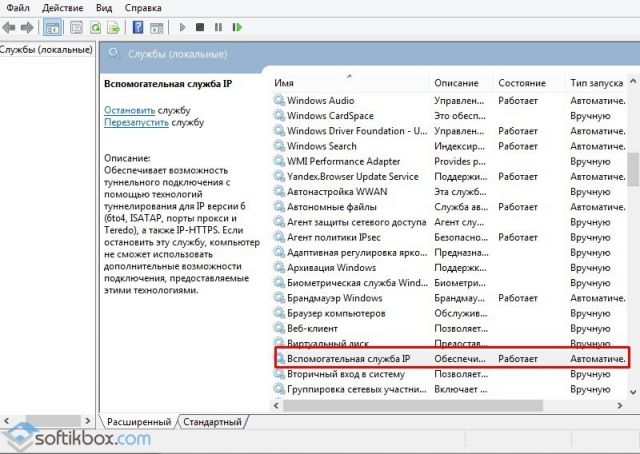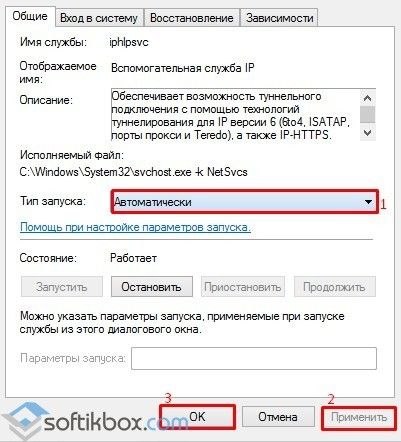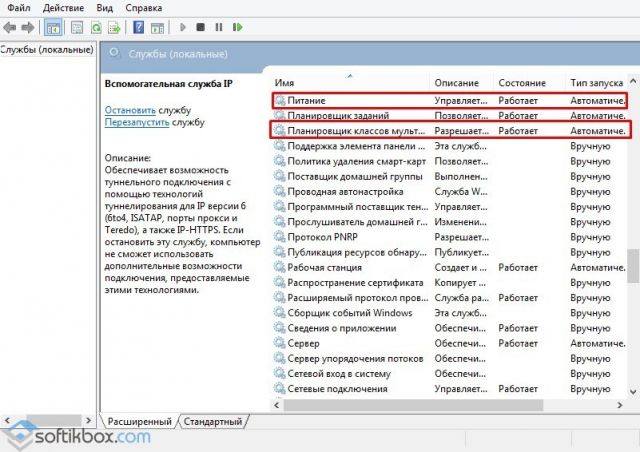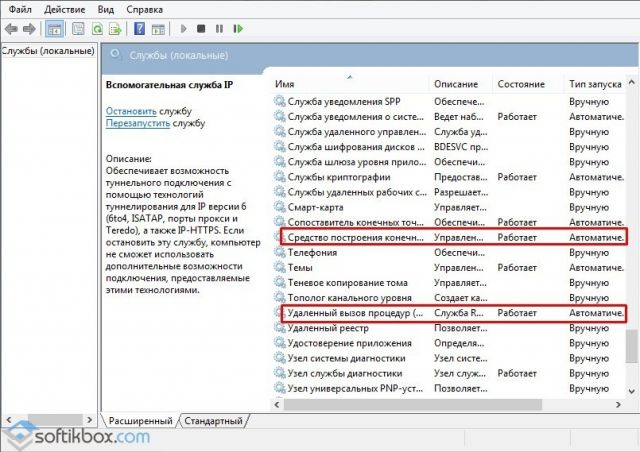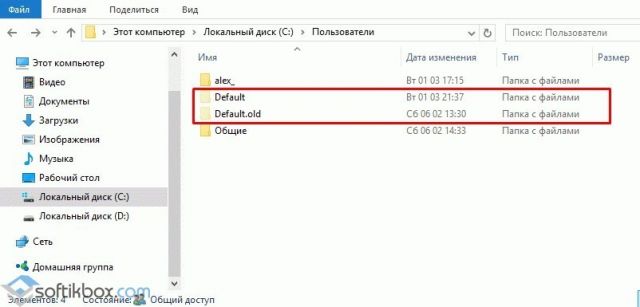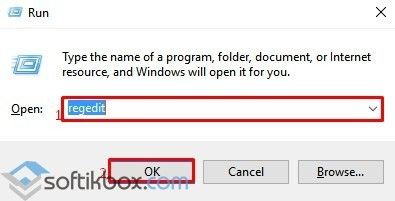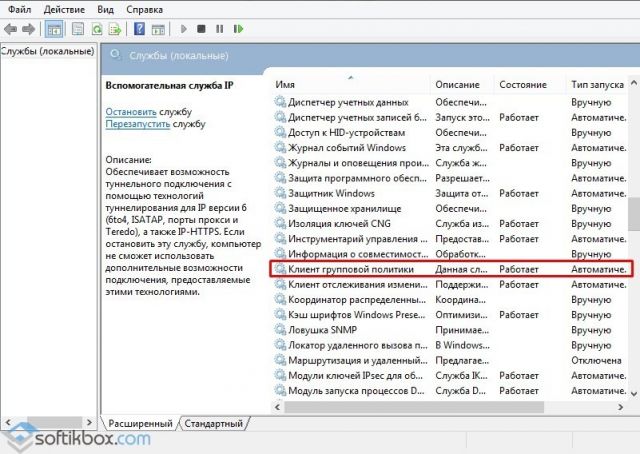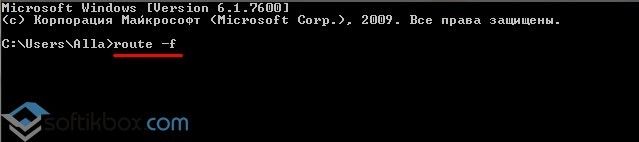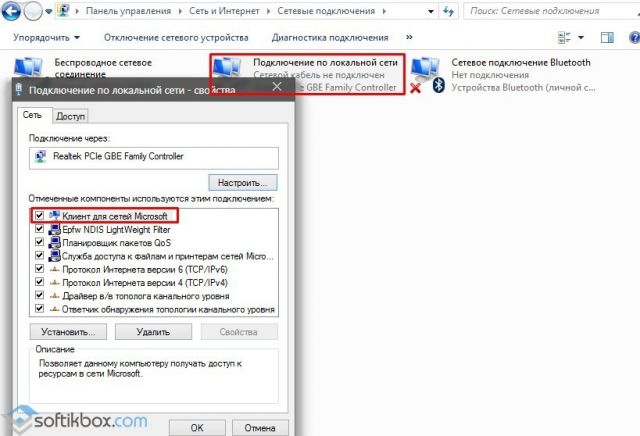В обновлении 1809 Windows 10, Microsoft выбрала новое имя для службы SuperFetch, называемое SysMain. Когда мы говорим о "памяти" компьютера, как правило, мы обращаемся к физической памяти RAM, которая у нас подключена. Операционные системы от microsoft имеют дополнительные функции и возможности, такие как виртуальная память файла подкачки или сжатую память (SysMain). Разработанные, чтобы максимизировать память и обеспечить нормальную работу компьютера даже при высоких рабочих нагрузках.
В Windows в дополнение к использованию RAM, имеет известную функцию, как файл подкачки (виртуальная память). Пространство зарезервированное на жестком диске, позволяя выполнять загрузку памяти и хранить информацию. Таким образом, когда не хватает оперативной памяти, то программы нуждающиеся в памяти обращаются к файлу подкачки на жестком диске. С появлением Windows 10, Microsoft реализовала в операционной системе новую функцию (которая уже существовала в течение некоторого времени в Linux и MacOS) под названием "SysMain". Она является лучшей альтернативой обычной виртуальной памяти в ранних версиях Windows 8, 7, XP.
Что такое SysMain в Windows 10?
SysMain — это функция, которая была представлена еще в Windows Vista, под другим именем как SuperFetch. Он тихо сидит на заднем плане, постоянно анализируя схемы использования ОЗУ и узнавая, какие приложения вы запускаете чаще всего. Со временем SysMain помечает эти приложения как "часто используемые" и заранее загружает их в оперативную память. Идея состоит в том, что когда вы захотите запустить приложение, оно запустится намного быстрее, потому что оно уже загружено в память.
Как уже говорил выше, "Службу узла: SysMain" это новая функция выпущена с выходом Windows 10, которая стремиться стать альтернативой файла подкачки, повышая общую производительность компьютера. В отличие от файла подкачки (который можно включить, изменить размер, отключить и т.д) эта опция включена по умолчанию в Windows 10 и работает без нашего вмешательства.
В ранних версиях Windows 10, SysMain назывался, как SuperFetch и была связана с процессом "Sysytem", что вызывало удивление, что этот процесс потреблял большие объемы памяти. С обновлением Update Creators, этот параметр записывается в разделе "Диспетчера задач" как Структура памяти.
SysMain является лучшим вариантом файла подкачки, но это все не без изъяна, так как система будет все время использовать цикл процессора, чтобы получить доступ к сжатой памяти, которая может замедлить работу компьютера.
Как работает SysMain в Windows 10?
По умолчанию SysMain предназначен для того, чтобы занимать все доступное пространство ОЗУ с предварительно загруженными приложениями. Не волнуйтесь, речь идет только о неиспользованной памяти. Как только вашей системе требуется больше оперативной памяти (например, для загрузки приложения, которое не было предварительно загружено), она освобождает необходимую память по мере необходимости.
До Windows 8.1, если приложению нужно использовать, к примеру 5 Гб памяти, а компьютер имеет лишь всего 4 Гб оперативной памяти, то система Windows вынуждена была отправить 1 Гб этих данных в файл подкачки, который на жестком диске. Благодаря этой виртуальной памяти появляется возможность запустить и использовать эту программу, но будет работать медленнее чем с достатком ОЗУ.
Начиная с Windows 10, когда операционная система нуждается в большем количестве памяти чем имеет в наличии, тогда и происходит процесс сжатия данных, как ZIP, в оперативную память, вместо того, чтобы отправить их на жесткий диск в файл подкачки. Таким образом, если нам нужно сохранить два информационных пакета данных 6 Гб и 3 Гб и компьютер имеет всего лишь 8 Гб ОЗУ, то Windows 10 сжимает пакет 3 Гб уменьшив его до 1.5 и поучается в общей сумме 7.5 Гб вместо 9 Гб и может получать к ней доступ из оперативной памяти не прибегая к обмену.
Хорошо или плохо иметь SysMain?
Windows, будет стараться избегать использования этого метода, когда есть доступная оперативная память, но когда некоторые данные требуют большого количества памяти при не хватки ОЗУ, то система будет делать компрессию данных (сжимать) занося их в оперативную память, чтобы сэкономить ресурсы, и попытаться заставить компьютер работать наилучшим образом.
Большая часть данных хранится в оперативной памяти, чтобы система могла обратиться к ним напрямую и без проблем. В виртуальной памяти или как еще называют файл подкачки , данные сохраняются на жесткий диск, тем самым уменьшая время обращение данных с жесткого диска в оперативную память. Некоторые пользователи видят, что память иногда забита по 3,5 Гб, но это не так страшно, когда у вас жесткий диск под 100 процентов может быть от файла подкачки. Нужно просто подождать пока произведется компрессия данных в ОЗУ.
- Если кто-то хочет Включить или Отключить "Службу узла: SysMain", то найдите службу SysMain в диспетчере устройств. Вывод один и очевиден, что сжатая память куда лучше чем файл подкачки, который даже на SSD диске.
Доброго времени суток. В данной статье речь пойдёт о встроенной технологии Windows. Название которой ReadyBoost — ф лешка как оперативная память. Которая позволяет ускорить компьютер за счёт добавления оперативной памяти. С помощью usb-флешки. Или любого другого съёмного носителя.
Если у Вас не очень продуктивный компьютер с небольшим объёмом оперативной памяти, то благодаря технологии ReadyBoost Вы можете использовать обычную флешку в качестве дополнительной оперативной памяти. Соответственно, чем больше оперативной памяти. Тем быстрее компьютер справляется со своими задачами. Данная технология присутствует в Windows 7/8/8.1/10 в XP этой функции нет.
Чтобы посмотреть сколько оперативной памяти в Вашем компьютере. Нажмите «Пуск», на вкладке компьютер нажмите правой кнопкой мыши. После чего жмём, свойства. Находим надпись (Установленная память ОЗУ). Что касается использования ОЗУ и выбор оперативной памяти, можете прочесть в этой статье.
Следует отметить, что чем меньше у Вас оперативной памяти в компьютере. Тем больше эффект от ускорения работы ПК Вы заметите после применения технологии ReadyBoost. Наибольший эффект от данной технологии получают не очень производительные, слабые системы с объёмом в 512 МБ. Вполне возможно что эффект будет и при объёме памяти в 1 ГБ.
Свыше 1 ГБ памяти, прирост производительности будет практически не значителен. Хотя конечно почему бы и не попробовать. Если это не сложно, бесплатно и под рукой у есть свободная флешка.
Флешка как оперативная память — технология ReadyBoost
Форматирование флешки
Для того чтобы использовать флешку как оперативная память — технологию ReadyBoost. Вам необходимо её отформатировать в системе NTFS. Хочу заметить, что форматирование флешки не обязательно. Если на ней предостаточно места. После форматирования жмём правой кнопкой мышки по значку флешки. Выбираем пункт свойства. В открывшемся окне выбираем вкладку ReadyBoost.
Далее, если всё прошло успешно, то откроется окно с настройками.
Но, может открыться и вот такое окно. В котором Вам сообщат что необходимо включить службу Sysmain. Которая отвечает за данный компонент.
Включение службы Sysmain
Жмём «ПУСК» — «Панель управления» — «Администрирование» — «Службы». И ли через командную строку ( Win+R ). В которой вписываем следующее: services.msc и нажимаем Enter.
В открывшемся окне находим службу Superfetch. Открываем её двойным нажатием левой клавишей мышки. В пункте" Тип запуска", выставляем значение «Автоматически». Жмём применить, «ОК».
Если ошибка не исчезла, то заново пробуем форматировать флешку, (также в системе NTFS). Вообще, для работы ReadyBoost существуют минимальные требования к флэш-накопителю, а именно:
Скорость чтения — 2,5 МБ/с. Скорость записи (на флешку), примерно — 1,75 МБ/с
Как определить скорость флешки, читаем здесь , как ускорить работу медленной флешки, читаем тут. Также на блоге есть статья про защиту флешки от вирусов.
Здесь важно ещё понимать что, чем выше скорость вашей флешки тем больше эффект от технологии ReadyBoost Вы получите.
Настройка ReadyBoost
После всего выше сделанного переходим в свойства флешки. Во вкладку ReadyBoost, напротив пункта «Использовать это устройство», ставим галочку. Бегунком выставляем нужный Вам объём памяти. Жмём «Применить», «ОК».
Windows создаст на флешке файл ReadyBoost.sfcache. Где собственно и будет архивироваться наш кэш, (файл этот зашифрован и, даже при потере (флешки), данные из неё, никто, ни когда не увидит).
Как видите на съёмном диске занято чуть меньше половины пространства, примерно 2,5 ГБ.
Вот в принципе и всё. После таких не сложных манипуляций Ваша флешка стала работать как оперативная память. Которая добавлена в Ваш компьютер и служит как кэш.
Отключение службы ReadyBoost
Жмём на значок съёмного диска. Выбираем «Свойства». Далее выбираем вкладку ReadyBoost. Устанавливаем галочку на пункте « Не использовать это устройство». Далее, «Применить», «ОК».
Заключение
Вот такими вот не сложными манипуляциями можно ускорить компьютер за счёт добавления оперативной памяти с помощью флешки.
Многие пользователи ПК в Диспетчере задач часто наблюдают работу службы Superfetch. Зачем она нужна и за что отвечает? И вообще, Superfetch что это за служба в Windows 10? Superfetch или SysMain – это служба, которая отвечает за кэширование данных в Windows 10. Включить службу SysMain стоит тем, у кого обычный жесткий диск. Владельцам SSD эта служба не нужна, так как скорость работы данных будет и так высокой.
Способы отключения службы Superfetch
Служба Суперфетч на компьютере под управлением Виндовс 10 может быть отключена стандартным способом, а именно:
- Запускаем «Диспетчер задач» и переходим во вкладку «Службы». Здесь нужно остановить службу «SysMain».
- Теперь жмём «Win+R» и вводим «services.msc».
- Откроется окно служб. Находим в списке «Superfetch». Двойным кликом запускаем её. В типе запуска выставляем «Отключена».
- Перезагружаем систему. Служба кэширования отключена.
Ошибка: не удалось запустить дочернюю службу
Если при запуске какого-либо приложения на ПК под управлением Windows 10 вы столкнулись с уведомлением, что не удалось запустить дочернюю службу, это значит, что необходимая служба или группа отключена или ей не удалось запуститься. Чтобы исправить неполадку, стоит выполнить следующие действия:
- Внимательно смотрим на ошибку «Не удалось запустить дочернюю службу». Определяем, какая именно служба дала сбой. Она ВСЕГДА указывается. В нашем случае отключена «Вспомогательная служба IP». Именно её и нужно включить.
- Жмём «Win+R» и вводим «services.msc». В списке служб ищем нужную.
- Двойным щелчком открываем этот элемент. Выставляем тип запуска «Автоматически» или «Вручную». Лучше первый вариант.
- Ошибка будет исправлена.
Ошибка 1068 или как запустить службу аудио на Виндовс 10?
Ошибка 1068 указывает на сбой службы. Такая служба может отвечать за любой процесс. В том числе и за воспроизведения звука. О том, как запустить службу аудио, когда она выключена, стоит ознакомиться ниже.
Открываем раздел служб вышеуказанными способами. Проверяем, включены ли следующие службы:
- Windows Audio – Автоматический запуск;
- Питание – Автоматический запуск;
- Планировщик классов мультимедиа – Автоматический запуск;
- Средство построения конечных точек Windows Audio – Автоматический запуск;
- Удаленный вызов процедур RPC – Автоматический запуск.
После того, данный список служб будет запущенный, звук будет работать нормально.
Как исправить ошибку, когда службе Profsvc не удалось войти в систему?
Если приложения перестали запускаться, а при входе в систему появилась ошибка «Службе Profsvc не удалось войти в систему», значит, проблема в директории «Default». Исправляем неполадку следующим способом:
- Включаем отображение скрытых файлов и папок. Переходим в диск С, папку «Пользователи» и переименовываем «Default» в «Default.Old».
- Копируем с рабочего ПК такую же папку, той же версии и разрядности, что и установлена Windows. Если нет рабочего ПК, рабочую папку стоит скачать с нашего сайта.
Скачать Служба Superfetch для Windows (7/8/10)
- После перезагрузки нужно будет войти в систему с логином и паролем.
Что делать, если служба не ответила на запрос своевременно?
Ошибка: служба не ответила на запрос своевременно, является одной из распространённых. При этом в каждой ошибке может быть указана разная служба. Свидетельствует такая неполадка с повреждением системных файлов. Поэтому, чтобы её исправить стоит выполнить следующие действия:
- Запускаем командную строку с правами Администратора;
- Вводим «chkdsk диск с Windows: /f /r /x (например: chkdsk C: /f /r /x);
- Запускаем команду «Dism /Online /Cleanup-Image /CheckHealth»;
- Вне зависимости от результатов введите «Dism /Online /Cleanup-Image /RestoreHealth» и перезагрузите ПК.
Также стоит проверить, активна ли нужная служба. О том, как включить службу мы уже рассказывали выше.
Не удалось подключиться к службе Клиент групповой политики
Ошибка «Не удалось подключиться к службе Клиент групповой политики» возникает по различным причинам. При этом вместо клиента групповой политики может быть другая служба. Решить проблему можно несколькими способами.
Способ 1. Редактирование реестра
- Переходим по ветке «HKEY_LOCAL_MACHINE», «SOFTWARE», «Microsoft», «Windows NT», «CurrentVersion», «Svchost». На последнем разделе «Svchost» нажимаем правой кнопкой мыши и выбираем «Создать», «Раздел» и называем его «GPSvcGroup». В нем нужно создать «Параметр DWORD 32 бит». Присваиваем ему значение «0x00003020 (12320)» и название «AuthenticationCapabilities». И второй такой же параметр, только со значением «0x00000001 (1)» и названием «CoInitializeSecurityParam».
- Перезагружаем систему.
Способ №2. Включаем службу
- Открываем раздел «Службы».
- Находим в списке «Клиент группой политики» и включаем его.
- Начинающий пользователь может попробовать эту службу отключить и включить повторно. Возможно, службе нужен перезапуск.
Способ №3. Через командную строку
- Открываем командную строку с правами администратора и вводим «route –f». Кликаем «Enter».
- Далее пишем «netsh winsock reset». Закрываем и перезагружаем компьютер.
Если данный метод не сработал, в командной строке стоит по очередности ввести такие команды:
- ipconfig /flushdns
- nbtstat -R
- nbtstat -RR
- netsh int reset all
- netsh int ip reset
- netsh winsock reset
- netsh interface tcp set global autotuninglevel=disabled
И снова перезагружаем.
Способ №4. Через Центр управления сетями и общим доступом
- Переходим в «Центр управления сетями и общим доступом». Нажимаем правой кнопкой мыши на «Подключении по локальной сети» и выбираем «Свойства».
- В новом окне смотрим, чтобы стояла отметка «Клиент для сетей Microsoft».
- После внесения изменений стоит перезагрузить ПК.
Если вышеуказанные способы не помогли решить проблему, стоит выполнить откат системы до более раннего состояния.