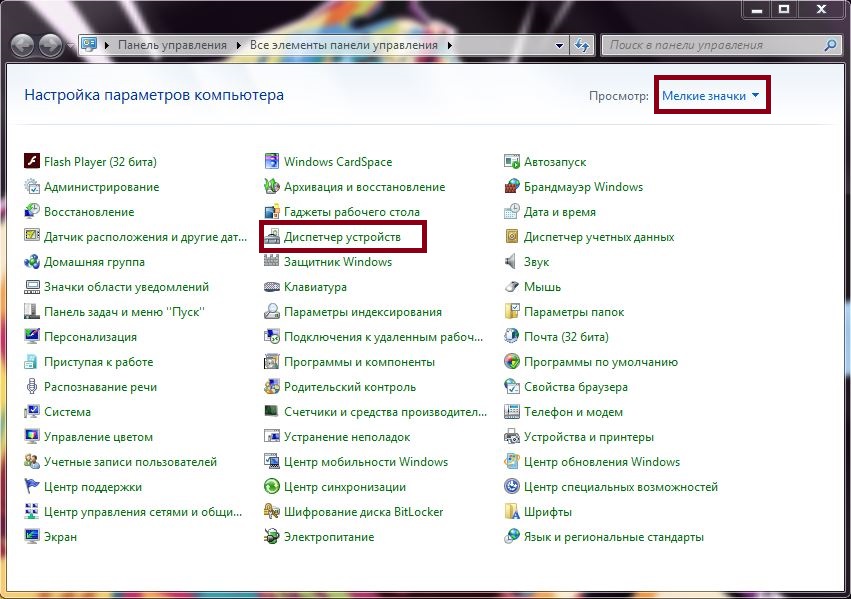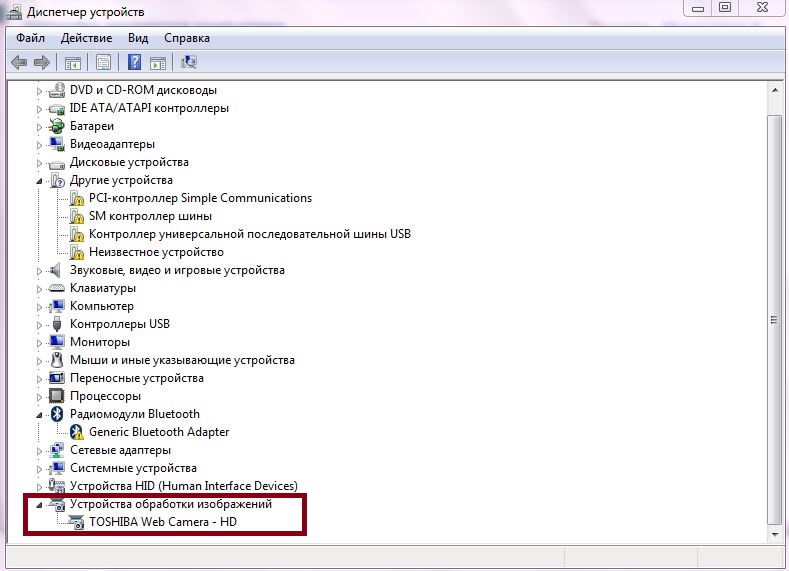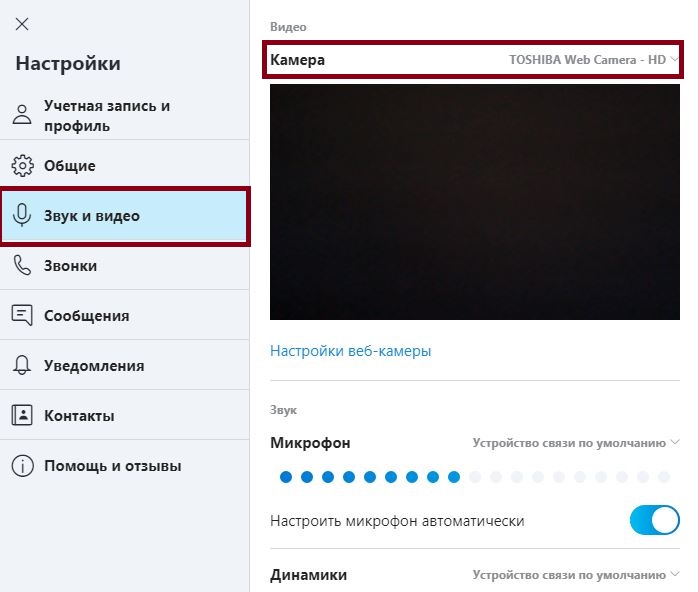Популярная программа Skype всем ее поклонникам предоставляет уникальную возможность бесплатно и на протяжении неограниченного количества времени общаться с родственниками, друзьями и знакомыми с помощью удобной видеосвязи.
Видеозвонки в Skype
Для большинства начинающих пользователей настоящей проблемой становится простой вопрос, как сделать видеозвонок в скайпе или отправить видеосообщение. Для ее решения существуют специальные простые алгоритмы, четкое соблюдение которых позволит быстро добиться нужного результата.
Важно: для начала необходимо точно убедиться в том, что веб-камера подключена и настроена на вашем устройстве связи правильно.
Чтобы проверить настройки камеры, стоит нажать такие кнопки: открыть меню программы Skype – инструменты – настройки – общие – настройки видео. Здесь можно наладить камеру или выбрать необходимое видеоустройство.
Интересным является тот факт, что даже если у ваших собеседников отсутствуют такие приспособления, вы все равно можете звонить им по видеосвязи. Чтобы удачно совершить видеозвонок абонентам Skype, нужно следовать таким правилам:
- Включить программу Skype.
- Из списка своих контактов вам нужно выбрать желаемого собеседника и нажать на его логин правой кнопкой мыши.
- Из открывшегося меню стоит выбрать надпись видеозвонок.
- После запроса звонка, потенциальный собеседник должен ответить. Если его ответ будет положительным, то вы увидите специальное окно с видео человека и вашим собственным.
Процедура восстановления видео в Skype
Последние совершенствования программы Skype позволяют ее пользователям максимально быстро и удобно общаться со своими собеседниками и выполнять все необходимые процессы на своем телефоне, компьютере или планшете. То есть Skype будет продолжать работать в фоновом режиме, а приуменьшенное видео собеседника переместиться в правый уголок экрана. При наличии необходимости, видео можно легко закрыть, нажав на специальный красный крестик. Но, как восстановить видео в скайпе, наверняка знают, пожалуй, профессиональные программисты.
Важно: наиболее категоричным способом восстановления видео является совершение повторного звонка абоненту.
Для восстановления видеоизображения в процессе общения достаточно сделать такие простые манипуляции:
- Выбрать меню программы Skype и нажать кнопку Инструменты.
- Перейти в раздел Настройки – Настройки звонка.
- Далее – открыть дополнительные настройки и убрать отметку со строки Показывать кнопки управления звонком, когда Skype работает в фоновом режиме.
- После этого в момент звонка на экране пользователям будет предложено самостоятельно настраивать экран для каждого видеозвонка и размещать его либо в пределах всего экрана, или же в отдельном окне.
Отключение видео в Skype
У некоторых абонентов возникает необходимость совершения звонков без использования видеоустройств, поэтому, каждый пользователь программы должен знать, как отключить видео в скайпе.
Для совершения этой процедуры достаточно в основном окне программы Skype выбрать Инструменты – Настройки – Настройки видео. Здесь быстро будет показано фактическое состояние камеры. Затем нужно отменить автоматический прием видео от других абонентов и изменить параметр показ видео в режим никому.
Таким образом, видеосвязь – один из самых популярных сервисов, которые предоставляет всемирноизвестная программа Skype, поэтому каждый ее пользователь должен знать, как можно быстро и правильно включить и настроить видеозвонок и показ видео.
Skype — одно из самых популярных приложений, применяющихся пользователями персональных компьютеров и смартфонов для совершения онлайн-звонков в разные уголки планеты. «Скайп» предлагает пользователю осуществлять не только голосовые, но и видеозвонки. Для их осуществления необходимо иметь веб-камеру.
Из вышеописанного следует вывод, что для звонка с видео в «Скайпе» необходимо прежде всего купить, а затем установить и настроить веб-камеру. После чего вы сможете успешно совершать звонки.
В представленном материале мы постараемся дать ответы на следующие вопросы: «Как включить камеру в «Скайпе» на ноутбуке?», «Как ее настроить?» и «Как ее подключить?»
Работа камеры в приложении «Скайп»
Итак, как включить камеру в «Скайпе» на ноутбуке? Чаще всего веб-камера на компьютере является одним из комплектующих, входящих в часть портативного ПК, встроена она в корпус над дисплеем. Чтобы включить ее, требуется установить драйверы, обслуживающие устройство, но, как правило, ее работа активируется автоматически и не требует стороннего вмешательства. Программа «Скайп» по умолчанию сама находит веб-устройство и выбирает его как приоритетное для видеозвонка.
В случае если это не так, вам стоит проверить наличие драйверов для камеры, как это сделать, будет описано немного ниже.
Стоит отметить, что не на всех ноутбуках присутствует вебка, поэтому таким пользователям следует ее приобрести и подключить к лэптопу через USB-шнур. Диска с драйвером для камеры может и не быть, это свидетельствует о том, что драйверы для камеры не требуются. Устройство будет обнаружено и без них. Но если они имеются, то их стоит инсталлировать на свой ПК.
Как подключить камеру в «Скайпе» на ноутбуке?
Если на вашем гаджете по какой-то причине отсутствует веб-камера, ее стоит приобрести, а затем подключить кабель с переходником в USB-порт 2.0 либо 3.0.
После подключения должно произойти автоматическое распознание устройства операционной системой. В случае если в комплекте с камерой шел установочный диск с драйверами для вашего девайса, его следует инсталлировать на лэптоп.
После успешного выполнения вышеописанных операций зайдите в «Скайп» и попробуйте совершить видеозвонок. В случае если он удался и ваша камера функционирует, вы — счастливчик и дальнейшее руководство вам ни к чему.
Включить и проверить работу камеры на ноутбуке
Если в вашем случае автоматического включения камеры в «Скайпе» на ноутбуке не происходит и видеозвонок не увенчался успехом, то следует проверить корректность подключения вебки. Для этого выполните нижеприведенные действия:
- Откройте меню «Пуск».
- Перейдите в «Панель управления».
- В правом верхнем поле интерфейса установите параметр «Мелкие значки».
- В открывшемся окне выберите «Диспетчер задач».
- В нижней части списка устройств найдите «Устройства обработки изображений».
- Нажмите по данному пункту, там должна отобразиться ваша веб-камера.
Если камера не обнаружена или для нее установлено устаревшее программное обеспечение, то следует его обновить. Сделать это можно следующим образом:
- Находясь в окне «Диспетчера устройств», в пункте «Устройства обработки изображений», нажмите правым кликом мыши по наименованию вашей камеры.
- Из открытого выпадающего списка выберите пункт «Обновить драйверы».
- Из вновь открытого окна выберите «Автоматический поиск обновлений драйверов».
После обновления перезапустите компьютер и попробуйте совершить видеозвонок в «Скайпе». Все должно получиться, в противном случае ознакомьтесь с остальной частью руководства по настройке и включению камеры в «Скайпе» на ноутбуке.
Включение через клавиатуру
Стоит отметить, что не на всех моделях ноутбуков камера включена по умолчанию. Есть те, на которых вебку необходимо включить нажатием определенного сочетания клавиш. Как правило, это клавиша Fn плюс кнопка, на которой изображен маленький фотоаппарат. Это может быть кнопка V, иногда Escape или одна из клавиш F1-F12. Изучите свою клавиатуру и попробуйте применить этот метод, возможно, именно на вашем ноутбуке применяется такая система включения камеры.
Как настроить веб-камеру в программе «Скайп»?
Из вышеприведенной информации мы выяснили, каким образом можно осуществить включение веб-камеры стандартными средствами операционной системы и клавиатуры ноутбука.
Таким образом, мы продолжаем разбираться в вопросе, как настроить камеру в «Скайпе» на ноутбуке. Это ответственный этап в правильном функционировании веб-устройства в этом приложении. Если вышеописанные инструкции помогли вам узнать, как включить камеру в «Скайпе» на ноутбуке, то следующим шагом станет настройка устройства в самой программе. Для этого используйте нижеприведенное руководство:
- Зайдите в программу Skype.
- Нажмите по трем точкам на верхней панели программы.
- Из выпадающего списка выберите пункт «Настройки».
- В левой колонке меню выберите вкладку «Звук и видео».
- После открытия окна вы должны увидеть изображение, передаваемое камерой, если его нет, перейдите в пункт «Камера» и там выберите название вашего устройства.
Таким образом осуществляется настройка камеры в «Скайпе» на ноутбуке. Если она подключена и исправна, то изображение в программе должно появиться.
Заключение
В вышеприведенном материале был рассмотрен вопрос, как включить камеру в «Скайпе» на ноутбуке. Из статьи вы узнали о решении проблем при настройке и подключении устройства, а также о правильной настройке камеры внутри самой программы «Скайп».
В случае если из вышеописанной информации вам ничего не помогло, то вероятнее всего, это тот самый редкий случай, в котором веб-камера по какой-то причине вышла из строя. Тогда вы можете отнести ноутбук или съемное веб-устройство в сервисный центр для полной его диагностики и дальнейшего ремонта.
Всем привет, дорогие читатели! И сегодня я расскажу вам как включить видеосвязь в скайпе на ноутбуке. Для начала скажу, что для удачной работы и видео связи в скайпе, у вас должно работать все оборудование. Обычно оно устанавливается автоматически. Ну а теперь к делу…
Как включить видеосвязь в скайпе на ноутбуке (сделать видеозвонок)
Для этого достаточно находясь в программе, нажать на горячие клавиши (смотрите на картинке).
Так же можно включить видео связь и на страничке самого контакта. Так же смотрите на картинке.
Настраиваем камеру в скайпе
Для того, чтобы настроить вашу камеру на ноутбуке, вам достаточно в горизонтальном меню, которое находится вверху программы выбрать пункты «Инструменты», далее – «Настройки».
Тут в программе есть раздел с названием «Настройки видео». На данной картинке я показываю то, что у меня камера не установлена. У вас может быть другая картина.
Если у вас будет только одна камера, то вы увидите такое окно, в котором нажимаете на кнопку настройка камеры.
Тут мы сможем настроить как яркость, так и контраст, а еще множество других настроек. Выбирайте и передвигайте полоски как вам будет по душе.
С помощью данной опции вы сможете на много улучшить картинку, а так же резкость и качество кадров.
Настраиваем видеозвонок в скайпе
Во время разговора вы можете так же настроить видеозвонок. Как это сделать — говорят техподдержка скайпа. А я приложу вам картинку со всеми описаниями.
Как проверить камеру на ноутбуке в скайпе
Если вы зашли в настройки и увидели себя на изображении, значит с камерой все в порядке. Ну а если скайп не определил вашу камеру, то вам следует обратиться в службу поддержки по адресу https://support.skype.com/ru/faq/FA12097/ustranenie-nepoladok-s-kachestvom-zvonkov-v-skaype и повторять все инструкции которые вам напишут.
Видео о том как включить видеосвязь в скайпе на ноутбуке
Друзья,» возможно я что-то пропустил и не ответил на ваш вопрос. Пожалуйста, задайте мне его в комментариях и я с радостью отвечу каждому. Желаю всем крепкого здоровья и мира!
>