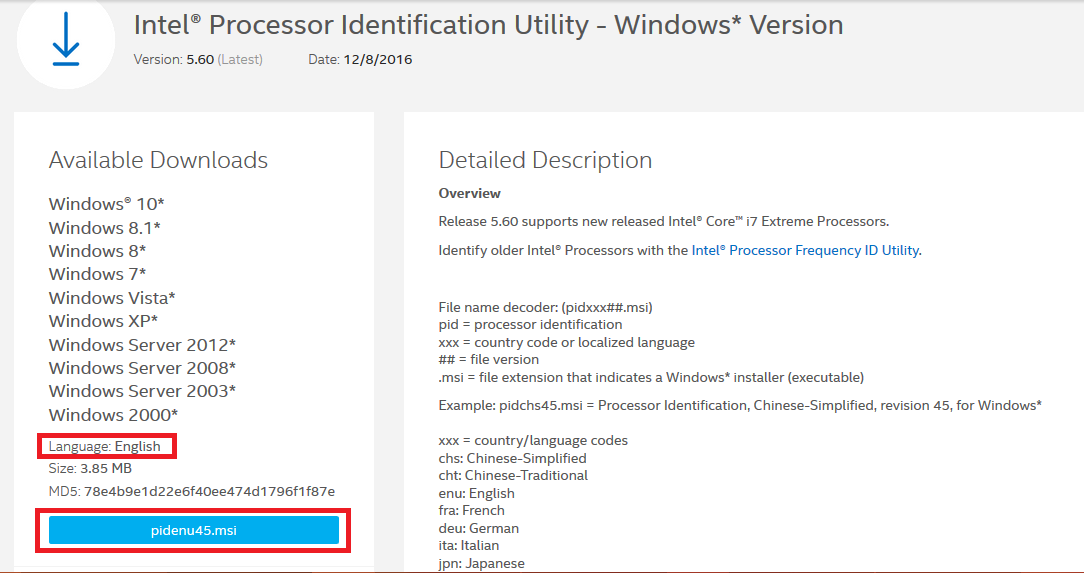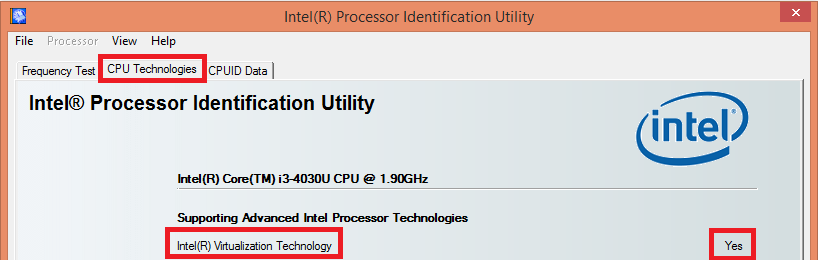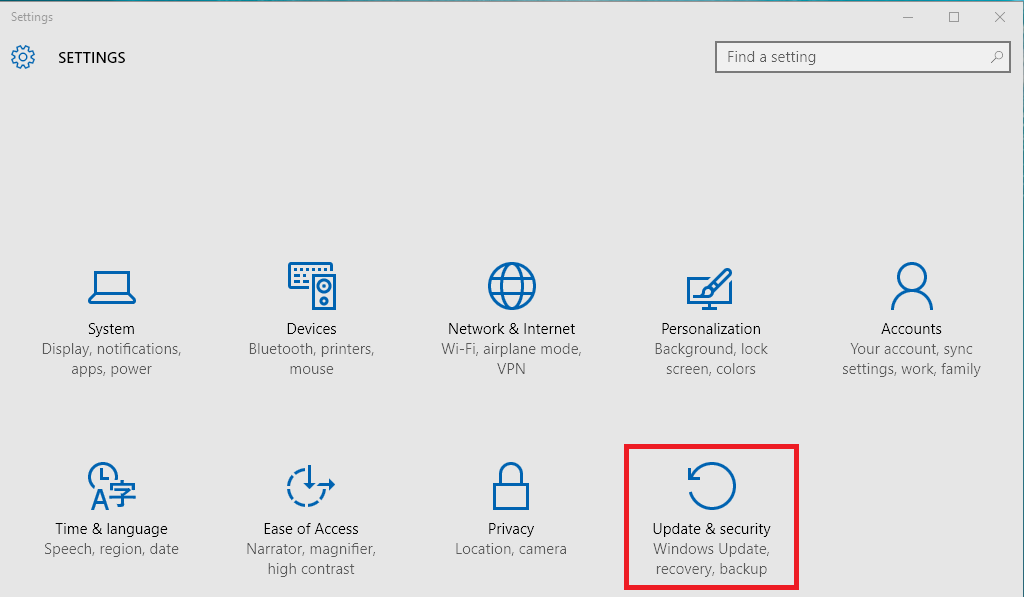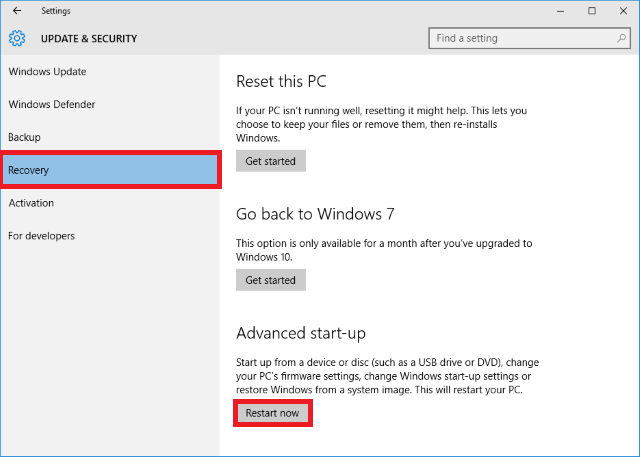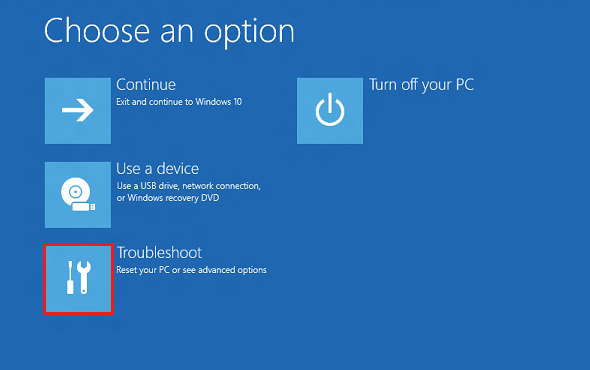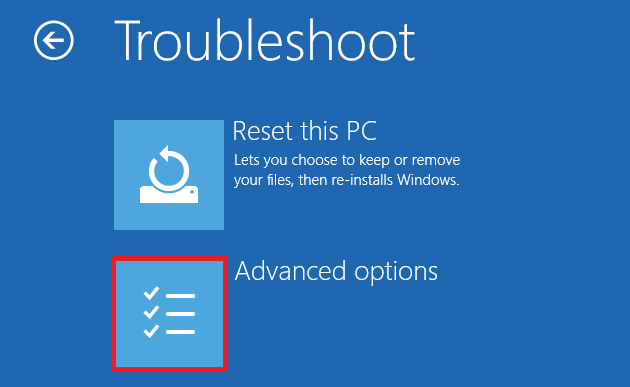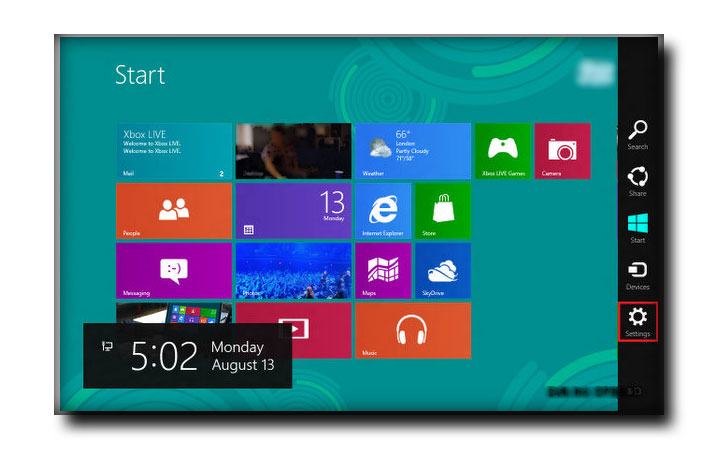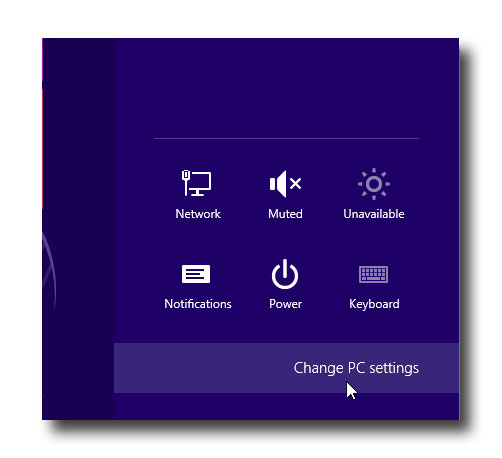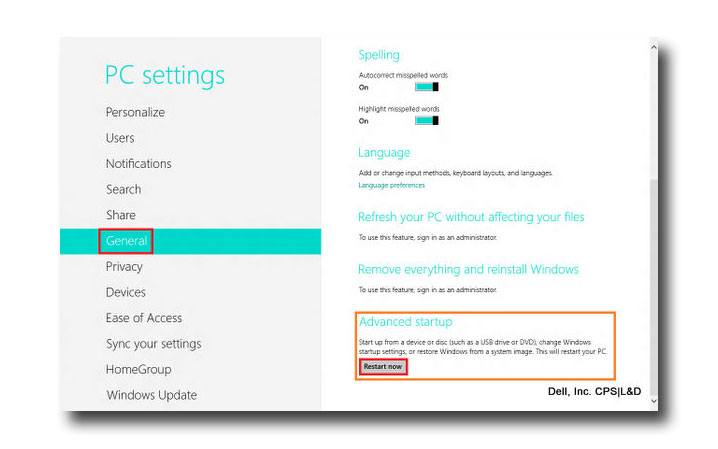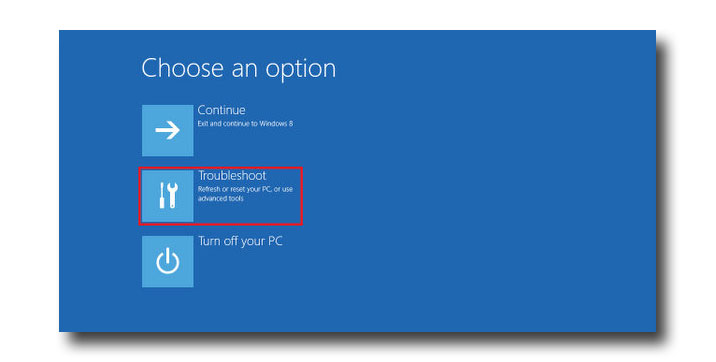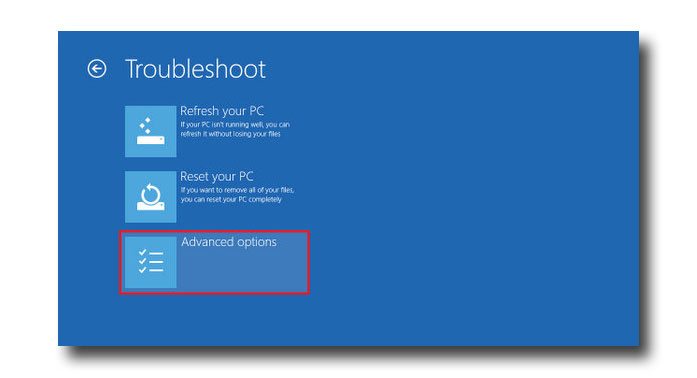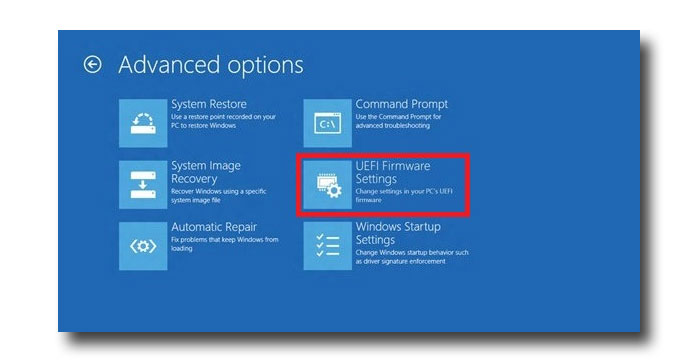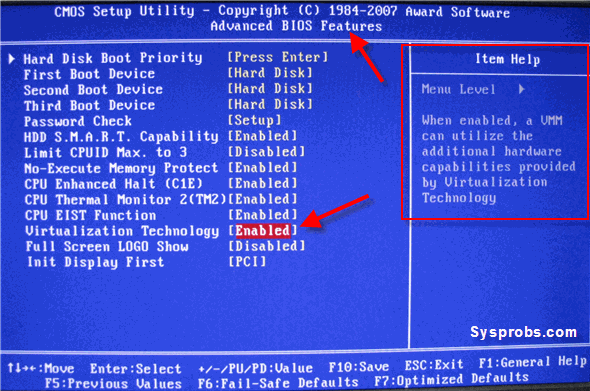Виртуализация нужна для создания виртуальной машины с собственной операционной системой, которую можно запустить в окне текущей ОС. Что делать, если опция в настройках BIOS/UEFI отключена. Узнаем подробнее, как можно включить виртуализацию на базе процессоров Intel и AMD.
Включение технологии аппаратной виртуализации
Виртуальные машины используются для тестирования операционных систем, тестовых программ в среде песочницы (Sandbox) и для экспериментов с системными функциями, не беспокоясь о каких-либо последствиях. Есть часть популярных программ, например, VirtualBox, которые могут работать без этой функции, но тогда не сможем рассчитывать на слишком хорошую производительность. Включение аппаратной виртуализации сделает действия виртуальных машин гораздо мощнее.
Технологии аппаратного ускорения, встроенные в процессоры AMD и Intel, известны как «AMD-V» и «Intel VT-X». Во многих случаях виртуализация по умолчанию отключена. При попытке включить виртуальную машину функция выбрасывает предупреждение об ошибке, информирующее пользователя о том, что для работы программного обеспечения требуется аппаратное ускорение, которое в текущий момент отключено.
Функцию виртуализации можно включить или отключить по желанию и все, что нужно сделать, — это получить доступ в BIOS или UEFI.
Шаг 1: Вход в настройки UEFI или BIOS
Процедура включения немного отличается от установленного интерфейса ввода-вывода.
Если установлен Windows 10, то самый простой способ – использовать встроенную опцию запуска прошивки UEFI из среды восстановления.
Раскройте меню Пуск и нажмите на кнопку Питания. Удерживая клавишу Shift, нажмите на кнопку «Перезагрузка».
Откроется синий экран с вариантами выбора действия. Перейдите по пути:
Поиск и устранение неисправностей – Дополнительные параметры – Параметры встроенного ПО UEFI .
После перезагрузки откроется экран UEFI.
Если нет этой опции в Windows 10 или установлена предыдущая операционная система, то можно войти в настройки нажатием на соответствующую клавишу после включения компьютера. В большинстве случаев это клавиши Del, F2, F10, F11 или F12. Она отображается на первой экране внизу в тексте «Press _ enter to Setup». Также ее можно узнать по запросу в интернете, указав модель материнской платы.
Шаг 2: Включение виртуализации в опциях процессора Intel / AMD
После входа в UEFI или BIOS нужно найти и включить функцию виртуализации. Во многих случаях она находится в разделе «Дополнительные параметрами» (Advanced Settings), в настройках конфигурации процессора (CPU Configuration). В некоторых случаях она размещена на вкладке разгона (ОС).
Для процессоров Intel аппаратная виртуализация активируется опцией Intel Virtualization Technology.
Если установлен процессор AMD нужно включить SVM Mode или SVM Support.
Чтобы включить параметр, измените значение с «Disabled» на «Enabled». Сохраните изменения и выйдите из настроек, компьютер загрузится в обычном режиме.
ВАЖНО: Эта статья очерчивает все шаги необходимые для того, чтобы включить поддержку
виртуализации на своем компьютере в BIOS и улучшить производительность
Технология виртуализации позволяет BlueStacks 3 работать плавнее и гораздо быстрее.
1. Как я могу узнать, поддерживает ли мой ПК виртуализацию?
Скачайте и запустите бесплатную утилиту с сайта производителя процессора CPU.
a) Если ваш процессор от Intel, вам поможет программа Intel Processor Identification Utility,
которая определит, поддерживает ли ваш ПК виртуализацию (VT-x технологию). Посмотрите b)
для процессоров AMD (AMD-V технология).
Скачайте утилиту для обнаружения поддержки виртуализации по этой ссылке.
Выберите msi файл, соответствующий вашему языку и скачайте его.
Как только утилита будет установлена, вы сможете запустить ее, чтобы опередилить статус
процессора как показано ниже.
Если в отчете вы увидите Intel(R) virtualization technology, значит это доступно для вашего ПК.
b) Чтобы проверить статус AMD-V, пользователи AMD могут скачать AMD V detection Utility утилиту
2. Как я могу включить виртуализацию, если она доступна у меня на ПК?
2.1) Зайдите в BIOS для Windows 10, 8.1, 8 (UEFI BIOS)
1.) Кликните на кнопку Старт и выберите Настройки.
2.) Выберите Update and Security.
3.) Щелкните на Recovery в левой части меню
4.) под Advanced start-up, щелкните Restart Now.
5) Выберите Troubleshoot
6) Выберите Advanced Options
7) Выберите UEFI Firmware Settings.
8) Кликните Restart чтобы перезагрузить систему и зайти в UEFI (BIOS).
2.1.2) Windows 8.1, 8 (UEFI-совместимый BIOS)
1) Вам нужен центр оповещений. Короткий путь: Wmd+"C". Тачскрин: Проведите пальцем и
верхнего правого угла в центр. Мышь: Проведите зажатой мышью с правого верхнего угла
вниз. Кликните на "Настройки"
2. Нажмите на "Изменить настройки ПК"
Короткий путь: Windows Key 
3) Выберите "Основные" в левой части панели. Выберите "Перезагрузить сейчас" под
"Продвинутый запуск" секцией в правой части панели. Система перезагрузится и запустит
меню продвинутого запуска.
4) Выберите "Устранение проблем"
5) Выберите "Продвинутые настройки"
6) Выберите "UEFI настройки" и выберите "Перезагрузить" в следующем окне. Windows
2.2) Войдите в BIOS
Включите или перезагрузите ваш компьютер
ВАЖНО: Некоторые из шагов в инструкции могут различаться, в зависимости от вашей
материнской платы, типа процессора, чипсета и бренда. Для того, чтобы вы точно не ошиблись
в правильной навигации по BIOS, обратитесь к документации комплектуюших вашего
В то время, пока ваш ПК перезагружается, переодически нажимайте на Esc, чтобы войти в BIOS
Нажмите F10 для перехода в BIOS (следуйте инструкциям на экране)
Нажмите правую стрелку для выбора вкладки System Configuration. Выберите Virtualization
Technology, и нажмите Enter.
Выберите Enabled и нажмите Enter.
Нажмите F10 и выберите Yes, и нажмите Enter, чтобы сохранить изменения и перезагрузиться.
Пожалуйста проследуйте по подходящей ссылке, чтобы включить "Virtualization Technology" на
Dell
Нажмите F2 при запуске компьютера для перехода в BIOS
Нажмите правую стрелку для перехода в Advanced настройки. Выберите Virtualization и
Выберите Enabled и нажмите Enter.
Нажмите F10 и выберите Yes, и нажмите Enter чтобы сохранить настройки и запустить
Asus
Нажмите F2 при запуске компьютера для перехода в BIOS
Нажмите правую стрелку для перехода в Advanced настройки. Выберите Virtualization и
Выберите Enabled и нажмите Enter.
Нажмите F10 и выберите Yes, и нажмите Enter чтобы сохранить настройки и запустить
Acer
Нажмите F2 при запуске компьютера для перехода в BIOS
Нажмите правую стрелку, выберите System Configuration вкладку, нажмите Virtualization
Technology, и нажмите Enter.
Выберите Enabled и нажмите Enter.
Нажмите F10 и выберите Yes, затем нажмите Enter, чтобы сохранить настройки и перейти в
Если у вас есть вопросы, пожалуйста присылайте письмо на support (собака) bluestacks (точка)
Виртуализация может понадобиться тем пользователям, которые работают с различными эмуляторами и/или виртуальными машинами. И те и те вполне могут работать без включения данного параметра, однако если вам требуется высокая производительность во время использования эмулятора, то его придётся включить.
Важное предупреждение
Изначально желательно убедиться, есть ли у вашего компьютера поддержка виртуализации. Если её нет, то вы рискуете просто зря потратить время, пытаясь произвести активацию через BIOS. Многие популярные эмуляторы и виртуальные машины предупреждают пользователя о том, что его компьютер поддерживает виртуализацию и если подключить этот параметр, то система будет работать значительно быстрее.
Если у вас не появилось такого сообщения при первом запуске какого-нибудь эмулятора/виртуальной машины, то это может значить следующее:
- Технология «Intel Virtualization Technology» в БИОСе уже подключена по умолчанию (такое бывает редко);
- Компьютер не поддерживает этот параметр;
- Эмулятор не способен произвести анализ и оповестить пользователя о возможности подключения виртуализации.
Включение виртуализации на процессоре Intel
Воспользовавшись этой пошаговой инструкцией, вы сможете активировать виртуализацию (актуальна только для компьютеров, работающих на процессоре Intel):
- Перезагрузите компьютер и войдите в BIOS. Используйте клавиши от F2 до F12 или Delete (точная клавиша зависит от версии).
- Теперь вам нужно перейти в пункт «Advanced». Также он может называться «Integrated Peripherals».
- В нём нужно перейти в «CPU Configuration».
- Там необходимо найти пункт «Intel Virtualization Technology». Если данного пункта нет, то это значит, что ваш компьютер не поддерживает виртуализацию.
Включение виртуализации на процессоре AMD
Пошаговая инструкция выглядит в этом случае похожим образом:
- Войдите в BIOS.
- Перейдите в «Advanced», а оттуда в «CPU Configuration».
- Там обратите внимание на пункт «SVM Mode». Если напротив него стоит «Disabled», то вам нужно поставить «Enable» или «Auto». Значение меняется по аналогии с предыдущей инструкцией.
Включить виртуализацию на компьютере несложно, для этого нужно лишь следовать пошаговой инструкции. Однако если в BIOS нет возможности включить эту функцию, то не стоит пытаться это сделать при помощи сторонних программ, так как это не даст никакого результата, но при этом может ухудшить работу компьютера.
Отблагодарите автора, поделитесь статьей в социальных сетях.