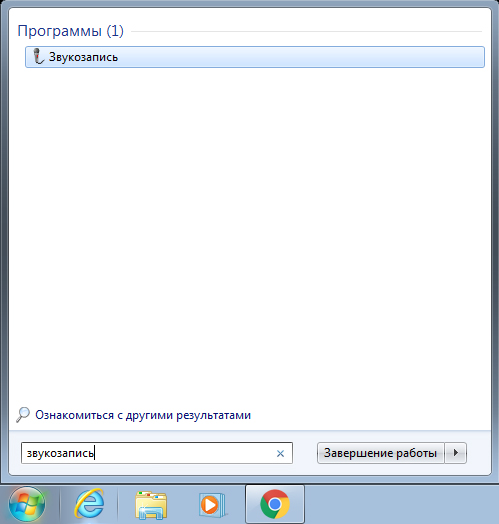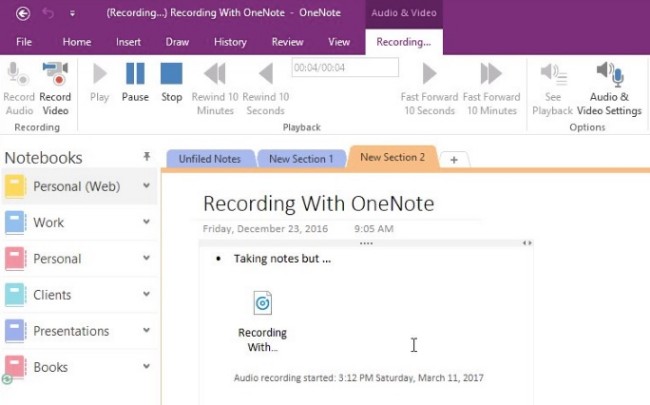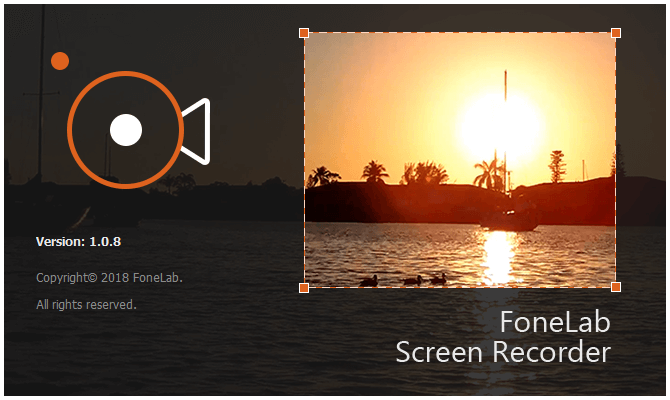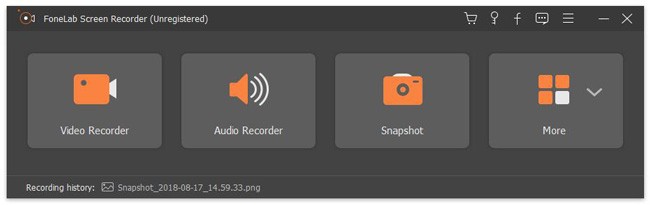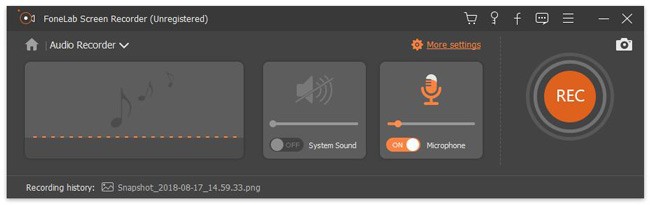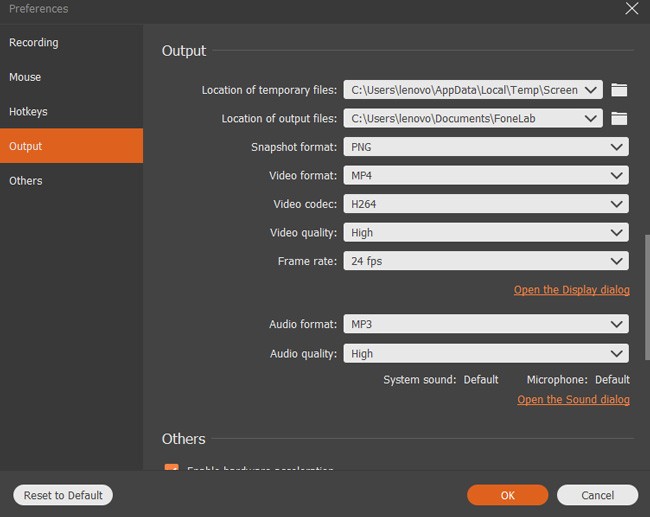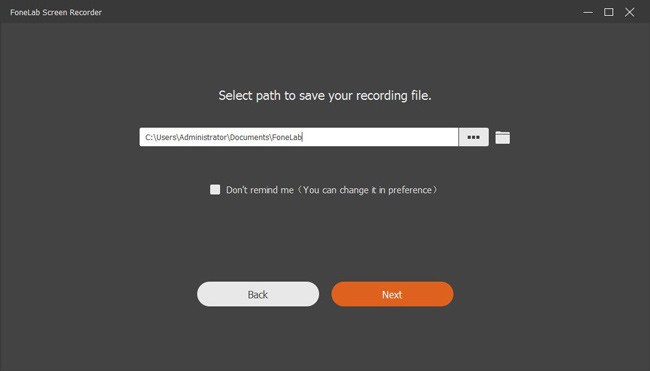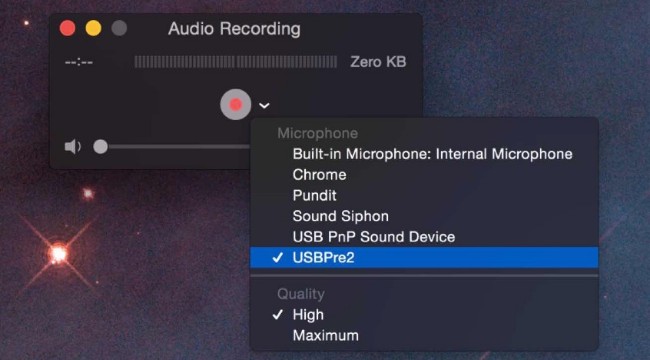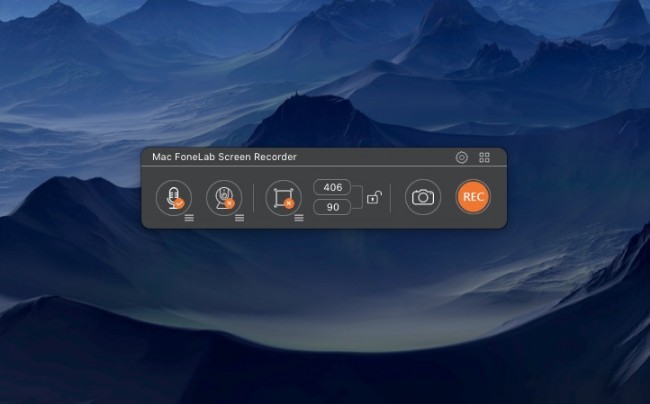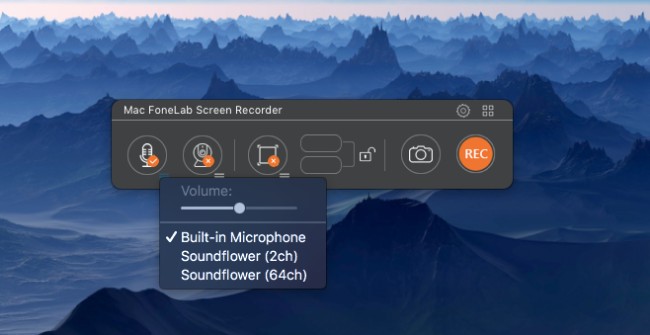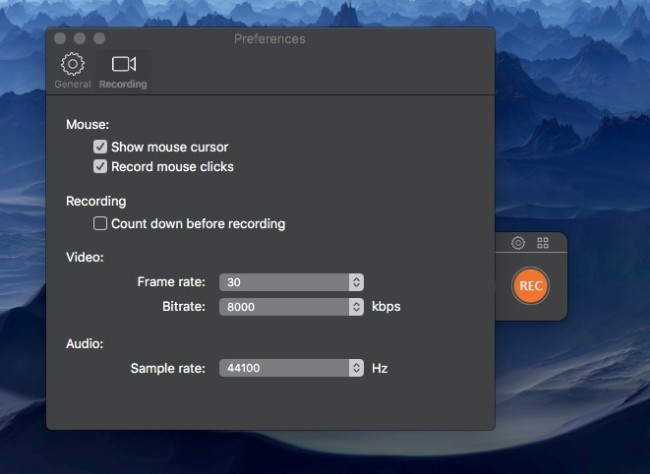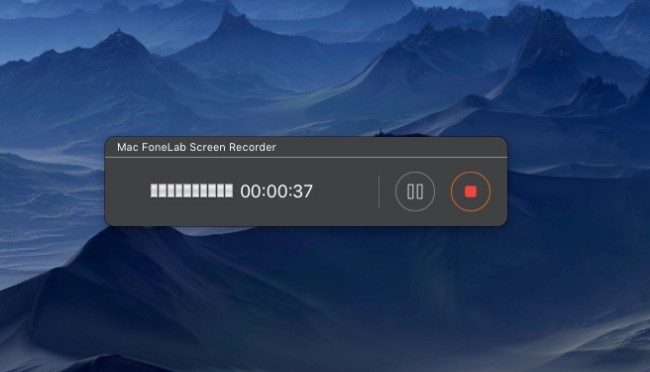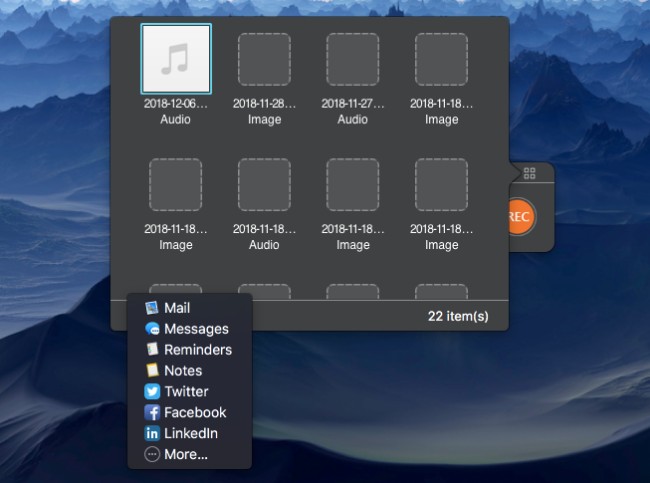Запись звуков через микрофон
Чтобы сделать запись, кроме ноутбука со звуковой картой, понадобятся микрофон, переходник и специальная программа для работы.
СПРАВКА! Более усовершенствованными программами являются редактор Sound Forge версий 6.0 и 7.0, Audition и др. Их используют даже для профессиональной работы и сведения музыки.
Сохранить звук совсем несложно. Соблюдайте следующую инструкцию.
- Запустите стандартную программу, чтобы опробовать микрофон. Она присутствует в каждой операционной системе и находится в списке стандартных программ.
- Можно воспользоваться и платными приложениями. Для этого их надо скачать и установить на рабочий стол.
- Далее подсоедините микрофон к устройству: для штекера выбирают разъем розового цвета. Если на разъемах не предусмотрены цвета, то ориентироваться следует на надписи. Как правило, на звуковой карте разъем minijack, а штекер имеет интерфейс jack. Поэтому пригодится специальный переходник.
- В открывшемся окошке нажмите кнопочку «запись». В течение минуты можно сделать голосовое сообщение (для стандартной программы). Отрегулируйте громкость микрофона. Например, произнесите фразу «раз, два, три».
- Создайте новый файл или проект и нажмите на пуск. Обычно запись начинается в течение 3 секунд, поэтому приготовьтесь к процессу заранее. На кнопке должен быть кружок красного цвета. С правой стороны можно наблюдать за двумя датчиками в виде параллельных вертикальных полос. Если их состояние меняется, значит, микрофон найден и отлично работает.
- Остановить процесс позволяет кнопка «стоп». Это пиктограмма в виде небольшого квадрата.
- Далее в зависимости от возможностей установленной программы можно прослушать работу и сохранить ее для дальнейшей редакции. В более сложных программах предусмотрено добавление звуковых эффектов.
- Если при воспроизведении слышны посторонние шумы, то это свидетельствует о неполадках в оборудовании. Целесообразно использовать функцию инвертирования – смены фазы аудиосигнала.
ВАЖНО! В качестве микрофона нужно использовать именно микрофон, а не наушники или динамики.
Запись звука без микрофона
Запись без микрофона также можно сделать, например, с включенного кинофильма. Для этого можно воспользоваться встроенным микрофоном и уже установленной программой. Качество будет заметно отличаться от профессионального, возможны посторонние шумы. Сохранение возможно в формате .mva. Существенным минусом также является невозможность приостановки записи.
Соблюдайте следующую последовательность действий:
- Для начала необходимо обнаружить стереомикшер. Если в окне он отсутствует, скорее всего, он просто скрыт. Чтобы сделать его видимым, достаточно щелкнуть по пустому месту экрана.
- Далее следует включить стереомикшер как устройство по умолчанию и отключить микрофон.
- Запись звука идет по стандартной схеме, описанной ранее.
- Если в случае использования микшера возникают проблемы, то лучше попробовать любую из платных и бесплатных программ для записи звука с ПК. Их очень много, и выбор стоит делать исходя из особенностей операционки и личных предпочтений.
- Можно отрегулировать качество звучания путем регулировки частот. Ознакомьтесь с готовыми настройками и выберите подходящие. Понизив уровень определенной частоты, легко устранить шумовые дефекты.
ВНИМАНИЕ! Если не требуется записывать большие объемы информации и осуществлять их дальнейшую обработку, то приобретать мощные звуковые программы нет смысла. Ведь чем проще интерфейс, тем проще в ней разобраться, особенно неопытному пользователю.
Современные ноутбуки предоставляют огромное разнообразие возможностей, в том числе и программы звукозаписи. Данная функция может пригодиться как для развлечения всей семьи, так и для профессионального рода деятельности. Надеемся, что статья окажется полезной и поможет сделать соответствующие настройки по записи звука.
Помимо задач, которые мы привыкли решать за компьютером ежедневно, периодически возникают не совсем обычные. Одной из таких задач является запись звука на ПК. Немногие знают, что всё это делается очень просто и занимает всего пару минут. В этой статье подробно рассмотрим, как записать свой голос на компьютер. Давайте разбираться. Поехали!
Записать звук на ПК с операционной системой Windows можно двумя способами: используя встроенные средства системы и при помощи сторонних программ.
В Windows имеется специальная утилита, которая называется «Звукозапись». Она установлена во всех версиях операционной системы как в новых, так и в старых. Разумеется, эта программа не подойдёт для решения каких-то сложных задач, но для домашнего пользования её хватит с головой, например, осуществлять запись, редактировать его, склеивать фрагменты, вставлять музыкальное сопровождение, добавлять комментарии. Найти эту программу можно следующим образом:
- Откройте «Поиск» Windows.
- В соответствующем поле введите (без кавычек) «Звукозапись».
- Далее, выберите одноимённый пункт из списка найденных вариантов.
Приложение легко найти в меню Пуск
Обратите внимание, что если на вашем ПК отсутствует микрофон, то утилита не запустится. Каждый ноутбук имеет встроенный микрофон, а вот владельцам стационарных компьютеров придётся приобрести это устройство. Также покупать микрофон стоит в том случае, если вас не удовлетворяет качество встроенного.
Пользоваться утилитой очень просто. Достаточно кликнуть по кнопке «Начать звукозапись» (Start Recording), чтобы программа начала писать звук или речь. По окончании нажмите кнопку с квадратом, чтобы остановить процесс. Затем сохраните файл. По умолчанию максимальная продолжительность аудиофайла — минута, но не спешите расстраиваться, если вам не хватило, то стоит скачать приложение из интернета.
Существует множество программ, позволяющих писать голос. Есть как платные — для серьёзной работы со звуком, так и простые бесплатные для домашнего пользования. Практически все приложения не имеют ограничений на длительность записи и обладают различными дополнительными настройками звука, микшерами и звуковыми эффектами которые позволят сделать аудиозапись лучше и качественней. Однако, необходимо понимать, что без более-менее качественного микрофона ни одна программа не поможет вам сделать аудиозапись хорошего качества. Также вы сможете выбирать формат аудиофайла, что является несомненным плюсом, поскольку «.wav» не отличается высоким качеством. Среди большого числа подобных приложений стоит обратить внимание на следующие:
Попробуйте различные варианты настроек в Audacity для достижения лучшего эффекта
Эти приложения обладают широким функционалом и предлагают пользователю довольно внушительные возможности, однако, подойдут они только для серьёзных целей. Для домашнего пользования эти программы не годятся по причине своей сложности и громоздкости.
Вот таким образом можно самостоятельно записать голос на компьютере. Как вы можете убедиться, это делается очень просто и быстро. Выбирайте тот способ, который является более оптимальным для решения поставленных задач. Пишите в комментариях была ли полезной для вас эта статья и задавайте любые интересующие вопросы по рассмотренной теме.
Хотите записать музыкальные видео на YouTube в формате MP3 для автономного прослушивания? Не знаете, как сохранить копию радиопрограммы? Если вы не знаете, как записывать звук или свой голос на своем ноутбуке, вы можете получить удовлетворительные решения ниже.
Это правда, что вы можете записывать и редактировать аудио с Audacity. Но Audacity не дружит с новичками. К счастью, есть профессиональное программное обеспечение для записи голоса с интуитивно понятным интерфейсом.
- Список руководств
- Часть 1: Представляем ноутбук с Windows / Mac
- Часть 2: Как записать аудио на ноутбуке с Windows
- Часть 3: Как записать аудио на ноутбуке Mac
- Часть 4: Особенности устройства записи экрана FoneLab
1. Представляем ноутбук с Windows / Mac
Ноутбук, или, можно сказать, ноутбук, представляет собой персональный компьютер с питанием от батареи / переменного тока. Вы можете получить аналогичные возможности, как на рабочем столе. Его небольшой размер, легкий, удобный, сенсорная панель и многие другие функции завоевали множество поклонников. Вы можете использовать портативный ноутбук в течение нескольких часов во время путешествий или в других ситуациях, не заряжаясь от питания.
Несмотря на марку ноутбука, вы также должны рассмотреть операционную систему, которую вы предпочитаете. В настоящее время операционные системы Windows и Mac довольно популярны. Ноутбуки с Windows доступны по цене от нескольких сотен долларов. Теперь вы можете получить новые функции бесплатно с Windows 10.
Тем не менее, ноутбуки Mac не имеют низких или средних цен. Не существует такого лучшего выбора для всех, но вы можете получить свой любимый здесь.
2. Как записать аудио на ноутбуке с Windows
1. Основной ноутбук Audio Recorder:
Откройте OneNote в Windows 10.
Установите место на странице OneNote для размещения вашей аудиозаписи.
Выбирайте Запись аудио из Вставить раздел.
(Выбрать Запись видео если вы хотите записать экран ноутбука и аудио одновременно.)
Начните запись звука сразу после появления значка мультимедиа на странице OneNote.
Выберите пауза or Стоп значок для управления процессом записи звука на ноутбуке.
2. Окончательный ноутбук Audio Recorder:
FoneLab Screen Recorder
Захватывайте видео, аудио, онлайн-уроки и т. Д. На Windows / Mac, и легко настраивайте размер, редактируйте видео или аудио и многое другое.
Выбирайте Audio Recorder для записи потокового аудио на вашем ноутбуке Windows.
Включить Звуковая система Микрофон в разных объемах в зависимости от ваших потребностей.
Выберите выходной аудиоформат, качество и другие настройки записи из Вывод в Настройки окно. (необязательный)
Нажмите REC, чтобы записать звук ноутбука. Вы можете приостановить, возобновить и остановить запись без ограничения по времени.
Выбирайте Сохранить последующей Следующяя сохранить или поделиться файлом аудиозаписи.
3. Обзор записи аудио ноутбука Windows:
Вы можете использовать записывающее устройство для ноутбука более поздней версии для записи внутреннего и внешнего звука в Windows 10 / 8.1 / 8 / 7 / Vista / XP (SP2 или более поздней версии). Позже вы можете экспортировать аудиозапись в MP3 и другие совместимые форматы в высоком качестве.
Вы также можете использовать FoneLab в качестве видеомагнитофон для ноутбука на твоем компьютере.
3. Как записать аудио на ноутбуке Mac
1. Основной ноутбук Audio Recorder:
Откройте QuickTime Player. выберите Новая аудиозапись из филе меню.
Установите источник входного аудио из выпадающего меню под Микрофон категория.
Выберите красный запись значок, чтобы начать запись звука с ноутбука Mac.
щелчок Стоп закончить запись звука.
Выбрать Сохранить из филе выпадающее меню.
Выбирайте Сохранить сохранить файл аудиозаписи M4A.
2. Окончательный ноутбук Audio Recorder:
Скачайте, установите и запустите Mac Audio Recorder.
Включите Аудио возможность получить & # 10003 значок.
Отрегулируйте громкость из выпадающего меню из трех строк.
Выберите снаряжение Настройки значок. Установите частоту дискретизации и другие параметры записи звука с Общие сведения or запись разделы. (необязательный)
щелчок REC для записи аудио и голоса ноутбука.
Очные Медиа библиотека быстро поделиться, просмотреть, удалить или найти любой выбранный файл.
3. Обзор записи аудио ноутбука Mac:
Также поддерживается запись экрана и звука одновременно на Mac. Просто включи Аудио экран иконки. Позже вы можете нажать REC начать запись высококачественного видео с экрана звука на ноутбуке Mac.
Более того, вы можете записывать рабочий стол вместе с веб-камерой, чего не может сделать QuickTime Player.
4. Особенности FoneLab Screen Recorder
Да, вы можете найти это FoneLab Screen Recorder это точно лучшее программное обеспечение для записи видео и аудио для ноутбуков Windows и Mac. Вы можете записывать все потоковые видео и аудио файлы в оригинальном качестве. Это также поддерживается, если вы хотите извлечь аудио треки без потерь.
Хотя для решения проблемы вы можете использовать экранный рекордер по умолчанию. Если вы хотите улучшить качество видео и аудио записи, вы не должны пропустить FoneLab.
- Записывайте игровой процесс, фильмы, звонки по Skype, вебинары, учебные пособия и другие прямые трансляции на ноутбуке с Windows или Mac.
- Запись потоковой музыки, системный звук, онлайн аудио и микрофон голоса.
- Сделайте скриншот с полноэкранным или индивидуальным размером.
- Отредактируйте видео или изображение с текстом, линией, стрелкой и другими метками.
- Используйте горячие клавиши для запуска или остановки записи.
- Работайте со всеми версиями Windows и Mac OS X 10.6 или выше.
Статьи по теме:
Захватывайте видео, аудио, онлайн-уроки и т. Д. В Windows / Mac, и вы можете легко настроить размер, редактировать видео или аудио и многое другое.