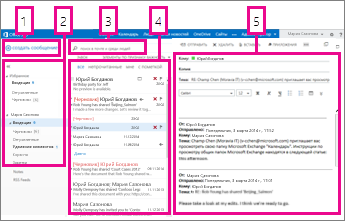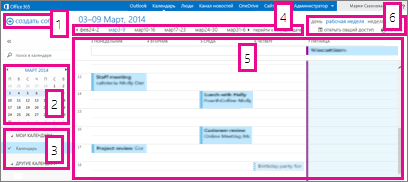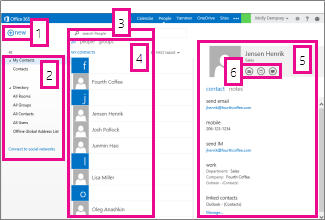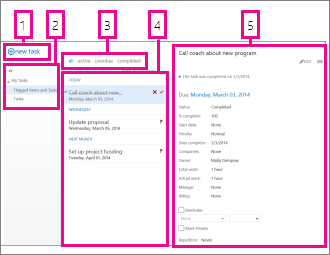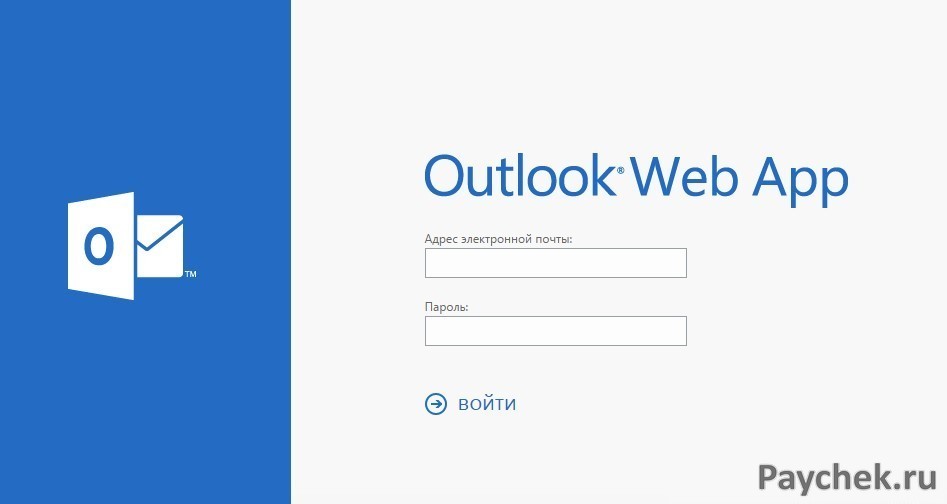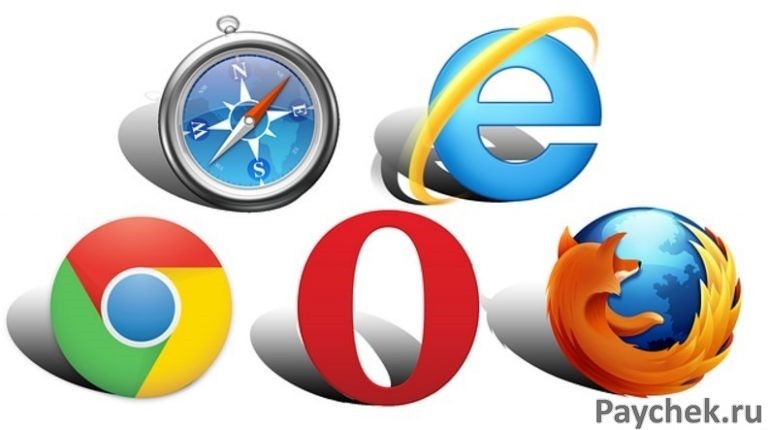Примечание: Мы стараемся как можно оперативнее обеспечивать вас актуальными справочными материалами на вашем языке. Эта страница переведена автоматически, поэтому ее текст может содержать неточности и грамматические ошибки. Для нас важно, чтобы эта статья была вам полезна. Просим вас уделить пару секунд и сообщить, помогла ли она вам, с помощью кнопок внизу страницы. Для удобства также приводим ссылку на оригинал (на английском языке).
В браузере войдите в TE102821288, используя URL-адрес, предоставленный пользователем, который управляет электронной почтой вашей организации. Введите имя пользователя и пароль и нажмите кнопку Войти.
Эта статья применима к приложению Outlook Web App. Оно используется организациями, в которых работа почтовых серверов управляется с помощью Exchange Server 2013 или 2010. Если вы используете Office 365 или Exchange Server 2016, вашим почтовым приложением является Outlook в Интернете. Справочные сведения о приложении Outlook в Интернете см в статье Получение справки по Outlook в Интернете.
В верхней части TE102821288 содержатся уведомления и ссылки на каждый тип сведений, хранимых в вашем почтовом ящике, а также ссылки на личные сведения и параметры.
При наличии новое сообщение или календарь или напоминание о задаче будет отображаться значки на панели задач. Вы можете выбрать конверт для просмотра последних новое сообщение или календарь, чтобы просматривать и управлять ими напоминания календаря и задач. Значки отображаются только при наличии новое сообщение или активной напоминание.
Выберите Почта, Календарь, людей или задачи, чтобы переключиться на другие модули в TE102821288.
По умолчанию в TE102821288 вы просматриваете и создаете элементы в области чтения или окне, которое перекрывает главное окно. Но это не всегда удобно. Иногда нужна возможность просмотреть или изменить элемент в отдельном окне.
Большинство элементов чтобы открыть их в отдельном окне, найдите соответствующий значок 
Чтобы открыть сообщение, которое вы читаете, в отдельном окне, выберите значок расширенного меню 
Вы можете использовать TE102821288 на ноутбуке или настольном компьютере без подключения к Интернету. Подробнее о настройке автономного доступа можно узнать в статье Использование Outlook Web App в автономном режиме.
При входе в TE102821288 сразу открывается папка входящих сообщений. Подробнее о сообщениях в TE102821288 можно узнать в статье Почта в Outlook Web App.
Здесь находятся все ваши сообщения.
Создайте новое сообщение, выбрав новое сообщение.
Папки. Список папок включает папок в почтовый ящик и "Избранное". Она может включать другие папки, такие как архивные папки. В этой области можно свернуть, щелкнув значок папки в верхней. Можно разворачивать и сворачивать в этом представлении папки, выбрав значки треугольник рядом с именами папки.
Окно поиска. Введите в этом окне слова для поиска, например имя автора сообщений, которые вы хотите найти, или фрагмент текста для поиска определенного сообщения.
Список сообщений в текущей папке. Для каждой записи в представлении списка есть Дополнительные сведения, например, сколько сообщений в беседу и сколько непрочитанные или при вложении пометить или категории, связанные с все сообщения в беседе. Беседы может содержать один или несколько сообщений. При выборе беседы можно удалить его, добавьте пометку или добавить категорию, выбрав значок. В верхней части представления списка, фильтры, которые можно выбрать, чтобы быстро находить сообщения, которые непрочитанные, которые включают свое имя в поле Кому или копия строки или, помечены. Кроме фильтров вы увидите имя папке, которую вы просматриваете и представление, которое вы выбрали.
В области чтения, где отображается беседы, который вы выбрали. Можно ответить на все сообщения в беседе, выбрав ссылки в правой части экрана.
Не считая почту, календарь — одна из самых популярных функций TE102821288. Подробнее о календарях TE102821288 можно узнать в статье Календарь в Outlook Web App.
Создайте новое событие, выбрав новое событие. Событие может быть встречи, собрания или события на целый день.
С помощью календарей можно переходить между датами. Просматриваемая неделя выделяется затенением, а текущая дата — более темным затенением. С помощью значка календаря в верхней части экрана можно разворачивать и сворачивать эту часть представления календаря.
Вы можете просматривать несколько календарей одновременно. В этом разделе также можно добавлять и отображать календари других пользователей.
Это другой области, можно использовать для перехода от одного дня. Выберите любую из дат, чтобы перейти к этой даты. Или выберите стрелок на концах для просмотра даты до или после что отображается.
Календари будут отображаться в главном окне.
Выберите необходимое представление и предоставьте общий доступ к календарю или распечатайте его.
Здесь хранятся ваши контакты. В этом разделе их можно находить, создавать и редактировать. Кроме того, вы можете искать контакты в каталоге своей организации. Подробнее о контактах в TE102821288 можно узнать в статье Обзор страницы "Люди" — Outlook Web App.
Создайте новый контакт, выберите Создать.
Все места, в которых отображаются контактные данные.
Поиск. Искать их в ваш список контактов и в каталоге организации введите имя пользователя.
Список всех контактов в текущей папке.
Карточка контакта для выбранного человека.
Действия непосредственно из карточки контакта. Выберите значки для отправки сообщения или создать приглашение на собрание.
В области "Задачи" содержатся созданные или полученные вами задачи, а также помеченные вами сообщения. При просмотре задач используется представление по умолчанию Отмеченные элементы и задачи. Можно изменить его, выбрав Задачи в списке папок слева. Подробнее о задачах в TE102821288 можно узнать в статье Обзор области "Задачи".
Создание новой задачи, выбрав новую задачу.
В этом столбце можно просматривать помеченные элементы и задачи или только задачи.
Фильтры. Выберите необходимый фильтр в зависимости от того, какие элементы нужно просмотреть. Незавершенные задачи и помеченные элементы без привязки к дате отображаются только при выборе параметра Все.
Список элементов, которые удовлетворяют текущие условия фильтра. Выберите любой элемент для просмотра в области чтения. Элементы управления в представлении списка можно использовать для изменения состояния элемента. Например можно пометить задачу как завершенную или удалить пометку из сообщения.
Область чтения, в которой отображается содержимое выбранных вами элементов. Если элементом является задача, можно изменить ее с помощью элементов управления, расположенных в верхнем углу. Если элемент — сообщение, для него будут доступны такие же элементы управления, что и при чтении почты.
Примечание: Задачи могут быть недоступны для вас в зависимости от настроек вашей организации.
Иногда возникают ситуации, когда специалисты банка по разным причинам не могут выйти на работу. Но, независимо от этого, часто требуется просмотреть почту и быстро ответить на письма. Для того, чтобы просматривать документы, в большинстве банков имеется почтовый сервер с Outlook . Поэтому нужно знать, как зайти на почту Outlook Web Admin (OWA ) для сотрудников банка ХоумКредит ?
Доступ к почте в ХоумКредит банк
Почта для работников Хоум Кредита имеет название Outlook Web App (Owa ). С ее помощью, представители банка могут знакомиться с полученными письмами по адресу: https ://mail .homecredit .ru.
Для выполнения входа потребуется правильное ввести адрес — сначала набирается https , а потом указывается домен и секретный пароль. Достаточно часто в качестве логина к почте используется доменное имя. Что касается пароля, то он тоже является доменным. Если на рабочем месте отсутствует компьютер, то информацию о пароле и логине можно получить в специальной службе поддержки. Хранить данные сведения необходимо в недоступном для посторонних лиц месте. В этих целях может использоваться программа 1Password.
Если в момент выполнения входа появляется информация об ошибке, то необходимо проверить правильность указания логина и пароля, а также раскладку клавиатуры.
Что такое облегченная версия?
Основная особенность облегченной версии в том, что она имеет более высокую скорость работы. Рекомендуется ее применять, если скорость интернет-соединения низкая или в случае выполнения входа с мобильных устройств. Также имеют значение и настройки самого браузера . Если открыть почту невозможно в стандартном режиме, вероятно, настройки безопасности слишком жесткие. Именно поэтому могут быть доступны далеко не все почтовые функции. Чтобы решить эту проблему, достаточно использовать облегченную версию.
Какой браузер использовать для работы с OWA ?
При использовании продуктов Microsoft (сервер Exchange , Outlook Web Admin ) оптимальная работа возможна только с Internet Explorer . Лучше, если в этих целях применять такие версии данного браузера , как 10 и 11. Можно попробовать и более ранние версии — 8 и 9. В иных браузерах — Опера, Хром, Firefox почта может функционировать, но стабильная работа не гарантирована. В данных браузерах лучше пользоваться именно облегченной версией.
Приложение Microsoft Outlook Web App (далее по тексту OWA) — браузерная версия программы Outlook, которая нашла широкое применение. Я постоянно использую OWA, когда работаю удаленно из дома или в поездках. Ниже расскажу, как правильно выполнить вход в приложение и как его использовать.
Использование OWA
Программу применяют для просмотра календаря, полученных/отправленных сообщений из электронной почты и контактов в Microsoft Office 365 для личных или рабочих целей. Использовать WEB версию можно также и для иных почтовых служб Майкрософт, работающих на базе Exchange через WEB браузер. WEB-адрес при этом будет зависеть от типа учетной записи пользователя.
Если версия для браузера используется для корпоративных целей, то войти в систему можно будет со страницы службы Microsoft Office 365. Не стоит забывать, что приложение OWA будет работать только на том сервере, где используется Microsoft Exchange Server 2013. Но если почтовый адрес заканчивается на @outlook, @hotmail, @live или @msn, то пользователь может использовать бесплатную версию службы, в противном случае необходимо перейти на Outlook Web App.