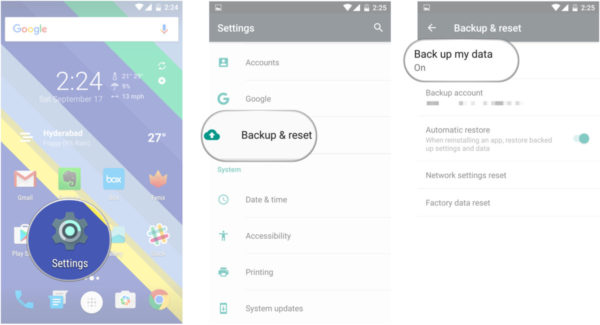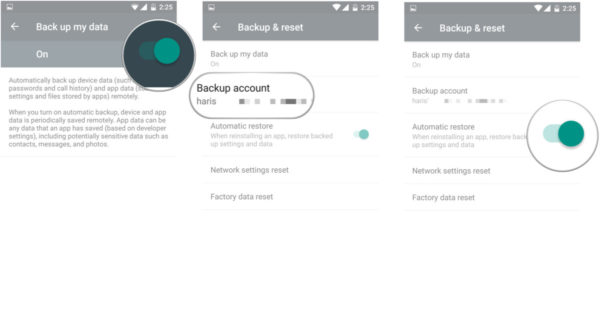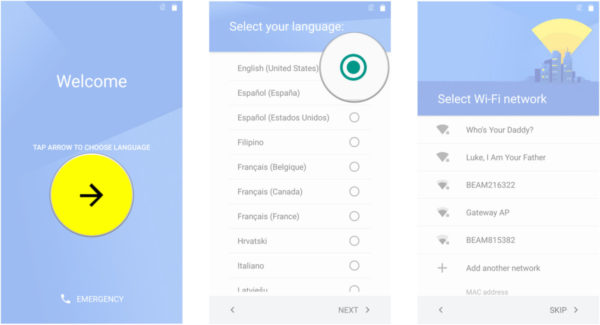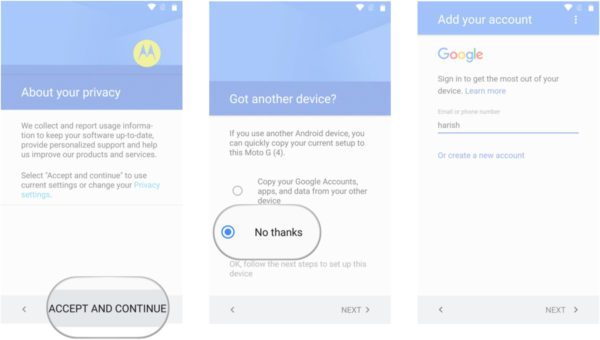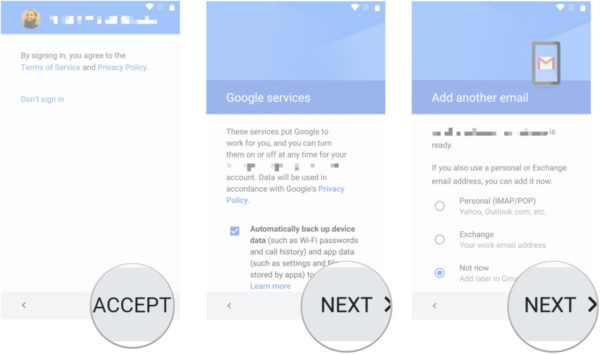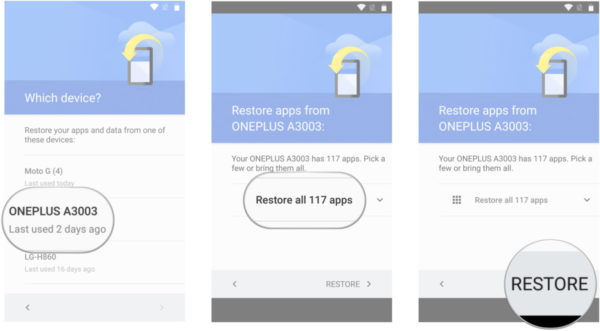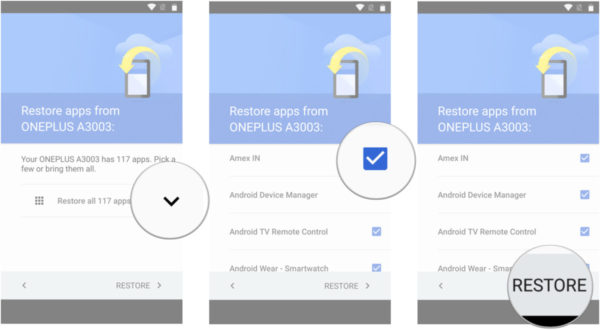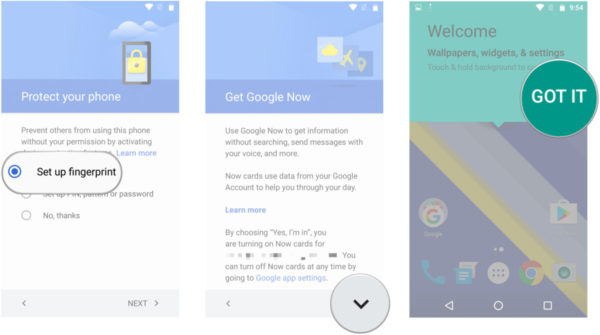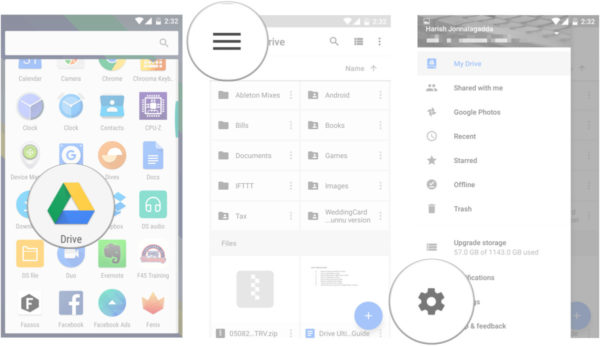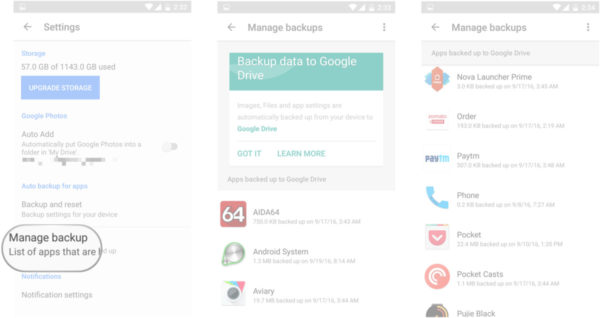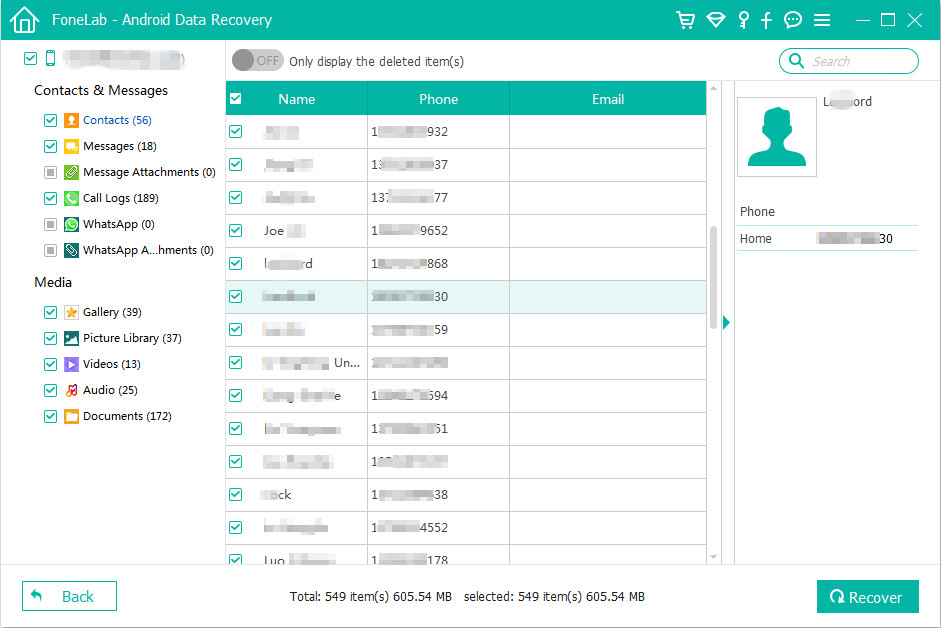Вопрос: Я случайно удалил хранилище календаря – что делать?
Здравствуйте, я случайно удалил хранилище календаря с помощью рут прав.
Как мне исправить ошибку и можно ли скачать системные файлы?
Удалил хранилище календаря – что делать? – ответ
Вы уверены что окончательно его удалили? Многие системные приложения с легкостью восстанавливаются после сброса настроек. Сделать сброс настроек можно так:
- Перейдите в настройки системы
- Откройте пункт “Восстановление и сброс”
- Выберите “Сброс настроек”
- Нажмите “Сброс”
Смартфон перезагрузится и удалит все ваши приложения и данные, поэтому не забудьте сделать бекап.
Сброс настроек не помог? Тогда остается 2 варианта: восстановление приложения и перепрошивка. Для восстановления приложения вам понадобится само “хранилище календаря”, если это хранилище от Google календаря, то вы можете переустановить его, например прошив пакет GApps через кастомное рекавери. Если же это календарь от производителя, то тут всё немного сложнее. Вам понадобится этот файл из такого же устройства. Вы можете написать модель своего устройства в комментариях и я постараюсь найти этот файл для вас. Файл уже у вас? Замечательно, сделайте следующее:
- Скопируйте “Хранилище календаря” туда же, откуда удалили (скорее всего /system/app/)
- Откройте свойства скопированного файла и отредактируйте его разрешения, должно получится “rw-r–r–“
- Перезагрузите смартфон
- Приложение снова появилось и работает!
Готово! Теперь удаленное приложение снова у вас на службе! Если что-то не понятно, напишите в комментарии и я обязательно помогу разобраться.
Google всегда синхронизирует события календаря, контакты, документы, настройки Gmail и другую информацию об учетной записи. Начиная с Android 5.0, компания предлагает возможность восстановления приложений для нового устройства. В Android 6.0 эта функция была расширена за счет синхронизации данных приложений, а также настроек системы, вместе со всей информацией, хранящейся в облаке.
Если вы используете лаунчер Google Now, фон вашего домашнего экрана, значок и расположение виджетов, а также структура папок сохраняются в облаке. Это позволяет восстановить настройки на новый телефон и сохранить макет главного экрана.
Где все эти данные откладываются? Google загружает резервные копии данных приложений на Диск, выделяя 25MB для каждой программы. Данные, используемые системой резервного копирования, не учитываются в квоте хранения. В то же время, разработчики могут самостоятельно выбрать, какие данные приложения будут храниться в облаке.
Вот как вы можете восстановить приложения Android.
Как включить службу резервного копирования на Андроиде?
Во-первых, убедитесь, что у вас есть сервис резервного копирования, работающий на текущем смартфоне.
- Откройте «Настройки» на начальном экране или в «Меню».
- Перейдите в раздел «Резервное копирование и сброс».
- Выберите «Резервное копирование моих данных».
- Переключите пункт «Резервное копирование моих данных» в режим On.
- Выберите «Назад», чтобы вернуться в меню «Резервного копирования и сброса».
- Проверьте, правильность учетной записи Google, связанной с Аккаунтом резервного копирования.
- Переключите «Автоматическое восстановление» в режим On для восстановления настроек и данных при установке приложения.
Теперь, когда вы включили службу резервного копирования Android, ваши системные настройки и данные приложений будут автоматически сохранены в Google Drive. Когда вы поменяете смартфон, — можете рассчитывать на службу, чтобы восстановить настройки, приложения и связанные с ними данные.
Как восстановить приложения после сброса настроек?
Если вы используете смартфон с Android 5.0 Lollipop и выше, восстановление приложений занимает несколько минут. Этот параметр доступен после первой загрузки смартфона, или полного сброса до заводских настроек.
- Выберите «стрелку» на экране приветствия, чтобы начать настройку вашего смартфона.
- Выберите язык системы.
- Подключитесь к домашней Wi-Fi сети.
- Выберите «Принять и продолжить».
- На следующем этапе вы можете легко скопировать учетные записи Google, приложения и данные с другого устройства, но на данный момент, мы не будем использовать эту опцию.
- Войти в свою учетную запись Google.
- Нажмите «Принять», чтобы войти в свою учетную запись Google.
- На вкладке «Службы Google» вы можете выбрать, хотите ли включить сервис резервного копирования для учетной записи.
- Если вы хотите добавить другую электронную почту, можно сделать это на вкладке «Добавить другой адрес электронной почты». В противном случае, просто выберите «Не сейчас» и нажмите «Далее».
- Теперь мы подошли к пункту «Выберите устройство», в котором можно выбрать устройство для восстановления.
- Вы увидите список всех ваших предыдущих устройств, и время, когда вы в последний раз использовал их.
- Выберите устройство, чтобы увидеть все доступные приложения для восстановления.
- Если вы хотите восстановить все приложения и настройки, нажмите «Восстановить».
- Не хотите восстанавливать все подряд? Нажмите на стрелку, рядом с пунктом «Восстановить все».
- Самостоятельно выберите, какие приложения хотите восстановить.
- Нажмите «Восстановить» для извлечения приложений и всех настроек с облака.
- Теперь вы можете настроить отпечатки пальцев и включить Google Now.
Это все! После того, как первоначальная настройка завершена, приложения и настройки будут восстановлены в фоновом режиме.
Как посмотреть объем данных, которые синхронизируются в облаке?
Посмотреть, какие именно данные сохранены в облако нельзя, но можно увидеть их объем. Вот как это узнать:
- Откройте Google Drive с главного экрана или меню.
- В My Drive, выберите меню из верхнего левого угла.
- Перейдите в «Настройки».
- Нажмите кнопку «Управление резервным копированием».
- Вы увидите список всех приложений, которые используют службу резервного копирования.
Возможность восстановления приложений Android после сброса доступна на всех текущих смартфонах, работающих под управлением Android 6.0 и выше, хотя есть несколько исключений. Последние телефоны Xiaomi, например, не предоставляют возможности резервного копирования. Проблема чаще встречается в таких странах, как Индия, где есть приток китайских телефонов с сильно переделанным пользовательским интерфейсом.
На западных рынках это не должно быть проблемой. Если вы покупаете смартфон от Samsung, LG, HTC, Sony, Motorola, или любого другого производителя, который имеет прочные позиции на рынке, у вас будет возможность в полной мере восстановить приложения на новом телефоне.
Не могли бы вы рассказать мне о простом способе восстановления удаленной заметки с моего телефона Samsung Android? Удаленный файл очень тесно связан с моим бизнесом. Я случайно удалил данные, сохраненные под своей заметкой мобильного телефона, после обновления на нем системы Android. !"-Эмили
В то время как телефон играет более важную роль в нашей жизни, людям нравится делать заметки / заметки на своем мобильном устройстве, что удобнее, чем делать на бумаге. Для пользователей Android это действительно плохо, если заметки теряются при многих обстоятельствах аварии. Например, обновление системы Android, сброс настроек к заводским настройкам Android или неосторожное удаление могут привести к потере заметки. Довольно много людей задают тот же вопрос, что и как восстановить удаленную заметку / напоминание с устройства Samsung Android после неосторожного удаления. описать простой и быстрый способ восстановления удаленных файлов заметок / заметок с Samsung Android.
Восстановить удаленную заметку от Samsung Andro >Вы можете использовать Android Восстановление данных в непосредственно восстановить удаленную заметку от Samsung AndroidКроме файлов заметок, он также способен восстанавливать удаленные галереи, контакты, сообщения, данные WhatsApp, журналы вызовов, видео, аудио и другие файлы документов с устройств Android. Android Data Recovery хорошо работает для большинства телефонов и планшетов Android, включая Samsung Galaxy (S8 / S7 / S6 / S5, Note 5 / 4 / 3), Huawei (P9 / Mate 9), HTC, LG, XiaoMi, SONY, ZTE, Motorola и другие. Более того, эта программа позволяет восстанавливать файлы Android после потеря данных в любых ситуациях, например, случайное удаление, обновление системы Android, восстановление заводских настроек устройства, рутинг системы Android.
Как восстановить удаленную заметку из Samsung Andro >Шаг 1. Установите и запустите программу на компьютере
Загрузив приложение, установите и запустите его на своем компьютере, затем подключите телефон Samsung Android к компьютеру через USB-кабель, программа автоматически обнаружит ваше устройство в ближайшее время.
Шаг 2. Включение отладки по USB на Samsung Android
Если Android Data Recovery не обнаружил ваш телефон, нажмите «OK”, Чтобы включить Android-отладку USB на вашем устройстве. В соответствии с напоминанием о программе, перейдите на телефон и убедитесь, что это режим USB-отладки.
Шаг 3. Сканирование файлов Samsung Android
Когда ваш телефон и все данные телефона отобразятся в программе, просто выберите данные, которые вы хотите восстановить, и нажмите «Следующяя» сканировать.
Шаг 4. Восстановить удаленную заметку с Samsung Android напрямую
После сканирования вы увидите все восстанавливаемые файлы Android, перечисленные в левом меню, включая удаленные и существующие. Найдите потерянные заметки или заметки и выберите те, которые вы хотите восстановить. Далее нажмите «Восстанавливать”Восстановить данные Samsung Android быстро и свободно.
После завершения процесса восстановления вы получите все потерянные заметки для Samsung Android на свой компьютер, а затем сможете перенести их на свои устройства Android или просто сохранить их на своем компьютере для резервного копирования.