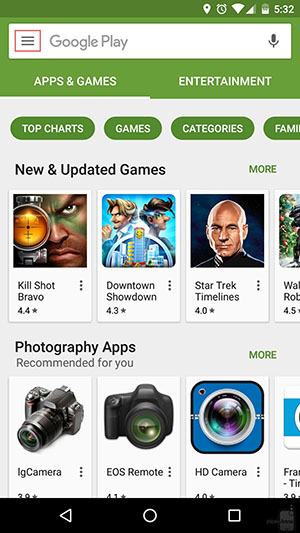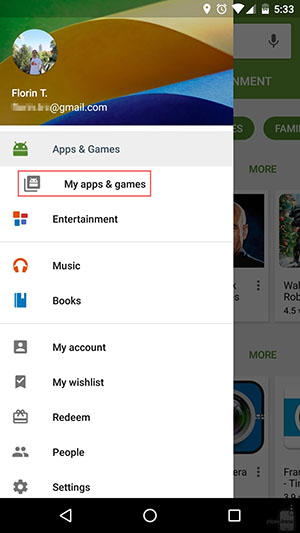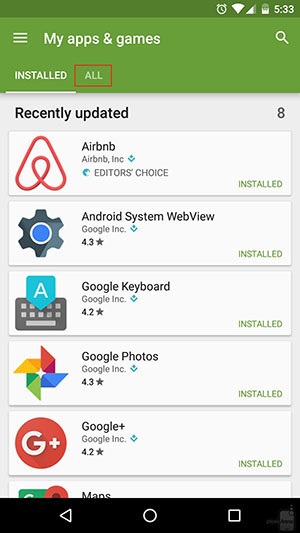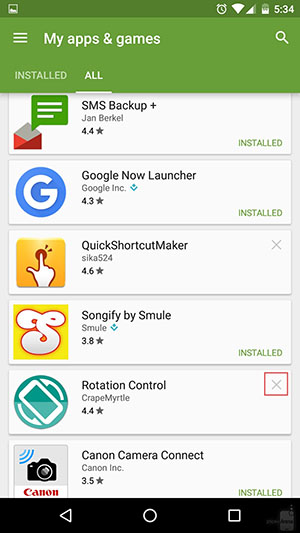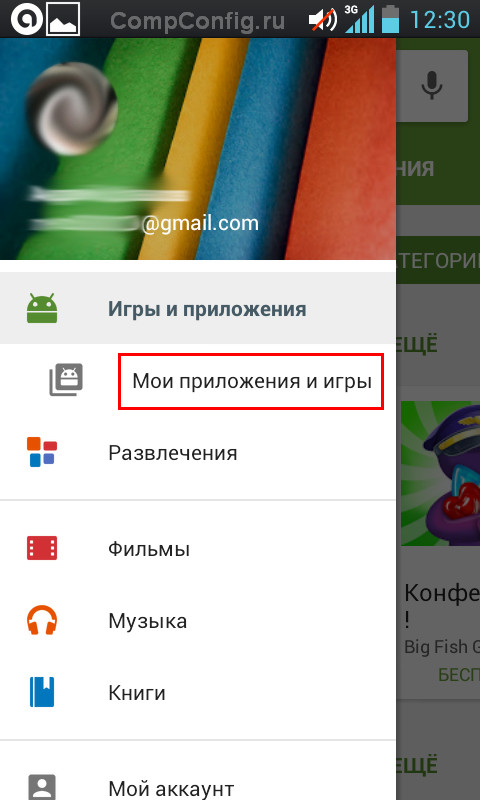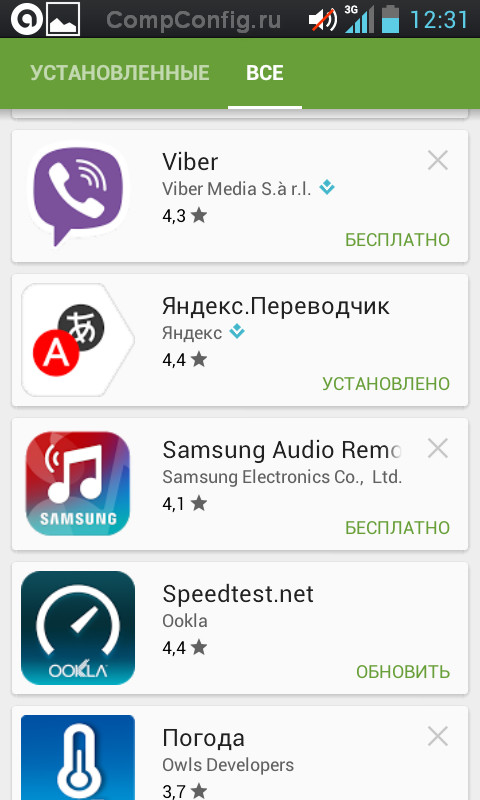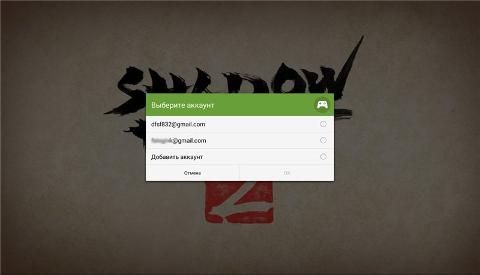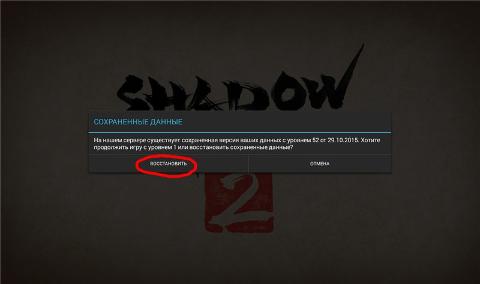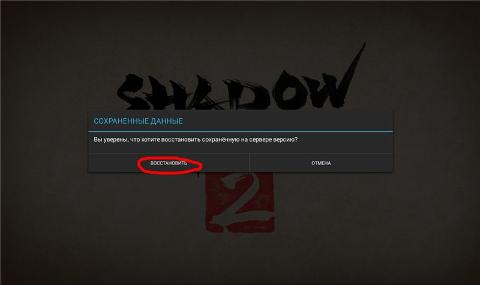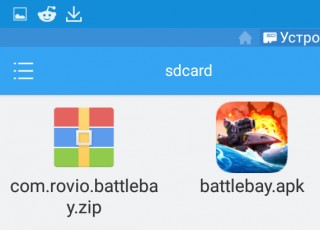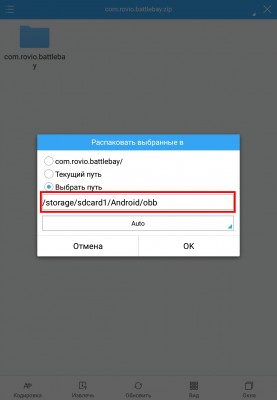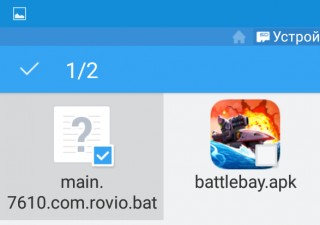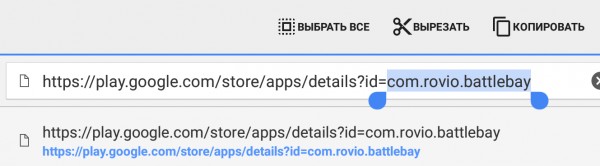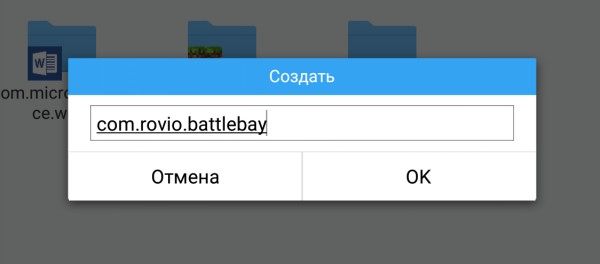Не всегда игры в Стиме работают как надо. Бывает, что при запуске игра выдает ошибку и отказывается запускаться. Или проблемы начинаются во время самой игры. Связано это может быть не только с неполадками компьютера или Стима, но и с поврежденными файлами самой игры. Для того чтобы убедиться, что все файлы игры в норме в Steam существует специальная функция – проверка кэша. Читайте далее, чтобы узнать, как проверить кэш игры в Стиме.
Также бывает, что игра скачивается некорректно из-за плохой работы серверов Steam или нестабильного соединения с интернетом.
Проверка кэша позволяет не скачивать и переустанавливать игру заново, а лишь докачать те файлы, которые были повреждены. Например, из 10 Гб игры повреждено всего 2 файла на 2 Мб. Стим после проверки просто скачает и заменит эти файлы целыми. В результате будет сэкономлен ваш интернет-траффик и время, так как полная переустановка игры заняла бы гораздо больший период, нежели замена пары файлов.
Вот почему при проблемах с игрой первым делом стоит проверить ее кэш, и если это не помогает, предпринимать другие меры.
Как проверить кэш игры в Steam
Чтобы запустить проверку кэша необходимо перейти в библиотеку с вашими играми, а затем кликнуть по нужной игре правой клавишей мыши и выбрать пункт «Свойства». После этого откроется окно с параметрами игры.
Вам нужна вкладка «Локальные файлы». На этой вкладке расположены элементы управления для работы с файлами игры. Также здесь отображен общий размер, который игра занимает на жестком диске вашего компьютера.
Далее необходима кнопка «Проверить целостьность кэша». После ее нажатия непосредственно начнется проверка кэша.
Проверка целостности кэша серьезно нагружает жесткий диск компьютера, поэтому в это время лучше не совершать других операций с файлами: копировать файлы на жесткий диск, удалять или устанавливать программы. Также это может повлиять на игровой процесс, если вы будете играть во время проверки кэша. Возможны подтормаживания или подвисания игр. Если нужно, то можно в любой момент закончить проверку кэша, нажав кнопку «Отмена».
Время, которое займет проверка может варьироваться в больших пределах в зависимости от размера игры и скорости вашего диска. Если вы используете современные SSD диски, то проверка пройдет за несколько минут, даже если игра весит несколько десятков гигабайт. И наоборот медленный жесткий диск приведет к тому, что проверка даже небольшой игры может затянуться на 5-10 минут.
После проверки Steam выведет информацию о том, сколько файлов не прошли проверку (если такие есть) и скачает их, после чего заменит ими поврежденные файлы. Если все файлы прошли успешно прошли проверку, то ничего заменяться не будет, а проблема связана вероятнее всего не с игровыми файлами, а с настройками игры или вашим компьютером.
После проверки попробуйте запустить игру. Если она не запустится, то проблема связана либо с ее настройками, либо с оборудованием вашего компьютера.
В этом случае попробуйте поискать информацию об ошибке, выдаваемой игрой, на форумах Стима. Возможно, вы не единственный кто столкнулся с подобной проблемой и другие люди уже нашли ее решение. Можно поискать решение проблемы и вне Стима с помощью обычных поисковых систем.
Если ничего не помогает, то остается только обратиться в службу поддержки Стима. Также вы можете вернуть игру, которая не запускается, посредством системы возврата. Подробнее об этом вы можете прочитать в этой статье.
Теперь вы знаете для чего нужна проверка кэша игры в Стиме и как ее сделать. Поделитесь этими советами со своими друзьями, которые тоже пользуются игровой площадкой Steam.
Отблагодарите автора, поделитесь статьей в социальных сетях.
В 2015г. на Google Play можно было скачать более 1.5 млн. приложений и игр. Пользователи Android часто без разбору устанавливают приложения, а спустя время удаляют за ненадобностью. Но что делать, если вы хотите вернуть что-то, но не можете вспомнить название?
Специально для таких незадачливых пользователей Google хранит список всех когда-либо установленных приложений и игр даже после удаления. Там же окажутся приложения, установленные на старых девайсах, при условии, что вы используете тот же Google аккаунт.
Полный список можно посмотреть в аккаунте на Google Play. Откройте приложение Google Play на своем Android телефоне или планшете и нажмите на кнопку меню (3 горизонтальные линии в верхнем левом углу). Далее коснитесь "Мои приложения & игры." Затем нажмите кнопку "Все" и вы увидите все названия.
Клик по удаленному приложению приведет вас на его страницу в Google Play, откуда вы и сможете его переустановить. Если вы не хотите засорять список удаленными приложениями или играми, то нажмите на X в правом верхнем углу.
P.S. : Руководство было сделано на основе смартфона с шаблонной ОС Android 6.0.1 Marshmallow. На девайсах с другой операционкой все может выглядеть иначе.
Как найти удаленные Android приложения и заново установить их
1. Откройте Google Play на своем Android девайсе.
2. Нажмите на кнопку меню.
3. Перейдите в Мои приложения & игры.
4. Коснитесь таба All.
5. Вот и все: вы сразу увидите удаленные приложения, поскольку напротив его названия не будет зеленой надписи Installed. Клик на удаленное приложение позволит быстро его восстановить, а на кнопку X справа — окончательно удалит из списка после подтверждения действия.
Если приложение или игра на вашем android-устройстве были удалены (специально или непреднамеренно), возможно вы захотите вернуть их обратно. Восстановить удаленное приложение на Андроид можно с помощью нескольких простых действий.
Но давайте сначала рассмотрим возможные причины удаления :
- Случайное удаление программы или игры.
- Приложение было удалено специально, и вы со временем решили его восстановить, но не помните его названия.
- Смартфон или планшет были восстановлены к заводским настройкам, что привело к удалению всех установленных программ.
- Воздействие вирусов является одной из основных причин повреждения файлов приложений.
- Антивирусное программное обеспечение, которое имеет разрешение на изменение других приложений и их данных, может удалить какие-либо файлы или компоненты программы, если сочтет их подозрительными.
Как вернуть удаленное приложение на Андроид смартфоне или планшете
1. В первую очередь нужно открыть приложение Google Play на вашем устройстве и перейти на главную страницу.
2. В левом вернем углу нажмите кнопку в виде трех линий.
4. Нажмите на вкладку «Все».
Здесь вы увидите список приложений, которые когда-либо устанавливались на вашем устройстве. Напротив инсталлированных приложений будут надписи «Установлено» или «Обновить». Удаленные приложения будут иметь отметку «Бесплатно» или предложение о покупке, если программа платная.
Приложения, связанные с вашей учетной записью Google Play, будут отсортированы по времени их загрузки. Т.е. самые «свежие» приложения и игры, которые вы устанавливали, будут находиться вверху, а ваши первые программы будут внизу списка.
5. Выберите необходимое приложение или игру и произведите установку.
Если вы не можете найти нужное приложение в списке, убедитесь, что вы используете именно ту учетную запись, которая была основной при установке программы в прошлом.
Также причиной отсутствия приложения в истории установок может быть удаление его из Google Play для всех пользователей. В этом случае восстановить программу можно только скачав apk-файл со стороннего ресурса.
Суть этого способа по восстановлению удаленных Android-приложений сводится к поиску и переустановке программ. Для более продвинутого резервного копирования и восстановления можно использовать специальные программы, например App Backup & Restore.
1. Для корректной работы Shadow Fight 2 необходимо иметь стабильное интернет соединение. В случае отключения интернет соединения во время игры, может нарушиться процесс сохранения игрового прогресса.
2. При первом запуске игры Вам будет предложено синхронизировать ваш Google аккаунт с игрой для сохранения вашего прогресса. Необходимо запомнить под каким аккаунтом Вы заходили для дальнейшего восстановления прогресса или переноса на другое устройство.
3. Если предложение о синхронизации не появилось, то после прохождения обучения необходимо зайти в настройки игры. Для этого нужно нажать кнопку " МЕНЮ " в левом углу экрана, а затем иконку шестеренки, Вы попадете в настройки игры:
4. Нажимаем перечеркнутую иконку "Google+ " и проводим синхронизацию с вашим аккаунтом Goggle. После этого действия иконка перестанет быть перечеркнутой. Это необходимо в будущем если Вы захотите вернуть свой прогресс, или перенести его на другое устройство.
5. Запомните Ваш User ID (Например: User ID 90013909). Для этого лучше всего занести его в соответствующее поле в Вашем профиле на форуме игры.
6. Теперь Вы можете приступать к игре.
7. Просим обратить внимание , что синхронизация с Facebook не позволит вам сохранять и восстанавливать прогресс Вашей игры.
1. Убедиться, что все предыдущие действия были выполнены заранее.
2. Если Вы удалили игру, и спустя некоторое время установили ее снова, то при первом запуске должно появится окно синхронизации (наличие интернет соединения обязательно).
3. После выбора аккаунта игра перезапустится, и появится еще одно окно. Выбираем "Восстановить", если Вы хотите вернуть свой сохраненный прогресс.
4. Потом еще раз подтверждаем свой выбор.
5. Если Вы нажмете вместо кнопки " ВОССТАНОВИТЬ " кнопку " ОТМЕНА " тогда ваш прогресс БУДЕТ ПЕРЕЗАПИСАН , и в дальнейшем вернуть его будет невозможно.
6. Теперь Вы можете продолжить с того места, на котором остановились.
ЕСЛИ ОКНО ВОССТАНОВЛЕНИЯ ПРОГРЕССА НЕ ПОЯВИЛОСЬ:
Если в результате определенных действий (села батарейка на устройстве, переустановка игры, смена мобильного устройства и т.д.) у Вас не появилось окно восстановления, необходимо произвести следующие действия:
1. Убедиться что у Вас стабильное интернет соединение (Wi-fi).
2. Переустановить игру, и очистить кеш в настройках Вашего телефона.
3. Проходим тренировку, и проделываем операцию описанную выше.
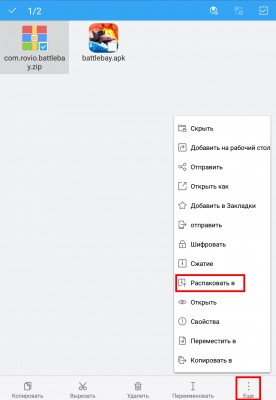
Как установить кэш, если он находится не в архиве и не в папке
Как установить кэш с компьютера
Все эти действия по установке кэша можно произвести прямо с компьютера, если вы подключите свое устройство в режиме внешнего накопителя. Просто распаковываете архив с кэшем и переносите папку с файлом OBB на знакомый каталог /Android/obb на карте microSD или во внутренней памяти.
Подробнее об установке кэша на Android смотрите в нашей видео-инструкции:
«>