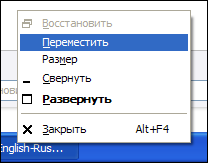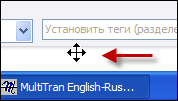Представим ситуацию: подключили к ноутбуку второй монитор. Ну вот так вам понадобилось. Поработали, сделали что хотели, и отключили монитор. Однако, при этом забыли вернуть окно с монитора на экран ноутбука. И теперь это окно зависло “где-то там”, в виртуальном пространстве. Как его вернуть, без перезагрузки?
Программа все еще включена. Ее значок есть на панели задач, но вот самого окна на экране нет. И не удивительно, поскольку тупая программа все еще в полной уверенности, что ее окно расположено на втором мониторе! А монитора-то и нет уже, мы его давно отключили.
Вы пробуете щелкать правой кнопкой мыши на значке окна, выбираете команду Переместить и – ничего не происходит, окно не перемещается.Остается лишь послать Мелкософт на три буквы и перезагрузиться.
Или есть и другой способ? Ну разумеется! Есть очень простой прием (вернее, их несколько), который позволит вернуть наше окно.
В первую очередь нужно перейти к спрятанному окну. Для этого можно нажать комбинацию клавиш либо просто щелкнуть на значке окна в панели задач.
Теперь щелкаем на значке окна правой кнопкой мыши и выбираем команду Переместить.
Как видите, курсор мыши превратился в значок со стрелками, однако окно все еще нельзя вернуть обратно.
А теперь магия: просто нажмите одну из клавиш со стрелками на клавиатуре (вверх, вниз, влево или вправо), отпустите ее и затем слегка переместите мышь. И что мы видим? Наше окно словно приклеилось к курсору и вернулось, ура!
Все это можно сделать и немного по другому.
И еще один вариант: щелкните мышью на панели задач и выберите команду Окна каскадом. Зачастую это также поможет вернуть потерявшееся окно.
Мало вариантов? Давайте еще! Загрузите программу Show all windows (показать все окна). Это обычный сценарий с расширением .exe. Запустите его (можно для удобства поместить значок сценария в панель быстрого запуска) и все окна вернутся туда, где им и полагается быть.
А как быть в Windows 7
Во первых, прекрасно работает вариант с комбинацией клавиш, показанный выше. Если же хочется с командой Переместить, то многие уверены, что там команды Переместить вообще нету. Вот, мол, щелкаю на значке правой кнопкой, и где она? Что, в Windows 7 нельзя переместить окно?
Конечно можно, просто команда прячется. Чтобы ее вернуть, прежде чем щелкать на значке программы, нажмите и дальше по программе (выбрали переместить – нажали клавишу со стрелкой – передвинули мышку).
Также Переместить можно найти, если навести на значок окна курсор мыши. Появится всплывающая панель с изображением содержимого окна, щелкните в ней правой кнопкой мыши и вот вам Переместить собственной персоной.
А еще в Windows 7 есть специальная комбинация клавиш для переноса окон между мониторами. Так и запишите: + + клавиша со стрелкой налево или направо.
1. Щелкните по окну . Окно Мой компьютер появится поверх окна Корзина.
2. Щелкните на кнопке Развернуть. Окно Мой компьютер увеличится и займет весь Рабочий стол. Кнопка Развернуть превратится в кнопку Восстановить.
3. Щелкните на кнопке Восстановить. Окно Мой компьютер вернется к прежним размерам.
Как свернуть и затем восстановить окно
1. Щелкните на кнопке Свернуть в правом верхнем углу окна Мой компьютер. Окно исчезнет, но его название останется на Панели задач внизу экрана.
2. Щелкните на кнопке Мой компьютер на Панели задач. Окно Мой компьютер вернется к прежним размерам и на прежнее место на Рабочем столе.
Как изменить размеры окна
1. Подведите указатель мыши к правой стороне окна Мой компьютер. Указатель изменит вид и превратится в горизонтальную обоюдоострую стрелку.
2. Перетащите край окна влево — окно сожмется по вертикали.
3. Подведите указатель к верхней стороне окна Мой компьютер. Он примет вид вертикальной обоюдоострой стрелки.
4. Перетащите край окна вниз — окно сожмется по горизонтали.
5. Подведите указатель к нижнему левому углу окна Мой компьютер. Указатель превратится в диагональную обоюдоострую стрелку.
6. Перетащите рамку по диагонали вверх и вправо. Окно уменьшится в размерах.
Если в окне отображается вся находящаяся в нем информация, то оно окружено лишь строкой заголовка и рамкой. Если часть информации не помещается в окне, на его нижней и(или) правой границе появляются полосы прокрутки. Они позволяют просмотреть все содержимое окна.
Полоса прокрутки появляется вдоль правого края окна для вертикальной прокрутки и в нижней части окна для горизонтальной прокрутки. Наличие полосы прокрутки означает, что часть информации вам не видна.
Оба конца полосы прокрутки оканчиваются стрелкой. Этими стрелками можно перемещать бегунок. Так называется прямоугольник на полосе прокрутки. Его положение отмечает часть документа, которая в данный момент отображается на экране. Передвигая бегунок, вы просмотрите содержимое окна гораздо быстрее, чем с помощью стрелок прокрутки.
Как пользоваться строкой меню
В верхней части любого окна располагается строка меню, где содержится названия меню.
Чтобы открыть меню, щелкните по его имени. Появляется список команд. Выбираем команду, щелкнув по ее имени. Если надо закрыть меню, не выбирая ни одной команды, щелкните по строке заголовка меню или на пустой области окна.
Если после названия команды есть стрелка, указывающая вправо, значит этот пункт меню откроет следующее меню. Оно называется каскадированным.
Если вы выбрали команду, после которой нет многоточия, то эта команда немедленно выполняется.
Если вы выбрали команду, после которой стоит многоточие, то на экране появляется диалоговое окно. Диалоговое окно служит для ввода дополнительных параметров, необходимых для выполнения какой-либо команды.
Управление окнами через контекстное меню
1. Щелкните правой кнопкой мыши на пустой области Панели задач. Появится контекстное меню, команды которого помогут вам разместить окна на Рабочем столе.
2. Щелкните на строке Каскадом. Открытые окна разместятся на Рабочем столе одно над другим, из-под верхнего окна будет виден лишь заголовок нижнего.
3. Щелкните правой кнопкой мыши на пустой области Панели задач.
4. В контекстном меню щелкните на строке Сверху вниз. Все открытые окна вытянутся в прямоугольники и расположатся на экране одно под другим.
5. Щелкните правой кнопкой мыши на пустой области Панели задач.
6. В контекстном меню щелкните на строке Свернуть все. Все открытые окна исчезнут.
7. Щелкните на всех кнопках с названиями окон на Панели задач. Окна появятся вновь.
Щелкните на кнопке Закрыть каждого окна.
РАБОТА С ПАПКАМИ И ФАЙЛАМИ В WINDOWS
Проводник — программа, которая дает возможность увидеть всю структуру папок и файлов на компьютере. В Проводнике можно искать файлы, переносить их с места на место, копировать, перемещать по сети.
Запустить Проводник можно через Главное меню группы Программы.
В Проводнике можно изменить способ показа файлов, то есть произвести их сортировку по какому-либо признаку. Для этого существует меню Вид.
Чтобы просмотреть самую последнюю информацию, то есть “освежить” окно Проводника, нужно нажать клавишу F5 или войти в меню Вид и дать команду Обновить.
Как создать папку
1. Откройте окно диска или папки, в котором должно находиться ваше будущее творение
2. Выберите команду Сохранить из меню Файл окна, открытого в предыдущем пункте
3. В появившемся подменю выберите команду Папка
4. Введите название папки.
5. Нажмите ENTER или щелкните где-нибудь за пределами окна
Как переименовать папку или файл
1. Выделите значок файла или папки
2. Щелкните на названии значка правой кнопкой мыши. Выберите команду Переименовать.
3. Чтобы закрепить изменения, щелкните где-нибудь за пределами значка или нажмите ENTER
Как удалять файлы и папки
1. Выделите значок стираемого файла или папки
2. Нажмите клавишу DELETE или дайте команду Удалить в меню Файл. После этого файл будет “выброшен” в Корзину.
Чтобы удалить файл минуя Корзину, при удалении нужно держать клавишу SHIFT.
Как восстановить удаленные файлы и папки
1. Откройте Корзину
2. В меню Файл дайте команду Восстановить. Или же можно просто перетащить файлы и папки на Рабочий стол (или в одно из окон).
Как отформатировать дискету
Дискеты продаются в двух вариантах: отформатированные или нет. В последнем случае их придется форматировать, то есть готовить к хранению данных. Тогда:
1. Вставьте дискету в дисковод
2. Двойным щелчком раскройте окно Мой компьютер. Там будут видны значки дисков. Выделите значок дисковода (диск А или В)
3.В меню Файл дайте команду Форматировать
4. Выберите желаемые параметры форматирования (например, емкость диска)
5. Нажмите кнопку начать
Как создать ярлык программы
На Рачий стол вы можете вынести свои ярлыки, которые будут графически представлять программы, папки или документы.
Откройте Пуск. Укажите на строку Поиск и в каскадированном меню щелкните на строке Файлы и папки. Появится диалоговое окно .
В поле ввода Имя наберите слово Word.
Щелкните на кнопке Найти. Появится список объектов, в названии которых есть Word.
Правой кнопкой мыши перетащите приложение Microsoft Word на Рабочий стол.
Появится контекстное меню. Щелкните в нем на строке Создать Ярлык. Ярлык программы Word находится на вашем Рабочем столе.
Закройте диалоговое окно Найти.
Как создать ярлык папки или документа
Дважды щелкните на значке Мой компьютер. Откроется окно Мой компьютер.
В этом окне дважды щелкните на значке диска (D:).
В окне (D:) выберите любую папку или файл. Нажав и не отпуская кнопку мыши, перетащите папку на Рабочий стол.
4. В контекстном меню щелкните на строке Создать Ярлык.
Получение информации о дисках и файлах в Windows
Дважды щелкните значок Мой компьютер.
Выберите нужный диск (например, C:).
В меню Файл выберите команду Свойства или воспользуйтесь командой Свойства Контекстного меню. Появится диалоговое окно , на одной из вкладок которого представлена информация об объеме занятого и свободного места на диске.
Закройте диалоговое окно.
В окне дважды щелкните по значку диска C: и, в одном из подкаталогов, найдите какой-нибудь файл.
Вызовите диалоговое окно свойств файла.
Закройте диалоговое окно.
Если выбрать несколько файлов, то в Строке состояния (в нижней части окна) выводится общее количество выбранных файлов и их суммарный объем. Этим особенно удобно пользоваться, выполняя операции копирования и перемещения.
На стандартном Рабочем столе Windows 95 обязательно присутствуют значки Мой компьютер и Корзина.
На Рачий стол вы можете вынести свои ярлыки, которые будут графически представлять программы, папки или документы.
1Откройте стартовое меню. Укажите на строку Поиск и в каскадированном меню щелкните на строке Файлы и папки. Появится диалоговое окно .
2В поле ввода Имя наберите слово word.
3Щелкните на кнопке Найти. Появится список объектов, в названии которых есть сочетание word.
4С помощью правой кнопки мыши перетащите приложение Microsoft Word на Рабочий стол.
5Появится контекстное меню. Щелкните в нем на строке Создать Ярлык(и). Ярлык программы Word находится на вашем Рабочем столе.
6Закройте диалоговое окно Найти.
Дважды щелкните на значке Мой компьютер. Откроется окно Мой компьютер.
В этом окне дважды щелкните на значке диска (С:).
В окне (С:) дважды щелкните на значке папки WINDOWS. Папка будет открыта.
Нажав и не отпуская правую кнопку мыши, перетащите папку Главное меню на Рабочий стол.
В контекстном меню щелкните на строке Создать Ярлык(и). Ярлык папки появится на Рабочем столе.
Закройте все открытые окна, чтобы освободить Рабочий стол.
Щелкните правой кнопкой мыши на Ярлыке для Главное меню.
В контекстном меню щелкните на строке Переименовать. Надпись изменит цвет, и в ней появится мигающий курсор вставки.
Введите название Главное меню вместо прежнего названия и нажмите клавишу Enter.
Как работать с ярлыками
Дважды щелкните на ярлыке для Word. Текстовый редактор MS Word откроет свое рабочее окно, так же, как и при запуске программы из меню Программы.
В данном редакторе наберите любой текст и сохраните под именем name1. Для того, чтобы сохранить файл в текстовом редакторе поступите следующим образом:
Щелкните на кнопке Сохранить или выберете команду Сохранить из меню Файл. На экране появится диалоговое окно Сохранение документа.
В поле Имя файла введите название name1.
Щелкните на кнопке Сохранить.
Закройте текстовый редактор.
ХРАНЕНИЕ ИНФОРМАЦИИ И ОРГАНИЗАЦИЯ РАБОТЫ
При создании нового документа, например в программе Microsoft Word, вы должны сохранить документ – записать его в файл на дискету или на жесткий диск своего компьютера и присвоить ему имя. Файл занимает определенное место на диске, и его можно распознать по имени, которое вы ему дали.
Чтобы систематизировать файлы по определенным темам, вы создаете папки. В папке может храниться произвольное число файлов. При сохранении документа вы указываете папку, в которую будет записан файл этого документа. Файл можно перемещать из одной папки в другую. Вы сами выбираете место для файла в той или иной папке.
Как изменить вид значков в окне Мой компьютер
Вы можете настроить окно Мой компьютер так, чтобы в нем появилась лишь та информация, которая вам нужна.
— Дважды щелкните на значке Мой компьютер.
— Откройте меню Вид в окне Мой компьютер.
— Выберете команду Мелкие значки. Информация теперь будет представлена более компактно.
— Откройте меню Вид и выберете команду Таблица. Каждому значку будет отведена целая строка с информацией о типе файла, размере и дате его последней модификации.
Создание папок в Windows
— Дважды щелкните на значке Мой компьютер.
— Дважды щелкните на значке диска (D: ).
— Выберите в меню Файл пункт Создать, а затем пункт Папка. В окне появляется новая папка с именем, которое присвоено ей по умолчанию (—-).
— Введите новое имя папки (New).
— Нажмите клавишу Enter.
— Откройте папку New и создайте в ней свою личную папку.
— Откройте свою личную папку и убедитесь, что она пуста.
— Закройте все открытые окна.
Создать новую папку можно с применением Контекстного меню, которое вызывается щелчком правой кнопки мыши (указатель мыши должен находиться в пустой области (D :).
Далее следует выбрать команду Создать и в раскрывшемся подменю команду Папку.
Как переименовать файлы и папки
Для изменения имени файла используется команда Переименовать горизонтального или контекстного меню.
Дважды щелкните на значке Мой компьютер.
Дважды щелкните на значке диска (D: ).
Выберите файл name1.
Выберите в меню Файл пункт Переименовать.
Введите новое имя “Help”.
Нажмите клавишу Enter или щелкните мышью в пустой области окна.
Добрый день, мои ненасытные охотники за знаниями!
Повестка дня на сегодня — как вернуть «убежавшее» за пределы рабочего стола окно программы?
У вас такого еще не было? А со мной буквально на днях случился такой казус. У меня стояло два монитора, все было хорошо. Один монитор понадобился для другого дела и я его отключил. Вскоре после начала работы я обнаружил, что мой любимый блокнот Notepad++ при запуске исчез из виду, хотя на панели задач висит его активная иконка. Но самого окна — нигде не видно!
Что делать? Обнять монитор и рыдать в иконку Notepad’а?:) Нет, решение есть! И о том, как вернуть окна обратно на рабочий стол пойдет речь в моей статье.
Первым делом, сделайте окно «убежавшей» программы активным. То есть, выделите его мышкой на панели задач или через Alt+Tab переключитесь на него. На скриншоте пример для Alt+Tab показан.
Итак, окно программы активно, самого окна не видно. Теперь, внимательно читайте, что нужно сделать дальше.
Нажимаем комбинацию Alt+пробел. Она открывает специальное системное меню активного окна. Выглядит примерно вот так:
В моем случае с Notepad’ом, меню появилось у самого края монитора справа. И действительно, последний раз блокнот был открыт именно на правом мониторе. Далее нажимаем стрелку вниз на клавиатуре и выделяем второй пункт — Переместить. Нажимаем Enter.
Теперь, после нажатия Enter, окно готово к перемещению. Нажимаем клавишу влево или вправо, смотря с какой стороны монитора окно скрывается — и начинаем перемещать окошко. Вы увидите контур передвигаемой программы (см. скриншот ниже). Продолжайте удерживать клавишу со стрелкой до тех пор, пока весь контур не окажется на видимом рабочем столе. После этого нажмите Enter.
Поздравляю, вы справились и раскрыли тайну исчезновения активного окна программы. Теперь вы знаете, как действовать в подобных ситуациях и вас это не застанет врасплох.
Получилось вернуть убежавшее окно? Поделитесь в комментариях вашей историей.