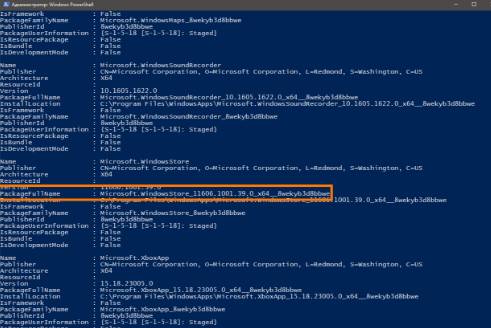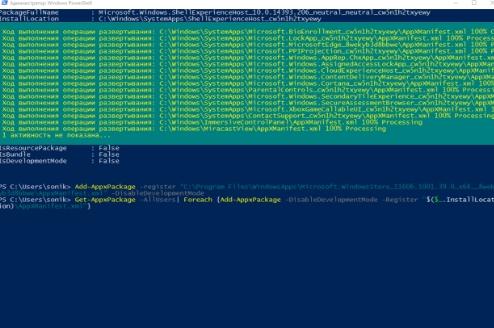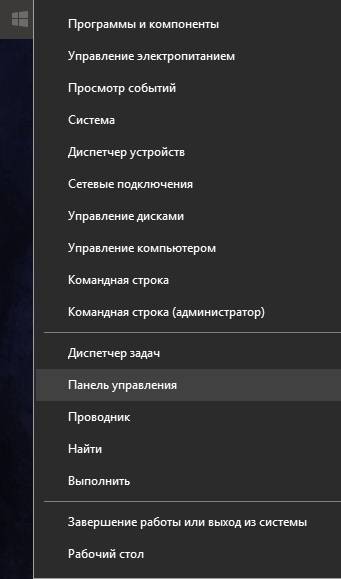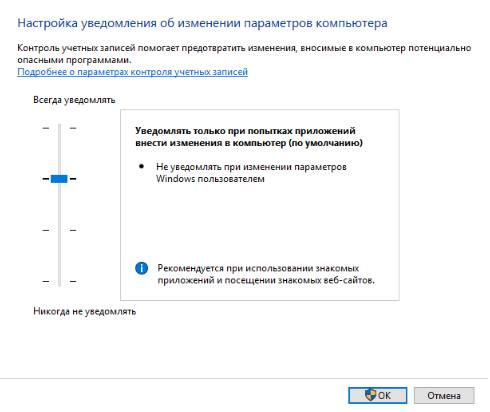Простое удаление этой папки невозможно, вследствие отсутствия доступа к ней. Однако, если по той или иной причине вам нужно удалить WindowsApps, особенно если речь идет об этой папке на диске D или другом не на системном разделе, вы можете это сделать, настроив права доступа соответствующим образом, об этом — в инструкции.
Удаление папки WindowsApps на диске D или в Program Files
Вне зависимости от того, из какого расположения вам требуется удалить папку WindowsApps, действия будут одинаковыми. Учитывайте, что, удаляя папку вы также удалите и установленные в ней приложения и, если для папки на не системном разделе диска (например, диске D) это относительно безопасно, при удалении WindowsApps из Program Files могут быть проблемы (делайте это только на свой страх и риск) и часть вложенных папок удалены не будут.
- Нажмите правой кнопкой мыши по папке WindowsApps и откройте её свойства, а затем перейдите на вкладку «Безопасность» и нажмите кнопку «Дополнительно».
- Нажмите «Изменить» в пункте «Владелец».
- В поле «Введите имена выбираемых объектов» введите имя вашего пользователя, а затем нажмите кнопку «Проверить имена». Если имя было введено верно, к имени пользователя добавится имя компьютера, как на скриншоте. Для учетной записи Майкрософт можно ввести соответствующий ей E-Mail в качестве имени. Нажмите «Ок».
- Отметьте пункт «Заменить владельца подконтейнеров и объектов» и нажмите «Применить». Дождитесь окончания применения изменений.
- Нажмите «Ок». Вы вернетесь в окно свойств папки. В нем снова нажмите кнопку «Дополнительно» на вкладке «Безопасность».
- Нажмите «Изменить разрешения», а затем — кнопку «Добавить». В поле «Субъект» укажите вашего пользователя, также как вы это делали на 3-м шаге, а затем установите отметку «Полный доступ» и нажмите «Ок».
- Установите отметку «Заменить все записи разрешений дочернего объекта» и нажмите «Ок». Дождитесь завершения применения параметров безопасности. Учитывайте, что при их изменении для системных приложений (если вы удаляете WindowsApps на диске C), могут быть сбои, придется нажать «Продолжить» (права на указанную вложенную папку изменены не будут).
После применения параметров безопасности удалите папку WindowsApps обычным способом. Учитывайте: в случае если какие-то из приложений, находящихся в папке WindowsApps работают в настоящий момент времени, вы можете получить сообщение о том, что удаление невозможно, так как эти папка или файл открыты в другой программе.
В этом случае вы можете начать удалять папки внутри WindowsApps, пока не будет ясно, какая из папок не удаляется (а по её имени можно установить соответствующее приложение).
Если после удаления вы снова будете скачивать приложения из магазина Windows 10, при этом в качестве места сохранения будет использоваться папка на не системном разделе диска, папка WindowsApps будет снова создана автоматически.
Большинство владельцев стационарных компьютеров и ноутбуков удаляют стандартные современные приложения Windows 10 из-за их недостаточного функционала и неудобства работы с ними при помощи клавиатуры и мыши. В одной из предыдущих статей мы подробно описывали как удалить стандартные Modern приложения Windows 10. Однако как мы отмечали, при удалении магазина приложений Windows (Windows Store) восстановить его будет проблематично. А это значит, что не удастся установить привычным способом ни одного приложения из Windows Store.
В этой заметке мы покажем как в Windows 10 восстановить и переустановить приложение Windows Store, удаленное с помощью PowerShell. Дело в том, что система на самом деле не удаляет «системные» Modern приложения (на которые завязана система), а просто отменяет их регистрацию.
- Запустите консоль Powershell с правами администратора (в окне поиска наберите Powershell, щелкните по найденному приложению ПКМ и выберите пункт «Run as administrator«.
- Выведем список современных приложение, видимых в системе: Get-Appxpackage -Allusers
- В списке приложений найдите пакет с именем Microsoft.WindowsStore и скопируете в буфер обмена значение параметра PackageFamilyName (командная строка Window 10 теперь поддерживает команды копирования/ вставки Ctrl+V/Ctrl+C). В нашем случае это WindowsStore_8wekub3b8ddwe
- С помощью следующей команды заново зарегистрируем Windows Store в системе по данным в файле манифеста. В нашем случае команда выглядит так: Add-AppxPackage -register "C:Program FilesWindowsAppsMicrosoft.WindowsStore_8wekub3b8ddweAppxManifest.xml" -DisableDevelopmentMode
В результате приложение Store и его значок будут восстановлены.
Большое спасибо за пост про восстановление Windows Store, вы мне очень помогли.
Магазин заработал только есть проблемка небольшая — он теперь на английском.
Понял в чём дело — не ту папку указал (с языком US)
Как ты поменял язык, напиши подробнее, пожалуйста
PS C:WINDOWSsystem32> Add-AppxPackage -register «C:Program FilesWindowsAppsMicrosoft.WindowsStore_8wekyb3d8bbweApp
xManifest.xml» -DisableDevelopmentMode
Add-AppxPackage : Не удается найти путь «C:Program FilesWindowsAppsMicrosoft.WindowsStore_8wekyb3d8bbweAppxManifest
.xml», так как он не существует.
строка:1 знак:1
+ Add-AppxPackage -register «C:Program FilesWindowsAppsMicrosoft.Win …
+
+ CategoryInfo : ObjectNotFound: (C:Program File…ppxManifest.xml:String) [Add-AppxPackage], ItemNotFou
ndException
+ FullyQualifiedErrorId : PathNotFound,Microsoft.Windows.Appx.PackageManager.Commands.AddAppxPackageCommand
У меня что-то не понимает такую команду:
строка:1 знак:104
+ … .21.25.0_x64__8wekyb3d8bbweAppxManifest.xml» -DisableDevelopmentMode
+
Непредвиденная лексема «-DisableDevelopmentMode» в выражении или операторе.
+ CategoryInfo : ParserError: (:) [], ParentContainsErrorRecordException
+ FullyQualifiedErrorId : UnexpectedToken
Руками проверьте наличие в каталоге C:Program FilesWindowsApps папки с именем Microsoft.WindowsStore_…
Вероятно у вас была установлена более новая версия Store с другим ID в имени, поэтому имя каталога отличается. Если это так, вручную измените команду на соответствующую вашей системе
Подскажите, как восстановить Магазин, если в папке C:Program FilesWindowsApps его нет? Перед этим были удалены все приложения через PowerShell
Нет в списке ничего со словом store когда ввожу Get-Appxpackage -Allusers
Такая же фигня. Запавершеллил всё начисто.
А что делать если удалила магазин через командную строку, и через Powershell не восстанавливает?
В общем такая вот проблема.
Не запускалось приложение. «Messaging». Прогуглил, с выполнил это
«PowerShell -ExecutionPolicy Unrestricted -Command «»
После этого, приложения Store, Calculator, People, и еще несколько пропали. И стали отображаться как @>Microsoft **** и.т.д. Естественно не запускаются. Удалил все metro приложения.
После, что-то копировал с другой копии windows. (WindowsApp)
Сейчас Store- отображется — но не запускается. Вылетает просто.
Что только не делал. Ничего не помогает.
Wsreset — Ошибка PurgeCaches (Не помогает)
Sfc (scannow) — Не помогло
c Dism (Множество вариантов испробовал). Ни один не помог. То ошибка Сбой развертывания с HRESULT: 0x80073CF9, Сбой установки. То еще что-то
Powershell — Get-Packages (Тоже множество вариантов) — ни один не помог
Поверх накат не вариант. Переустановка тоже.
Есть еще какие-нибудь варианты?
PS C:UsersРоман> Add-AppxPackage -register»C:Program FilesWindowsAppsMicrosoft.WindowsStore_2015.23.23.0_x64__8wekyb3d8bbweAppxManifest.xml» -DisableDevelopmentMode
Командлет Add-AppxPackage в конвейере команд в позиции 1
Укажите значения для следующих параметров:
Register: (что здесь писать?)
а у меня вот такая беда…….можно как-то спасти положение.
Add-AppxPackage : Не удается найти позиционный параметр, принимающий аргумент «FilesWindowsAppsMicrosoft.WindowsStore
_8wekyb3d8bbweApp».
строка:1 знак:1
+ Add-AppxPackage -register «C:Program FilesWindowsAppsMicrosoft.Win …
+
+ CategoryInfo : InvalidArgument: (:) [Add-AppxPackage], ParameterBindingException
+ FullyQualifiedErrorId : PositionalParameterNotFound,Microsoft.Windows.Appx.PackageManager.Commands.AddAppxPackag
eCommand
xManifest.xml» : Имя «xManifest.xml»» не распознано как имя командлета, функции, файла сценария или выполняемой програм
мы. Проверьте правильность написания имени, а также наличие и правильность пути, после чего повторите попытку.
строка:2 знак:1
+ xManifest.xml» -DisableDevelopmentMode
+
+ CategoryInfo : ObjectNotFound: (xManifest.xml»:String) [], CommandNotFoundException
+ FullyQualifiedErrorId : CommandNotFoundException
У меня вот что,и удален не только один Win.Store. Помогите пожалуйста
PS C:WINDOWSsystem32> Add-AppxPackage -register «C:Program FilesWindowsAppsMicrosoft.WindowsStore_8wekyb3d8bbweApp
xManifest.xml» -DisableDevelopmentMode
Add-AppxPackage : Не удается найти путь «C:Program FilesWindowsAppsMicrosoft.WindowsStore_8wekyb3d8bbweAppxManifest
.xml», так как он не существует.
строка:1 знак:1
+ Add-AppxPackage -register «C:Program FilesWindowsAppsMicrosoft.Win …
+
+ CategoryInfo : ObjectNotFound: (C:Program File…ppxManifest.xml:String) [Add-AppxPackage], ItemNotFou
ndException
+ FullyQualifiedErrorId : PathNotFound,Microsoft.Windows.Appx.PackageManager.Commands.AddAppxPackageCommand
Сделал все как описано и у меня выдало — Add-AppxPackage : Не удается найти путь «C:Program FilesWindowsAppsMicrosoft.WindowsStore_8wekyb3d8bbweAppxManifest
.xml», так как он не существует. Что делать?
Попробуйте руками найти файл каталог с именем C:Program FilesWindowsAppsMicrosoft.WindowsStore_[чего-то-там], т.к. имя каталога C:Program FilesWindowsAppsMicrosoft.WindowsStore_8wekub3b8ddwe может содержать другой идентифкатор (выделен жирным). Поправьте в команде имя каталог, заменив его на ваш
Руками найти файл найти не получается, тк не удается войти в папку, стоит защита. Подскажите пожалуйста как ее снять и открыть папку?
вот что вылезает
PS C:WINDOWSsystem32> Add-AppxPackage -register «C:Program FilesWindowsAppsMicrosoft.WindowsStore_2015.25.24.0
Add-AppxPackage : Сбой развертывания с HRESULT: 0x80073CF6, Не удалось зарегистрировать пакет.
Merge Failure: ошибка: 0x80070003: не удается зарегистрировать пакет Microsoft.WindowsStore_2015.25.24.0_x64__8weky
lesWindowsAppsMicrosoft.WindowsStore_2015.25.24.0_neutral_split.language-ru_8wekyb3d8bbwe
esources.pri
ПРИМЕЧАНИЕ. Чтобы получить дополнительные сведения, найдите [ActivityId] 39410791-64e6-0001-4380-4139e664d101 в жур
-64e6-0001-4380-4139e664d101.
строка:1 знак:1
+ Add-AppxPackage -register «C:Program FilesWindowsAppsMicrosoft.Win …
+
+ CategoryInfo : WriteError: (C:Program File…ppxManifest.xml:String) [Add-AppxPackage], IOException
+ FullyQualifiedErrorId : DeploymentError,Microsoft.Windows.Appx.PackageManager.Commands.AddAppxPackageCommand
у меня с фемили нейм не прошло, я попробывал с фулл неймом пошло но не восстановилось(
а у меня вот такая ошибка, что делать не знаю
Add-AppxPackage : Сбой развертывания с HRESULT: 0x80073CF9, Сбой установки. Обратитесь к поставщику программного обеспе
чения. (Исключение из HRESULT: 0x80073CF9)
Неопознанная ошибка
ПРИМЕЧАНИЕ. Чтобы получить дополнительные сведения, найдите [ActivityId] ba446e79-7b8d-0003-e6a2-44ba8d7bd101 в журнале
событий или введите в командной строке Get-AppxLog -ActivityID ba446e79-7b8d-0003-e6a2-44ba8d7bd101.
строка:1 знак:1
+ Add-AppxPackage -register «C:Program FilesWindowsAppsMicrosoft.Win …
+
+ CategoryInfo : WriteError: (C:Program File…ppxManifest.xml:String) [Add-AppxPackage], IOException
+ FullyQualifiedErrorId : DeploymentError,Microsoft.Windows.Appx.PackageManager.Commands.AddAppxPackageCommand
Нет в общем списке ничего со словом store
у меня запрашивает пакет Microsoft.NET.Native.Framework.1.6:
Add-AppxPackage : Сбой развертывания с HRESULT: 0x80073CF3, Пакет не прошел проверку обновлений, зависимостей или конфликтов.
Windows не удается установить пакет Microsoft.WindowsStore_11711.1001.5.0_x64__8wekyb3d8bbwe, поскольку он зависит от платформы, которую не удается найти. Предоставьте платформу »
Microsoft.NET.Native.Framework.1.6″, опубликованную «CN=Microsoft Corporation, O=Microsoft Corporation, L=Redmond, S=Washington, C=US», с нейтральной архитектурой или архитектурой
процессора x64 и минимальной версией 1.6.24903.0 вместе с этим пакетом для установки. Платформы с именем «Microsoft.NET.Native.Framework.1.6″, установлен
Windows не удается установить пакет Microsoft.WindowsStore_11711.1001.5.0_x64__8wekyb3d8bbwe, поскольку он зависит от платформы, которую не удается найти. Предоставьте платформу »
Microsoft.NET.Native.Framework.1.6″, опубликованную «CN=Microsoft Corporation, O=Microsoft Corporation, L=Redmond, S=Washington, C=US», с нейтральной архитектурой или архитектурой
процессора x64 и минимальной версией 1.6.24903.0 вместе с этим пакетом для установки. Платформы с именем «Microsoft.NET.Native.Framework.1.6», установленные в настоящий момент: <
>
ПРИМЕЧАНИЕ. Чтобы получить дополнительные сведения, найдите [ActivityId] a3d8380a-7e53-0002-1d3d-d8a3537ed301 в журнале событий или введите в командной строке Get-AppxLog -Activit
yID a3d8380a-7e53-0002-1d3d-d8a3537ed301.
строка:1 знак:1
+ Add-AppxPackage -register «C:Program FilesWindowsAppsMicrosoft.Win …
+
+ CategoryInfo : WriteError: (C:Program File…ppxManifest.xml:String) [Add-AppxPackage], IOException
+ FullyQualifiedErrorId : DeploymentError,Microsoft.Windows.Appx.PackageManager.Commands.AddAppxPackageCommand
Add-AppxPackage : Не удается найти путь «C:Program FilesWindowsAppsMicrosoft.WindowsStore_8wekyb3d8bbwe
>>> AppxManifest.xml», так как он не существует.
строка:1 знак:1
+ Add-AppxPackage -register «C:Program FilesWindowsAppsMicrosoft.Win …
+
+ CategoryInfo : ObjectNotFound: (C:Program File…ppxManifest.xml:String) [Add-AppxPackage], ItemNotFou
ndException
+ FullyQualifiedErrorId : PathNotFound,Microsoft.Windows.Appx.PackageManager.Commands.AddAppxPackageCommand
через блокнот удалось открыть AppxManifest.xml, идентификатор одинаковый. Все мучения чтобы скачать 3d builder c cfqnf
если магазина нет,то его не восстановить НИКАК.только вместе с осью.
Всем доброго времени суток и прочих разностей.
Решил набросать небольшую заметку на тему того, как вернуть или переустановить Windows Store и другие Windows 10 приложения, на случай, если Вы их случайно удалили, что-то не работает, глючит, сыпет ошибками и всё такое прочее.
Опишу решение кратко, благо, во-первых, оно само по себе небольшое, а, во-вторых, это такая себе заметка в блог, которые обычно не самые подробные, зато весьма полезные 🙂
Восстановление Windows 10 приложений и магазина
Всё достаточно просто. Запустите Windows Powershell (или установите его, если нет в комплекте), где введите команду:
На выходе получите адское полотно, где Вам надо найти как у Вас зовется Windows Store (в случае восстановления именно его):
Обычно это что-то вида " Microsoft.WindowsStore_11606.1001.39.0_x64__8wekyb3d8bbwe " или тому подобная конфигурация. Скопируйте мышкой (или клавиатурой) это веселенькое название.
Теперь нам потребуется команда:
Add-AppxPackage -register "C:Program FilesWindowsApps Microsoft.WindowsStore_11606.1001.39.0_x64__8wekyb3d8bbwe AppxManifest.xml" -DisableDevelopmentMode
Куда подставьте на место моего названия (до AppxManifest.xml ), собственно, своё, которое Вы скопировали Выше, т.к наверняка номер версии и прочая ерундистика у Вас называется иначе. После этой команды, возможно, потребуется, сделать перезагрузка.
В принципе, обычно этого достаточно, но если Вы решили восстановить сразу все приложения, которые были установлены по дефолту в системе (в том числе Windows Store ), то можно просто воспользоваться командой:
Get-AppxPackage -AllUsers| Foreach
Она запустит процесс с зелененькими строчками, окончания которого придется дождаться, а после, возможно, сделать перезагрузку.
На сим все приложения, в том числе Windows Store , будут переустановлены и появятся в меню " Пуск ". Тем не менее после подобной манипуляции Вы можете столкнуться с проблемой следующего вида:
В частности ошибка " Не удается открыть приложение. Store невозможно открыть, используя учетную запись администратора. Войдите с другой учетной записью и попробуйте еще раз " может возникать не только после переустановки и восстановления приложений, но и достаточно спонтанно (после всяких оптимизаций и сомнительных настроек).
Решается элементарно: открываем панель управления (например, кликнув правой кнопкой мышки на значке кнопки " Пуск "), где заходим в управление учетными записями пользователей и жмем в строку " Изменить параметры контроля учетных записей ":
Где, на следующей вкладке, которая, собственно, отвечает за UAC , необходимо поднять ползунок на один-два параметра вверх, ну или просто поставить его таким как на скриншоте:
После чего остается только нажать ОК , перезагрузиться и всё должно всячески заработать и радовать Вас исходным состоянием.
Послесловие
Такие дела. Имейте ввиду, как говорится, никогда не знаешь, где чего сломаешь 🙂
Как и всегда, если есть вопросы, мысли, дополнения и всё такое прочее, то добро пожаловать в комментарии к этой заметке.